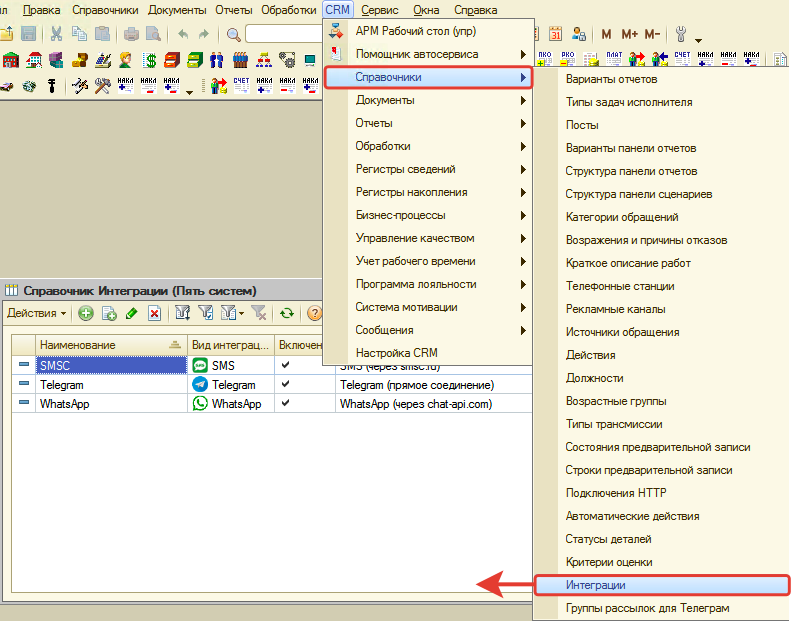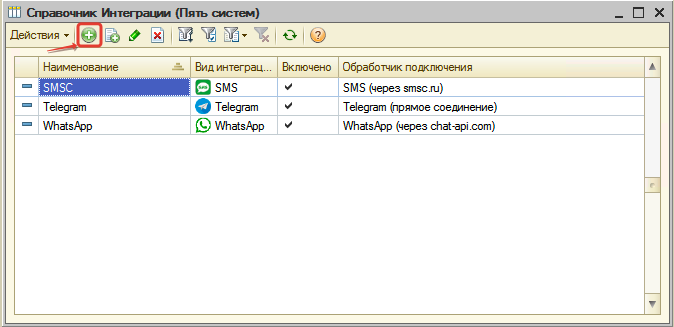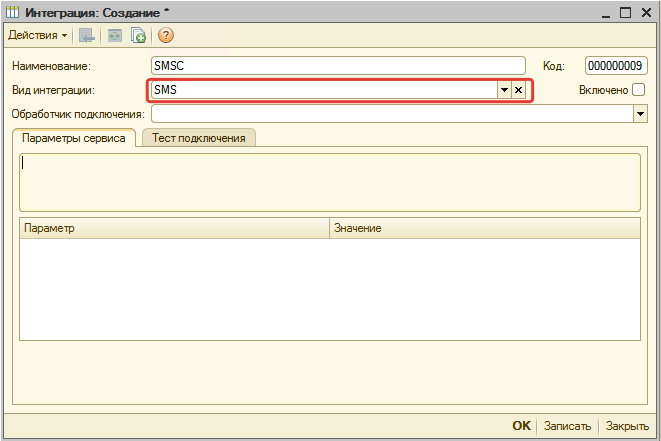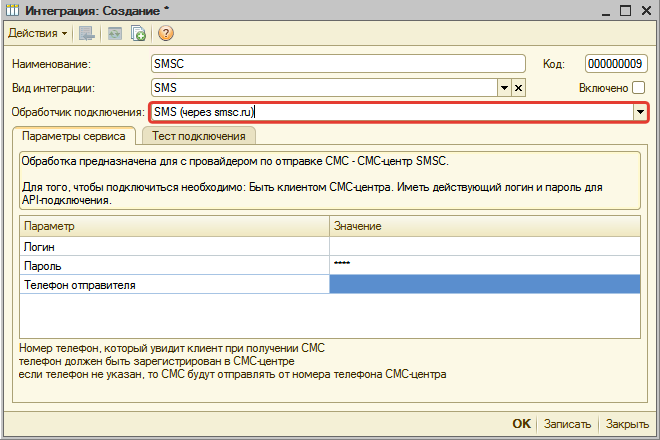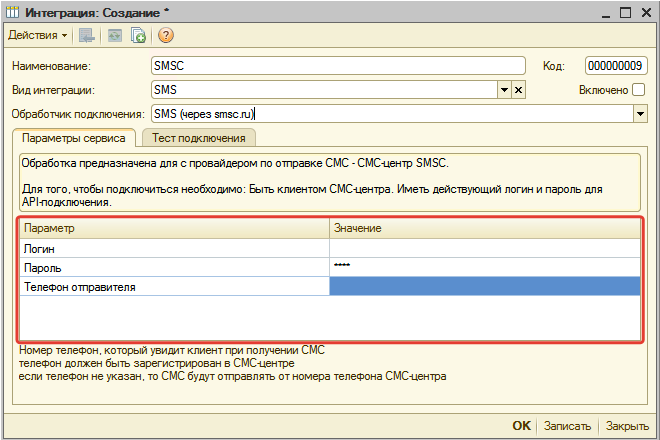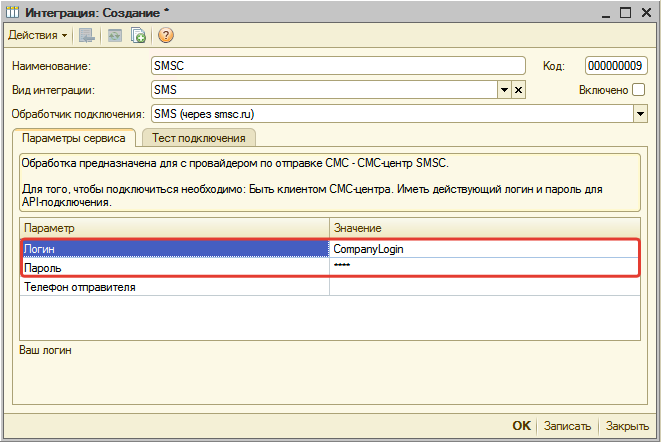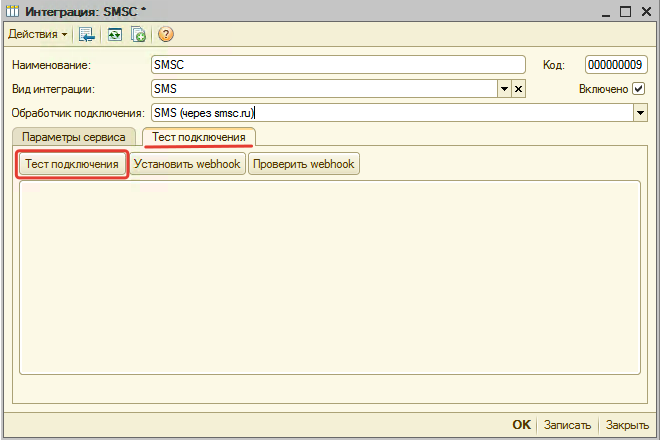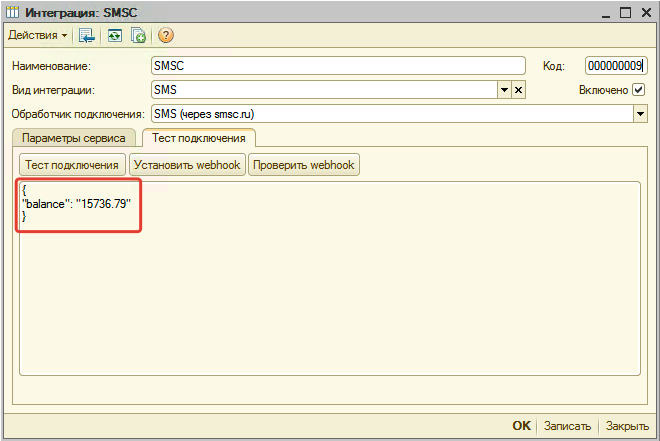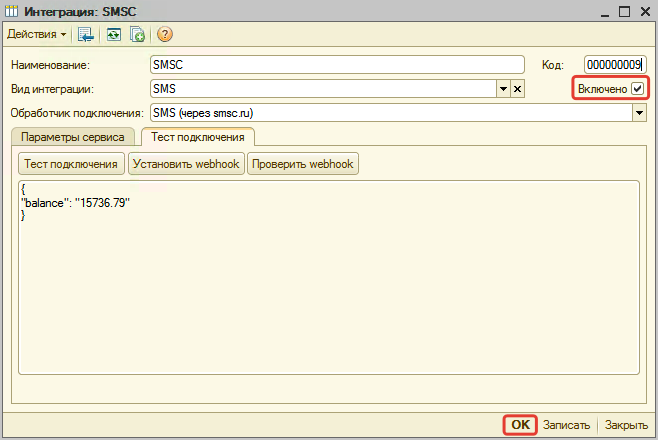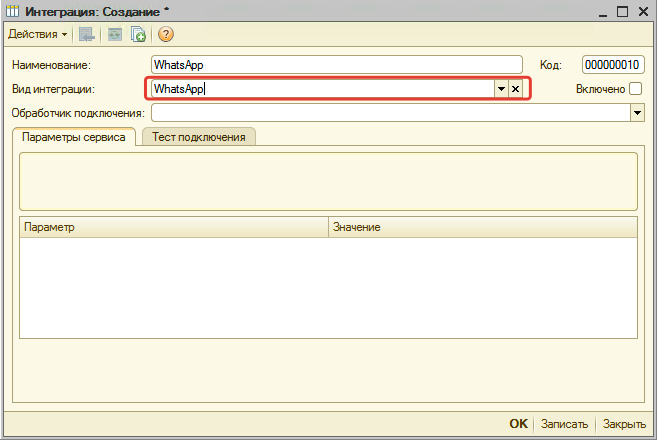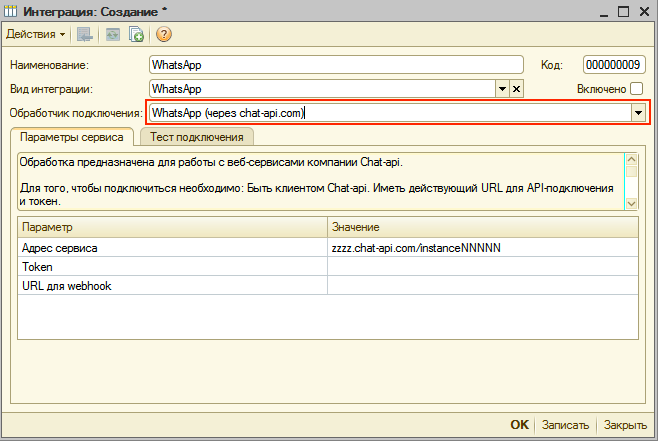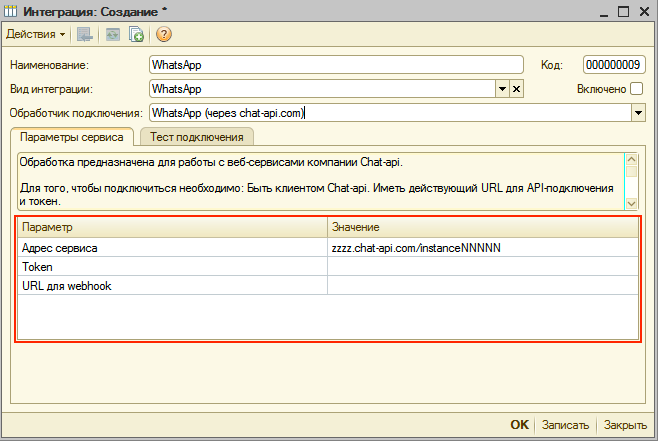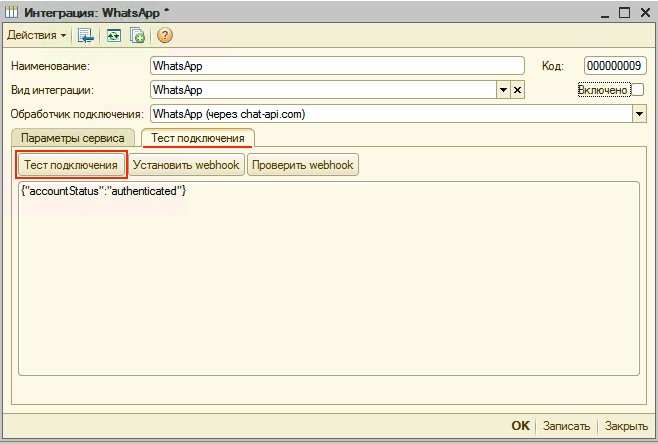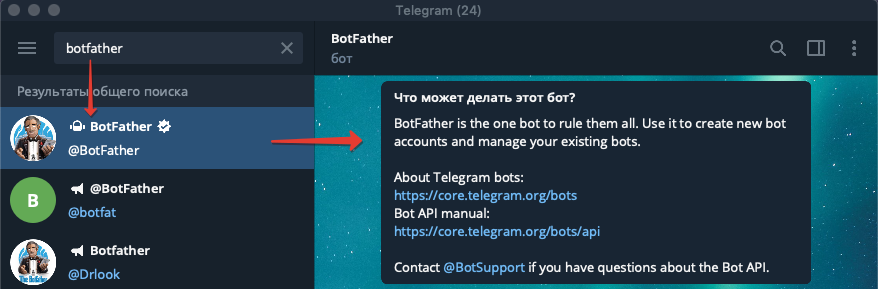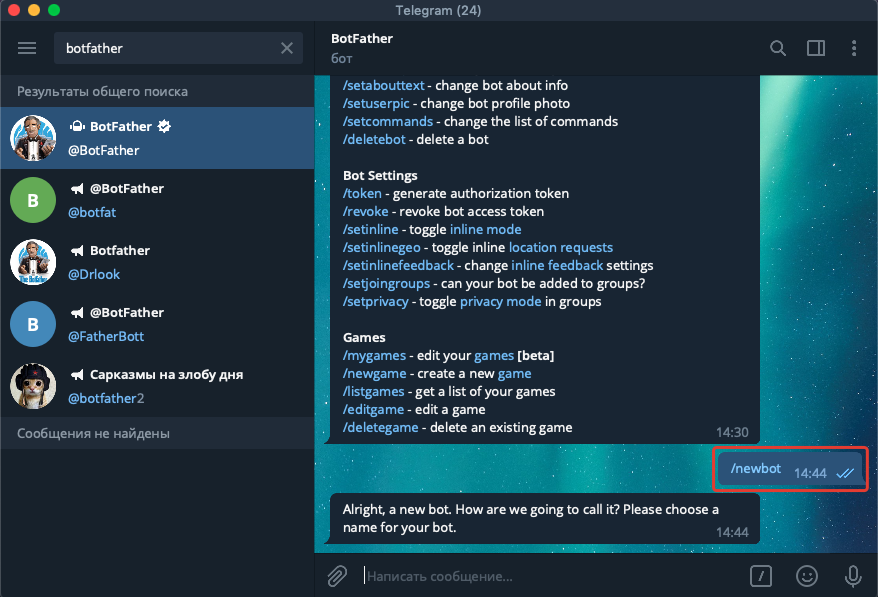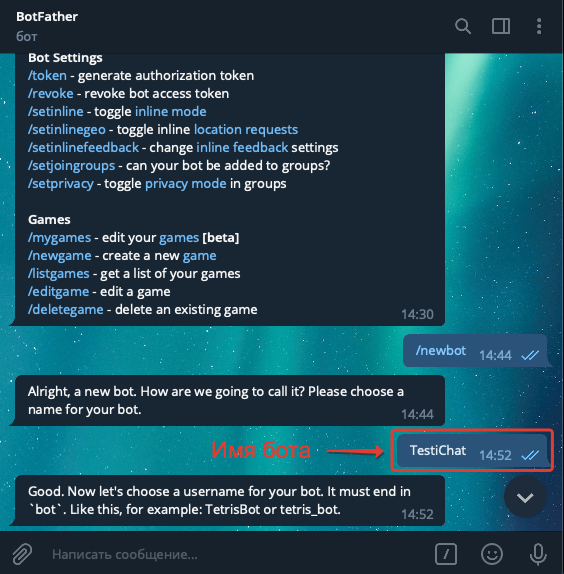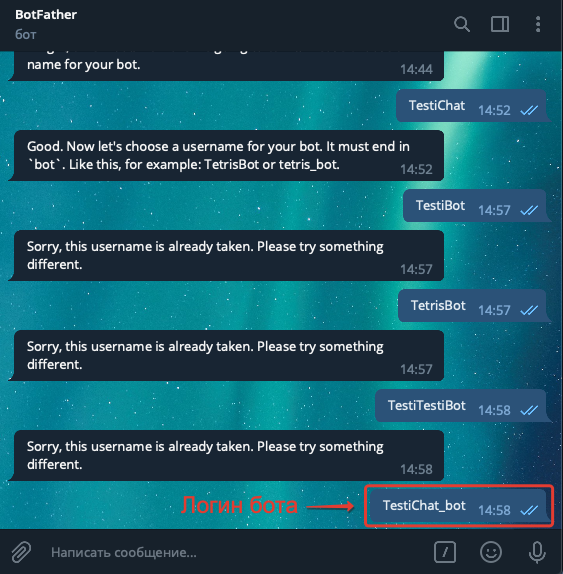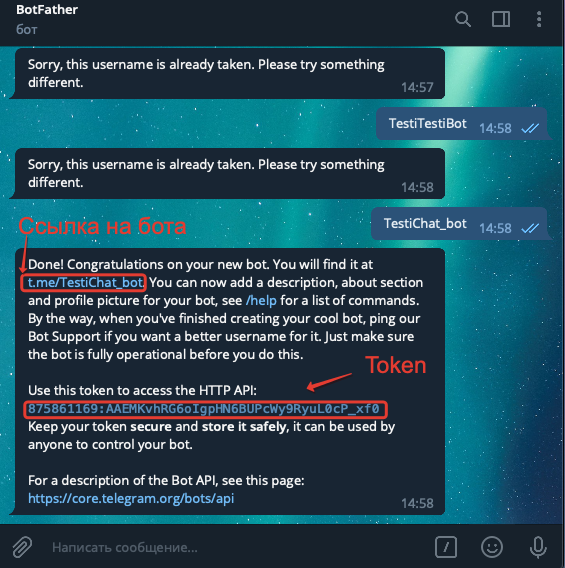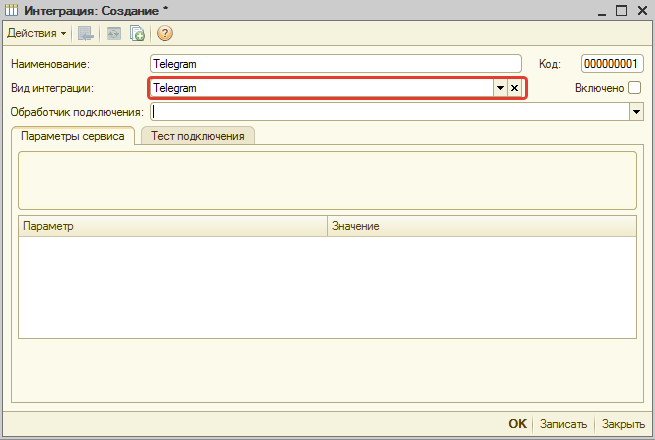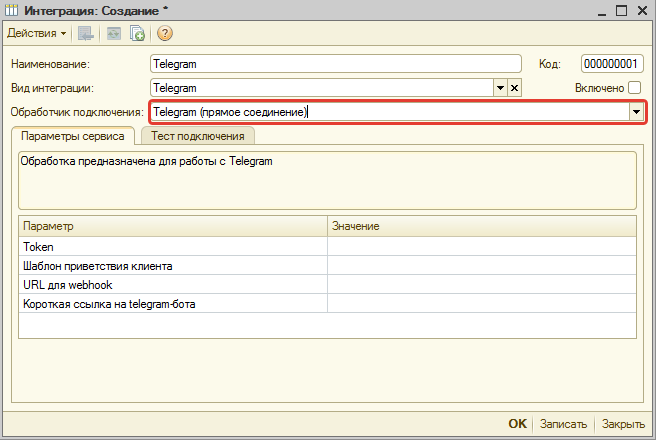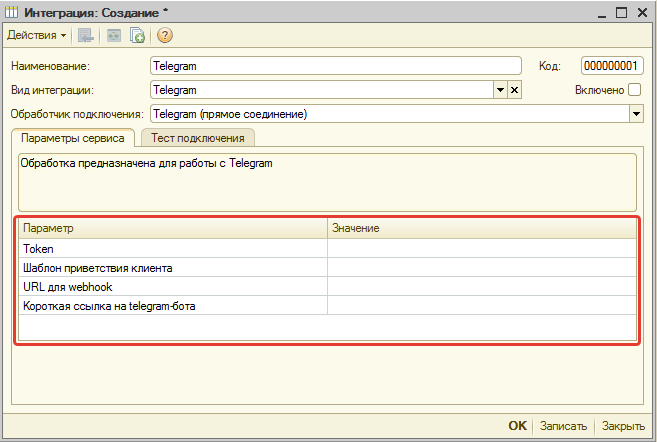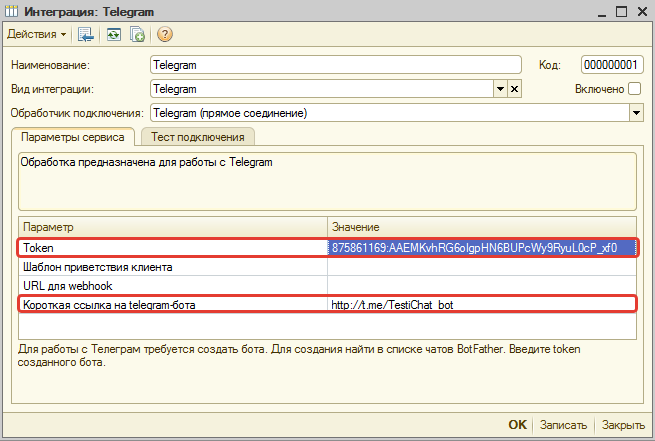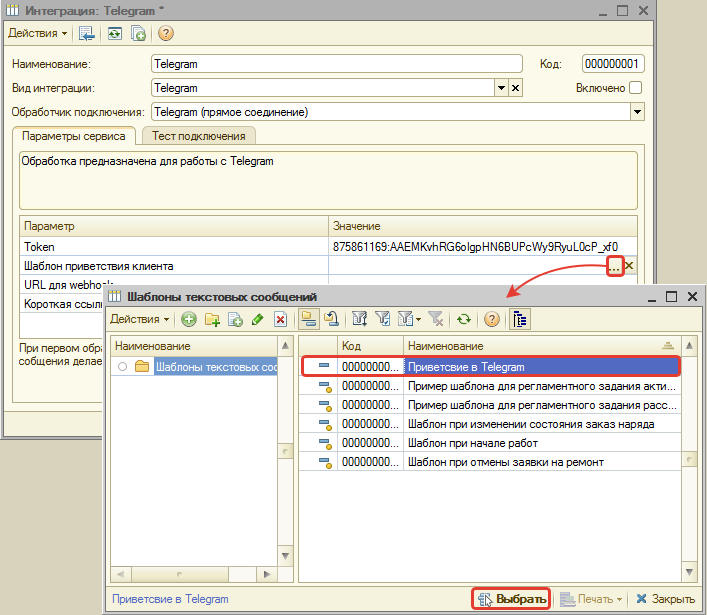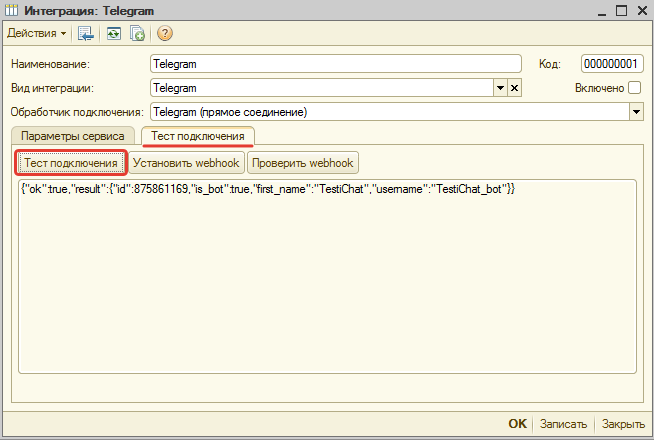Настройка интеграции с Telegram
Для отправки сообщений через мессенджеры: SMS, Telegram, WhatsApp - для начала необходимо настроить интеграцию с ними.
Для настройки интеграции предусмотрен справочник "Интеграции". Перейдем в него:
В справочнике "Интеграции" создадим новую интеграцию:
Заполним форму создания в зависимости от того, какой мессенджер подключаете:
Содержание
Настройка интеграции с SMS
Для интеграции с SMS используется провайдер SMS Центр. Перед настройкой интеграции необходимо стать клиентом данного провайдера и получить логин/пароль.
Для настройки интеграции с SMS Центром в форме создания интеграции заполним наименование и выберем вид интеграции "SMS":
Выберем обработчик "SMS (через smsc.ru)":
После выбора обработчика отображаются параметры для интеграции с данным обработчиком:
Заполним логин и пароль, полученный у провайдера в соответствующих параметрах:
При необходимости можно указать номер телефона отправителя, который клиент будет видеть при получении сообщений. Указанный телефон должен быть зарегистрирован в SMS центре. Если телефон не указан, то сообщения будут отправляться от номера телефона SMS Центра.
Готово! Все настройки внесены. Теперь запишем изменения, нажав кнопку "Записать", и протестируем соединение. Для теста соединения перейдем на вкладку "Тест подключения" и нажмем кнопку "Тест подключения":
При успешном подключении отобразится информация о вашем балансе у провайдера:
Если все успешно настроено, активируйте интеграцию, установив флажок у параметра "Включено", и нажмите на кнопку "ОК":
Настройка интеграции с WhatsApp
Для интеграции с WhatsApp используются Веб-сервисы Chat API. Перед настройкой интеграции необходимо зарегистрироваться на сайте https://chat-api.com и получить ключ API.
Для настройки интеграции с WhatsApp в форме создания интеграции заполним наименование и выберем вид интеграции "WhatsApp":
Выберем обработчик "WhatsApp (через chat-api.com)":
После выбора обработчика отображаются параметры для интеграции:
Введите URL сервиса, который присвоили вам при регистрации на сайте https://chat-api.com в параметр "Адрес сервиса".
Введите ключ API, который вы получили при активации API, в параметр "Token".
Введите URL, где размещена страница Webhook, в параметр "URL для webhook". Webhook - php-обработчик поступающих сообщений через API мессенджера с целью сохранения их в Базе 1С. Для настройки и получения адреса данной страницы обратитесь в техническую поддержку компании "Пять систем".
Готово! Все настройки внесены. Теперь запишем изменения, нажав кнопку "Записать", и протестируем соединение. Для теста соединения перейдем на вкладку "Тест подключения" и нажмем кнопку "Тест подключения":
При успешном подключении отобразится информация о статусе аккаунта Chat API: {"accountStatus":<значение статуса>}.
Если все успешно настроено, активируйте интеграцию, установив флажок у параметра "Включено", и нажмите на кнопку "ОК".
Настройка интеграции с Telegram
Предварительная настройка
Перед настройкой интеграции с Telegram необходимо предварительно создать бота. Для создания бота найдите в Telegram чат BotFather:
Введите команду /start или нажмите кнопку "Запустить" в чате для запуска сессии общения с ботом.
После того как сессия начинается, появляется подсказка со списком возможных команд. Наша цель создать бота для компании и получить авторизационный ключ. Для этого нажимаем на ссылку с командой /newbot или вводим данную команду в сообщении:
Придумываем Имя бота для компании и указываем его в сообщении:
Придумываем Логин для бота (Логин должен заканчиваться на "bot" и быть уникальным) и также вводим его в сообщении:
После того как Логин будет принят, Бот пришлет короткую ссылку на новый чат и token:
Помимо создания Бота необходимо запросить настройку и адрес страницы Webhook (php-обработчик поступающих сообщений через API мессенджера с целью сохранения их в Базе 1С) у технической поддержки компании "Пять систем".
Настройка интеграции в программе
Для настройки интеграции с Telegram в форме создания интеграции заполним наименование и выберем вид интеграции "Telegram":
В качестве обработчика выберем "Telegram (прямое соединение)":
Если сервер 1С находится в России, то напрямую с Telegram не получится соединится, так как данный мессенджер в России заблокирован. В этом случае необходимо выбирать обработчик "Telegram (Прокси-сервер)".
После выбора обработчика отображаются параметры для интеграции:
Заполним Token и короткую ссылку на созданный Бот, полученный в чате BotFather (см. #Предварительная настройка), в соответствующих параметрах:
Короткие ссылки формата "http://t.me/" на данный момент заблокированы в России, поэтому есть вариант не заполнять параметр. Тогда ссылка будет выглядеть следующим образом: http://cloud2.5-systems/t.me/link.php?bot_name=<Логин бота>. Для сокращения ссылки можно использовать различные сервисы для формирования коротких ссылок. Например, https://bitly.com. В этом случае сформированную короткую ссылку необходимо ввести в параметр "Короткая ссылка на telegram-бота".
Параметр "Шаблон приветствия клиента" используется для задания шаблона текста сообщения, которое будет видеть клиент при получении приглашения в Telegram. Выберем преднастроенный шаблон "Приветствие в Telegram":
Заполним адрес страницы Webhook, предоставленный технической поддержкой компании "Пять систем", в параметр "URL для webhook".
Готово! Все настройки внесены. Теперь запишем изменения, нажав кнопку "Записать", и протестируем соединение. Для теста соединения перейдем на вкладку "Тест подключения" и нажмем кнопку "Тест подключения":
При успешном подключении отобразится информация о настроенном боте Telegram.
Если все успешно настроено, активируйте интеграцию, установив флажок у параметра "Включено", и нажмите на кнопку "ОК".