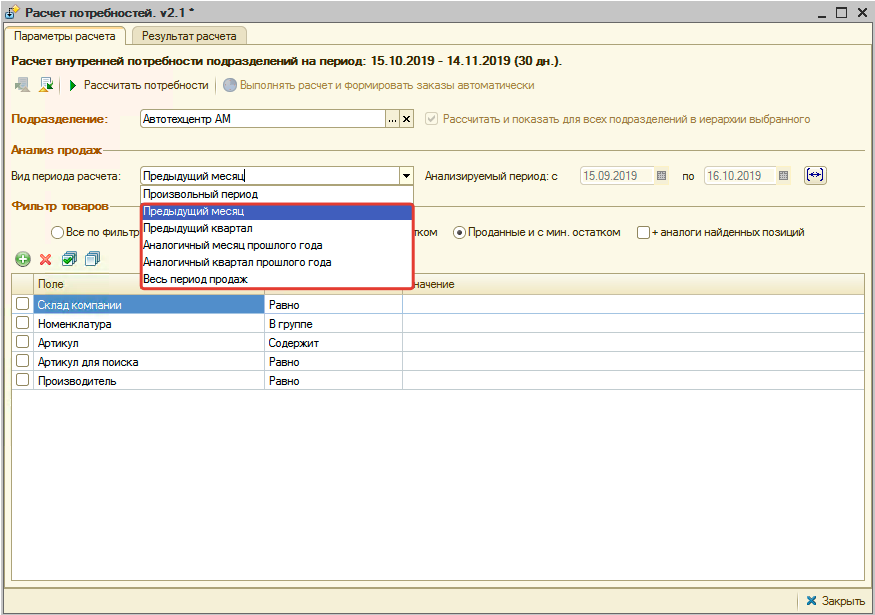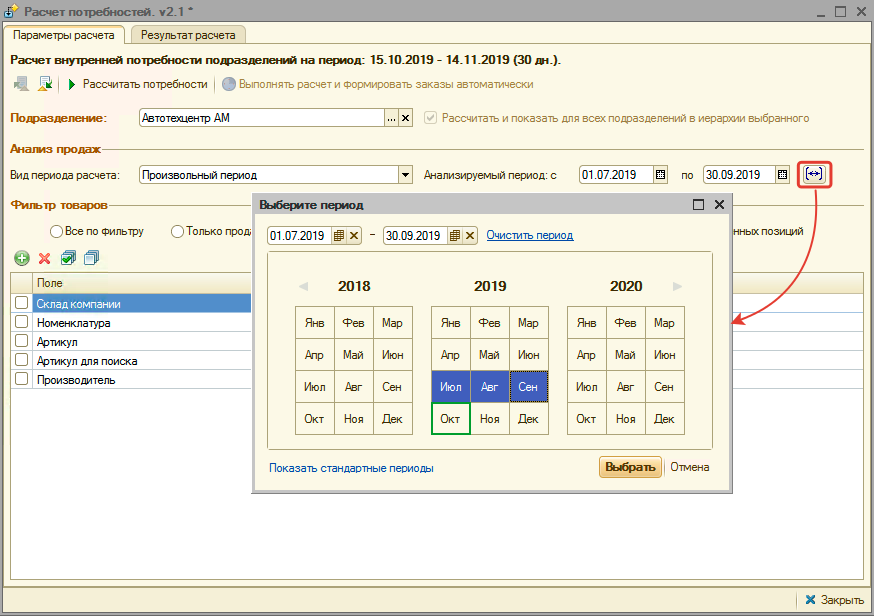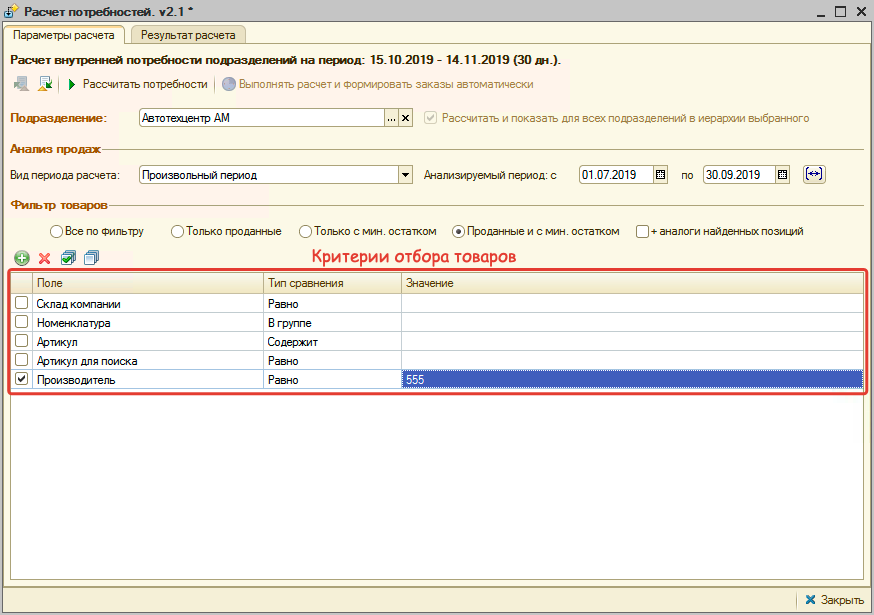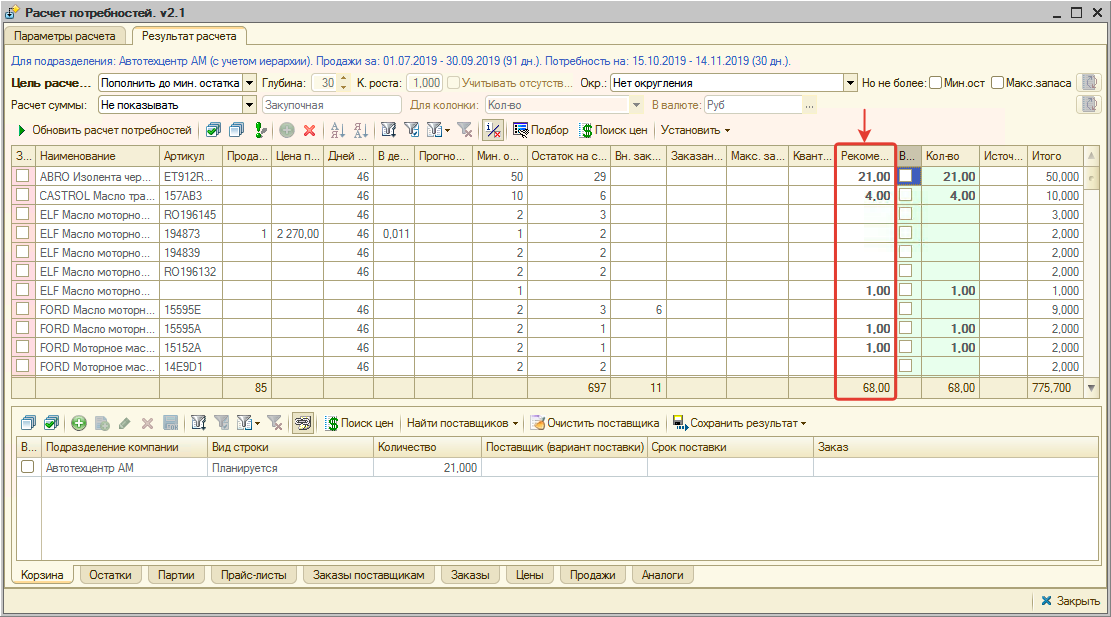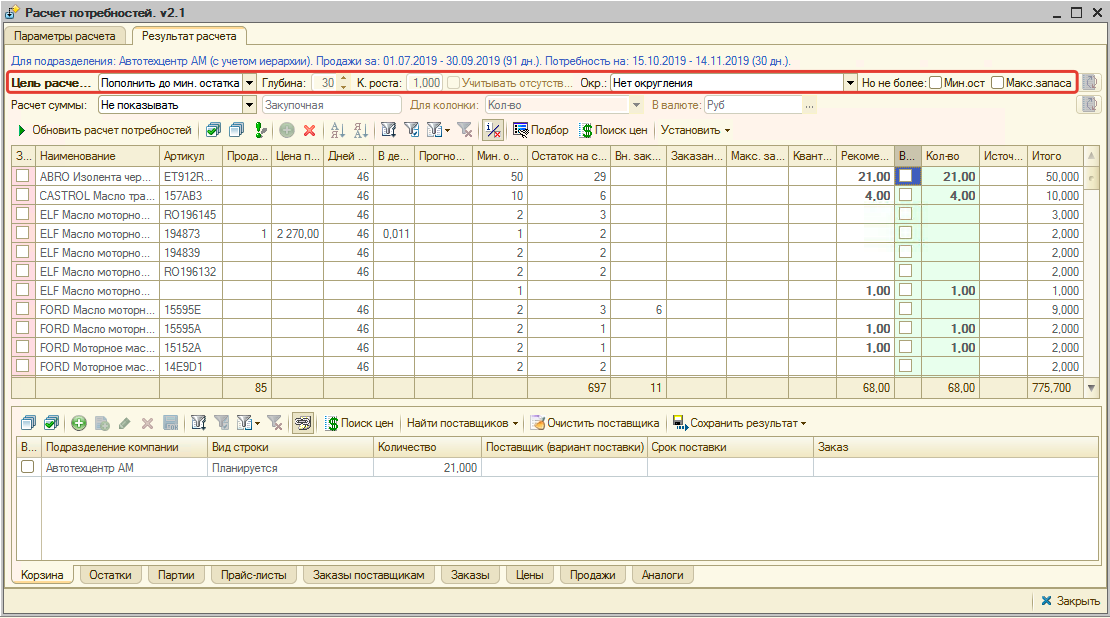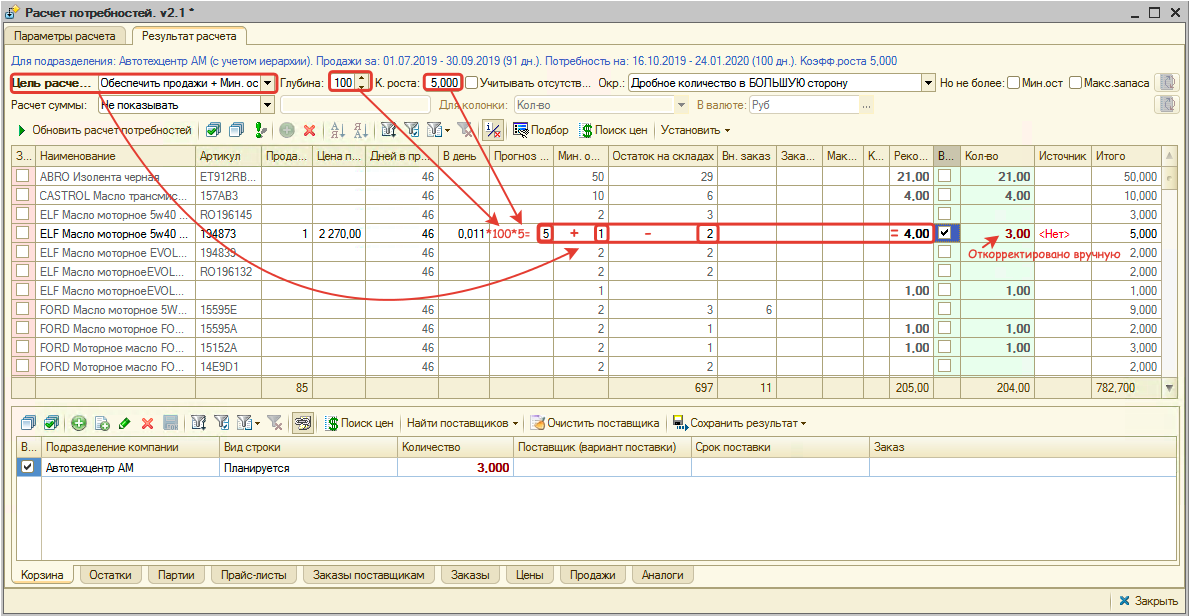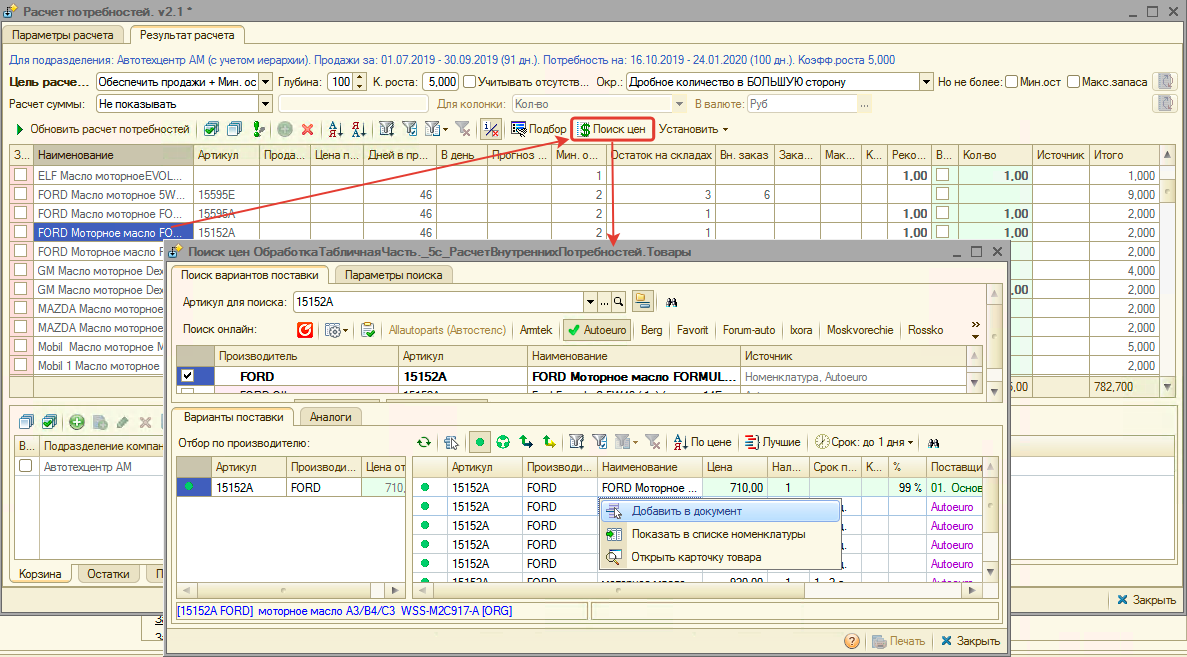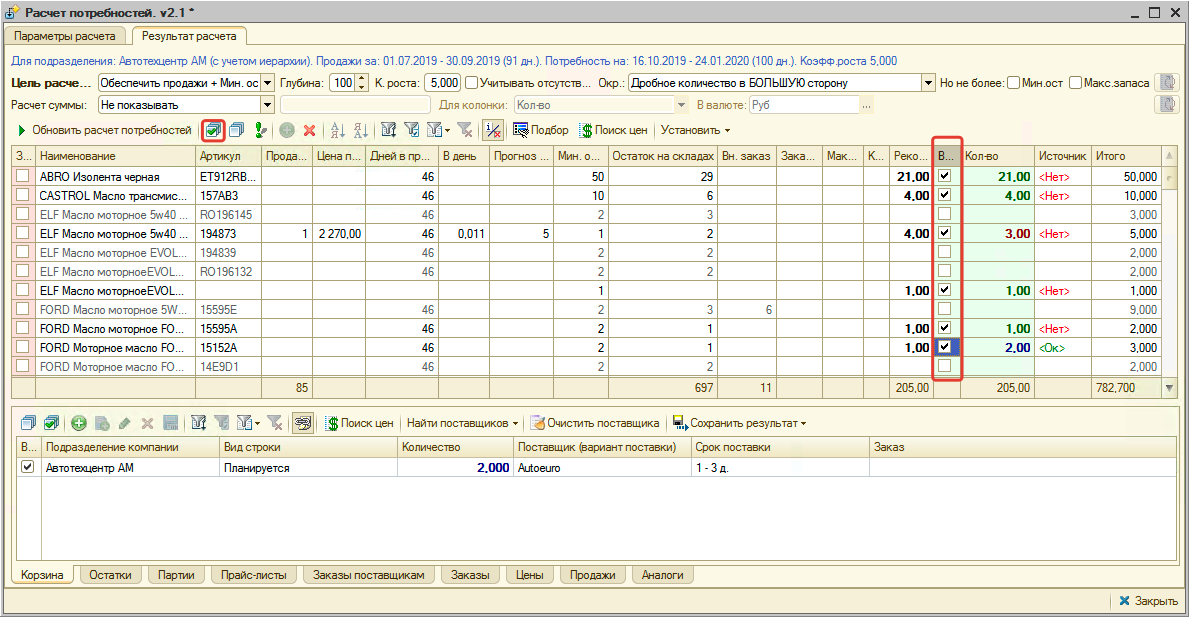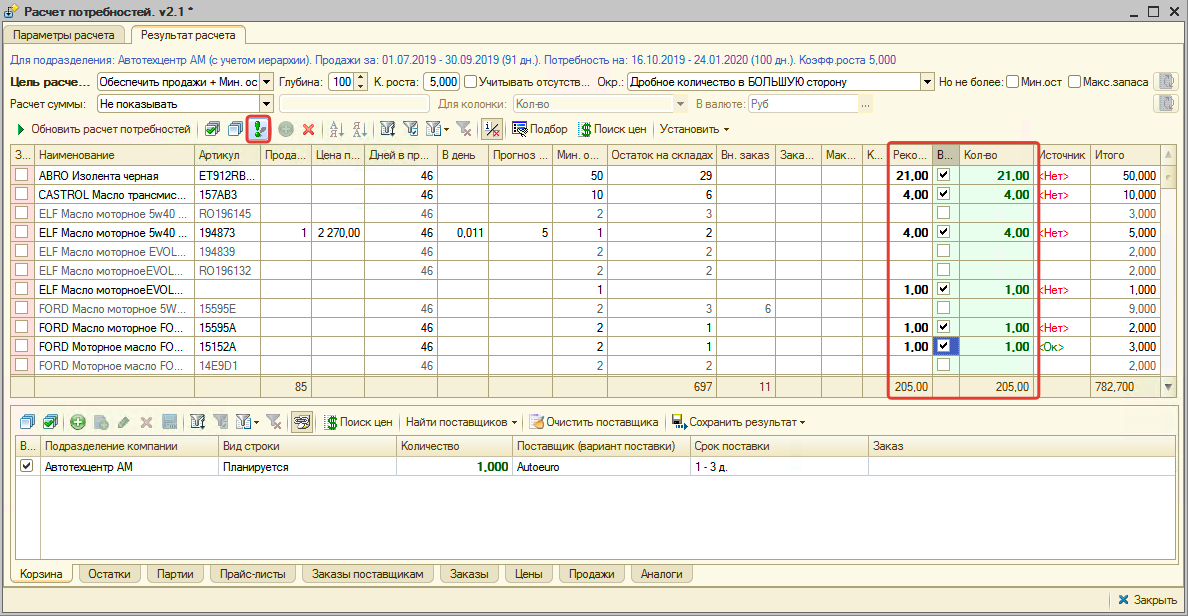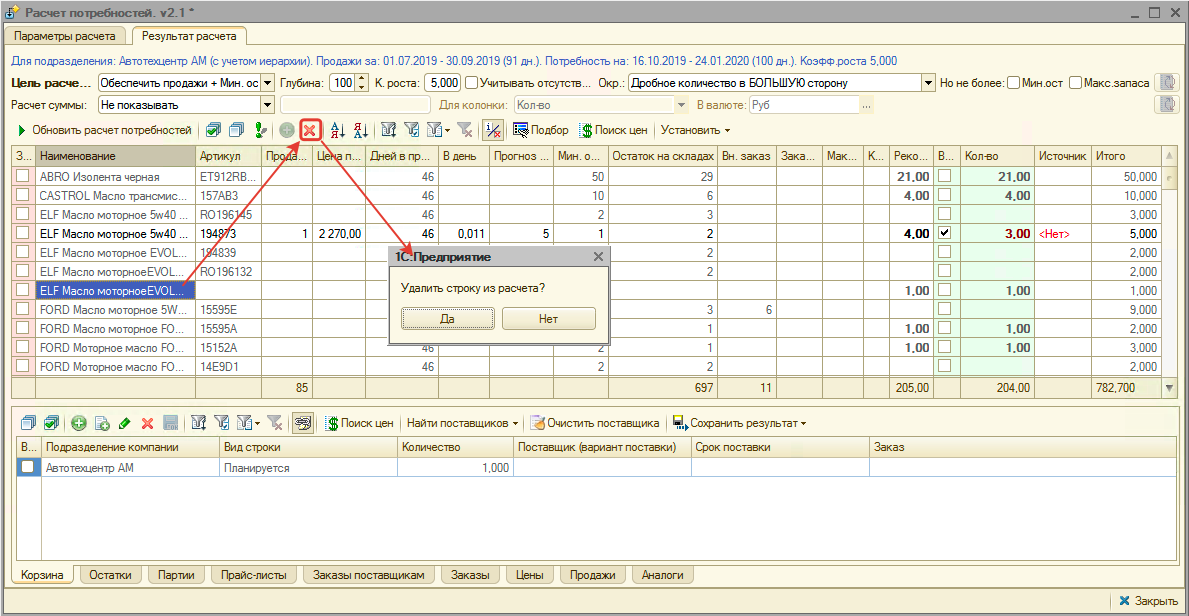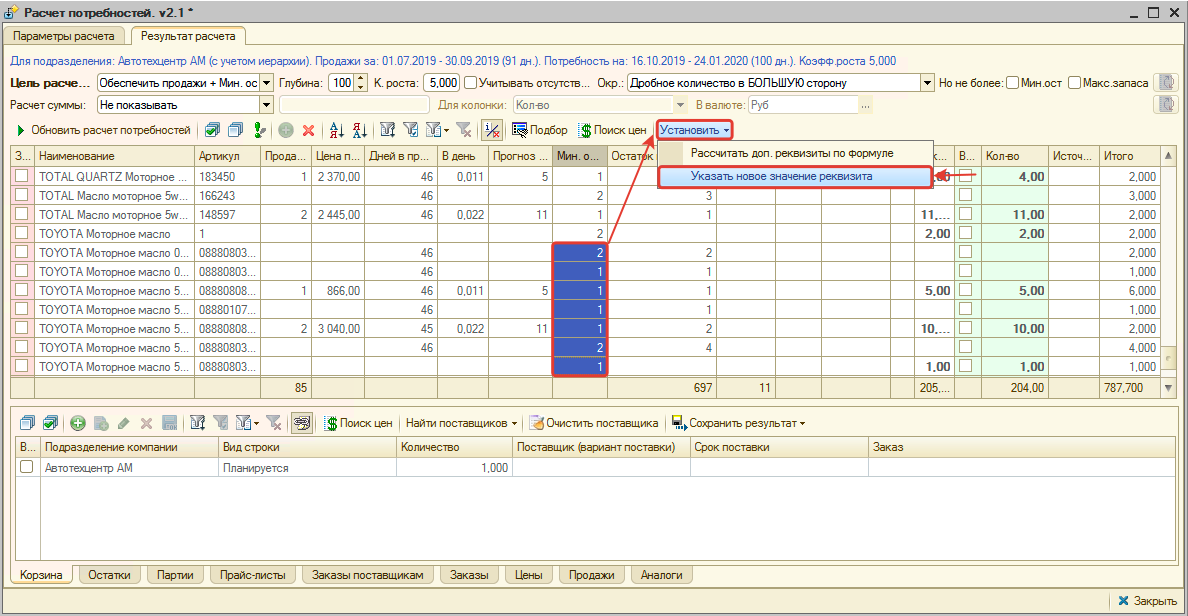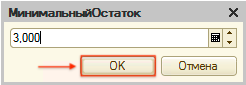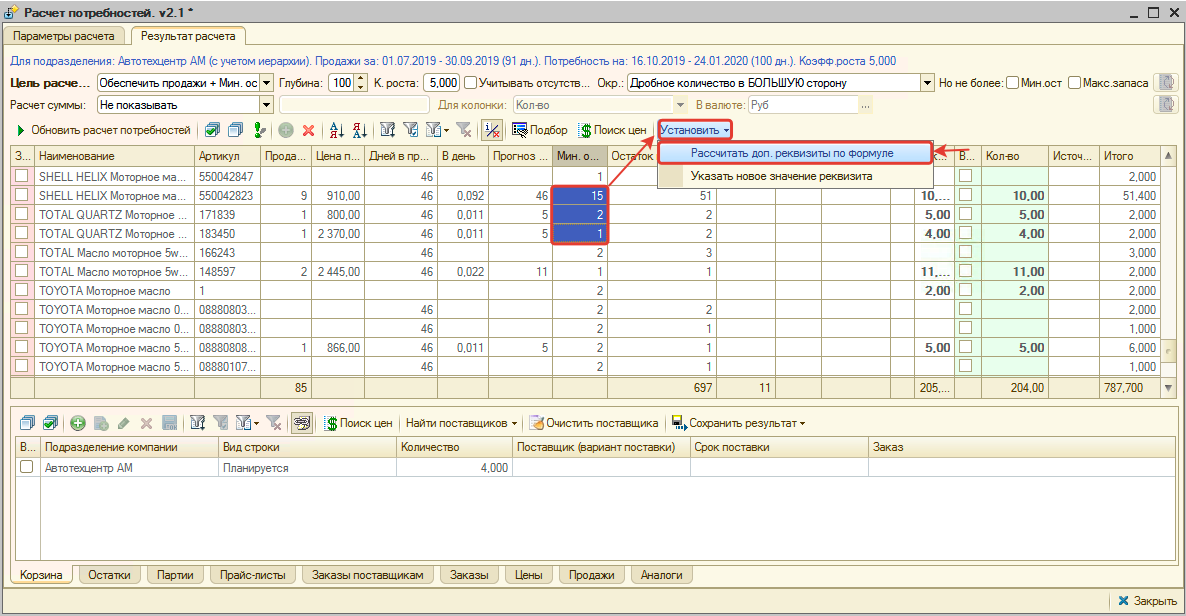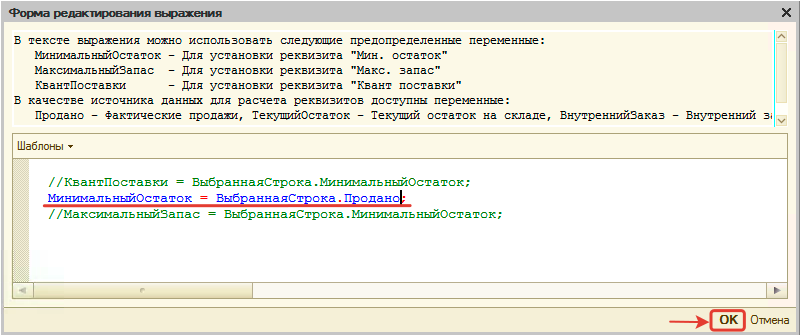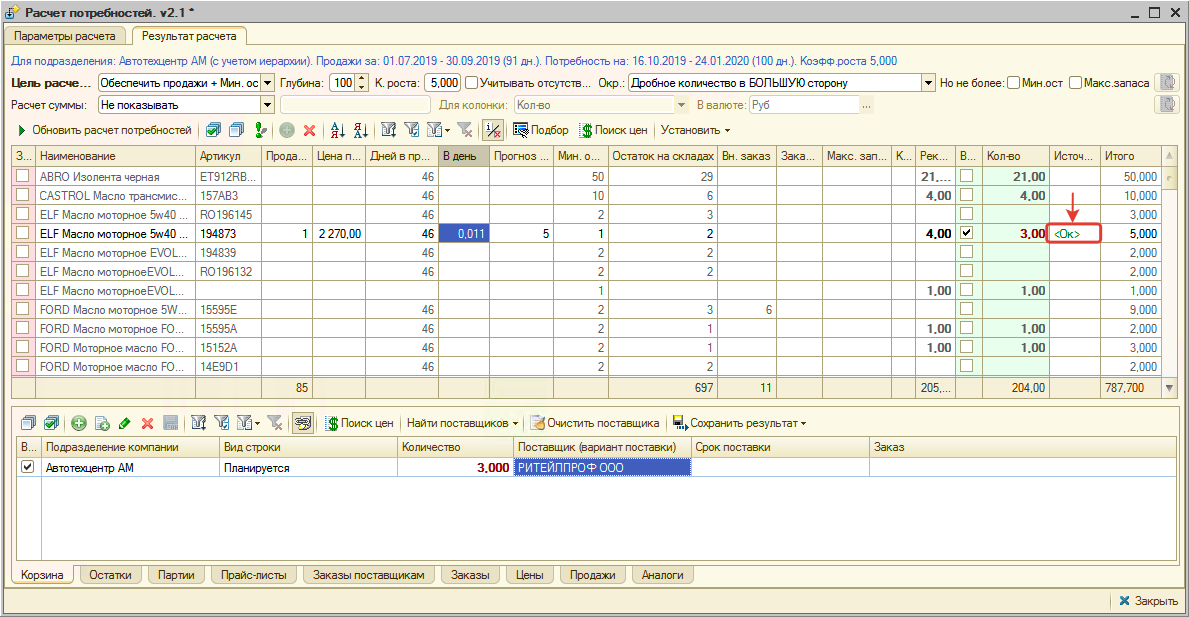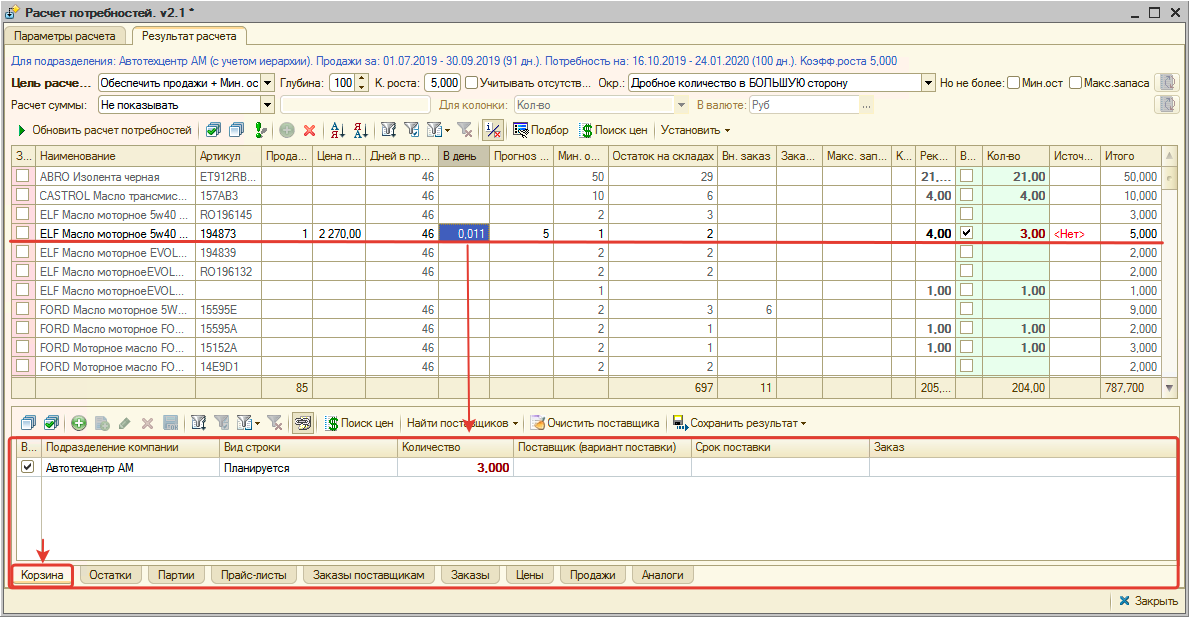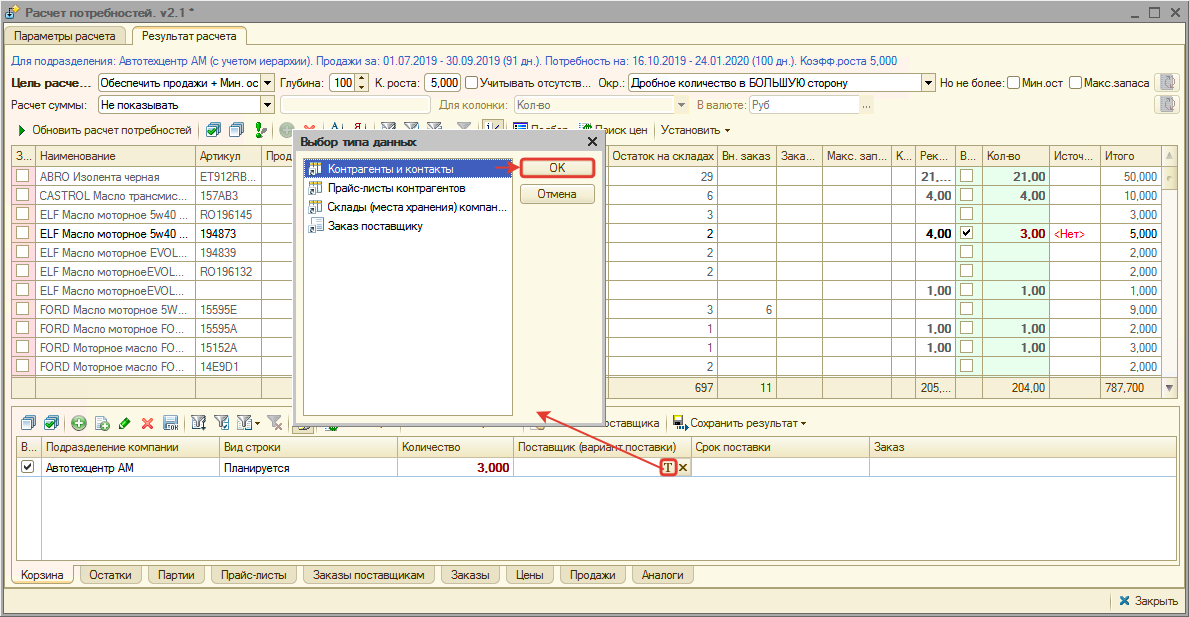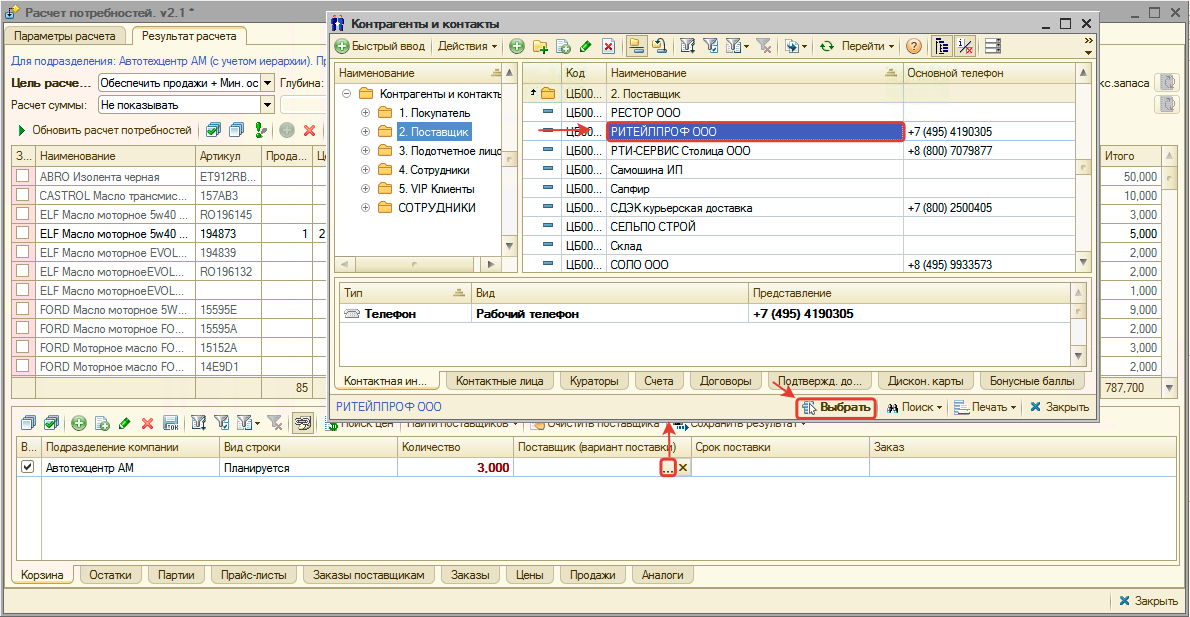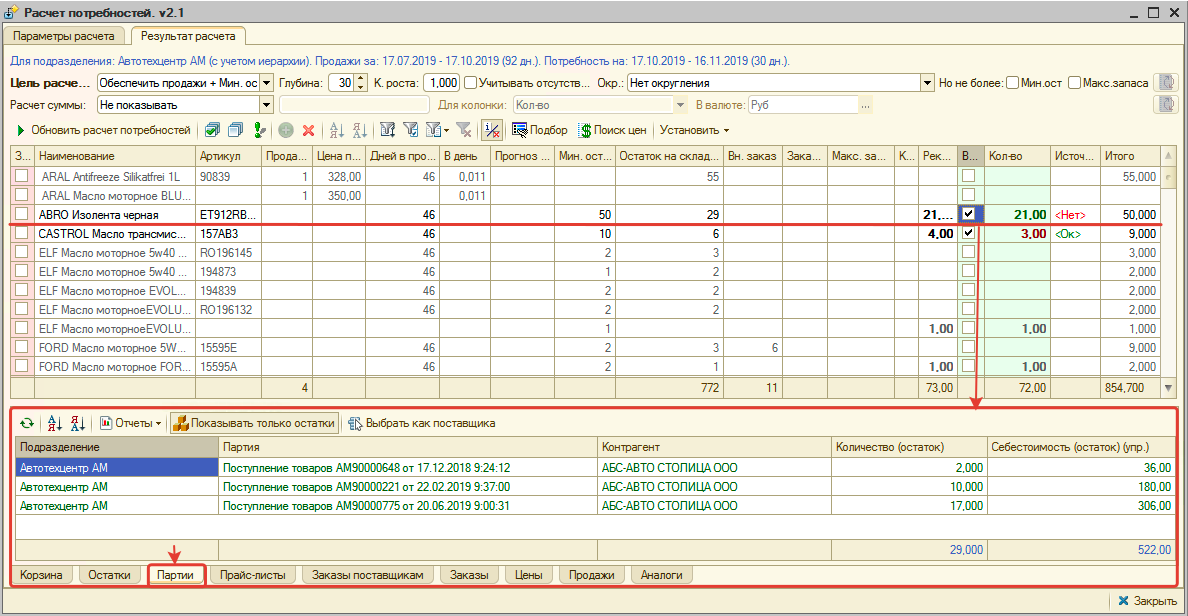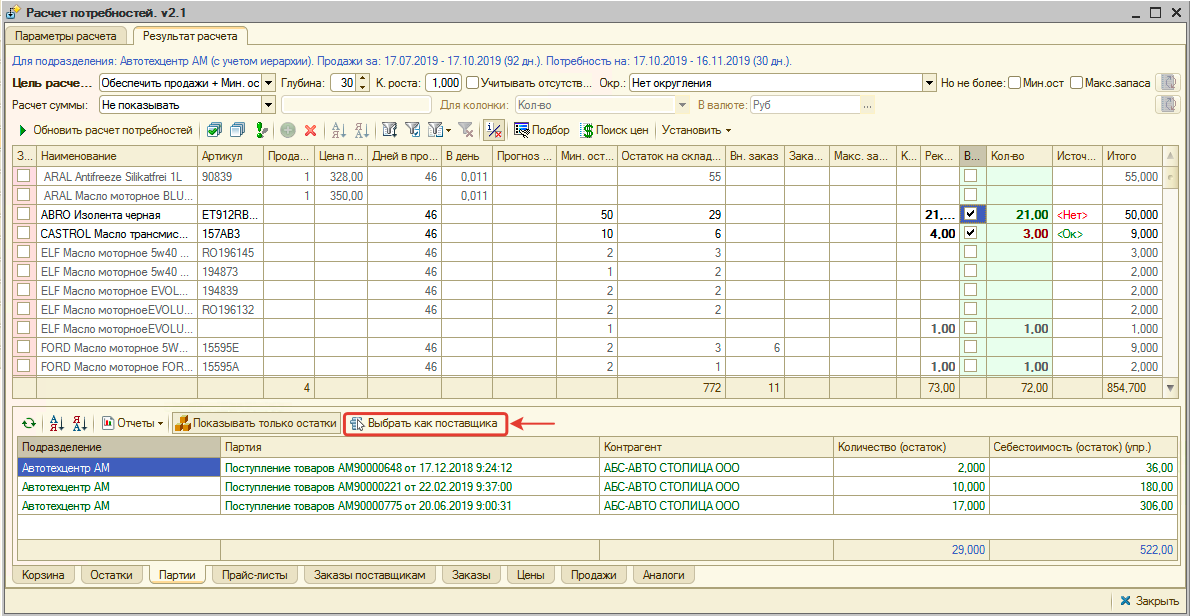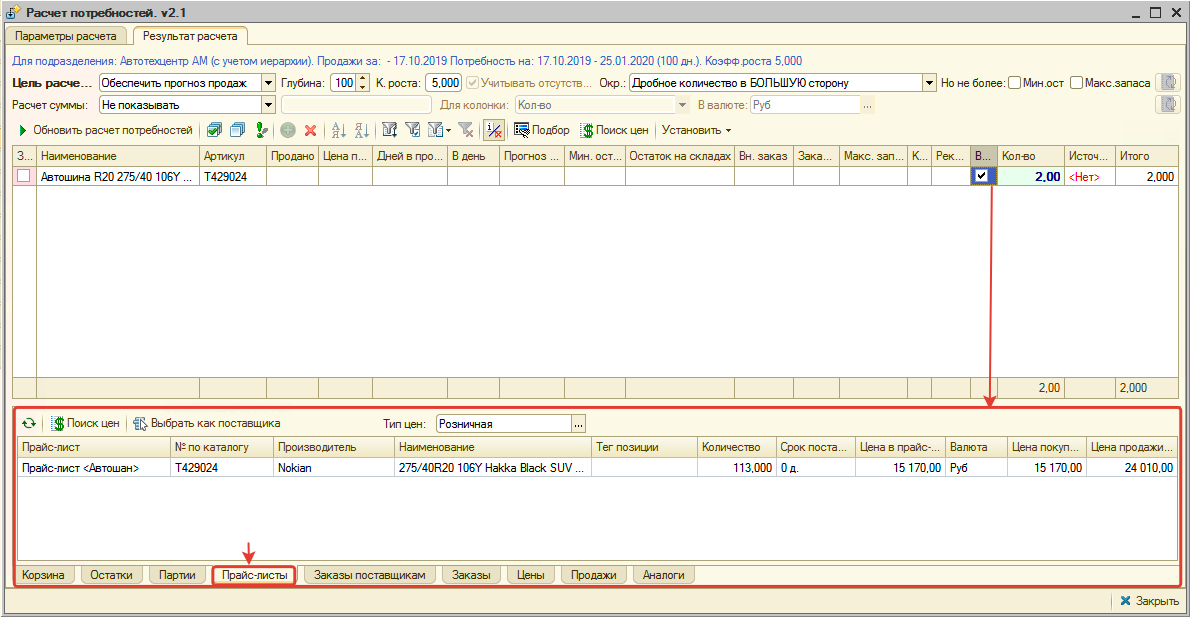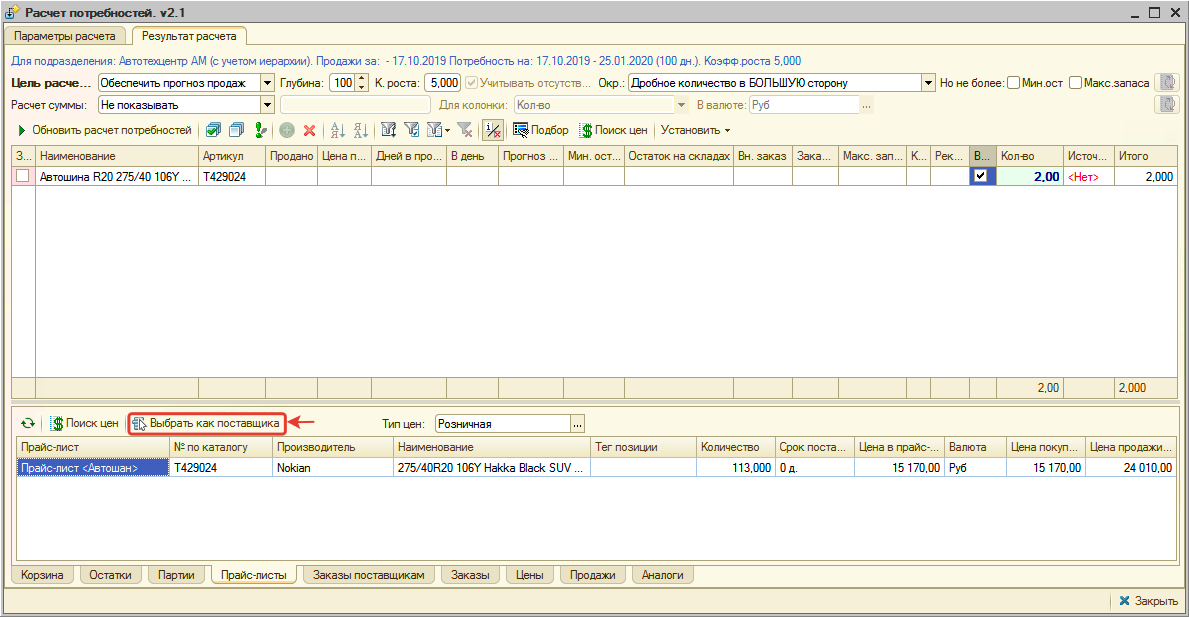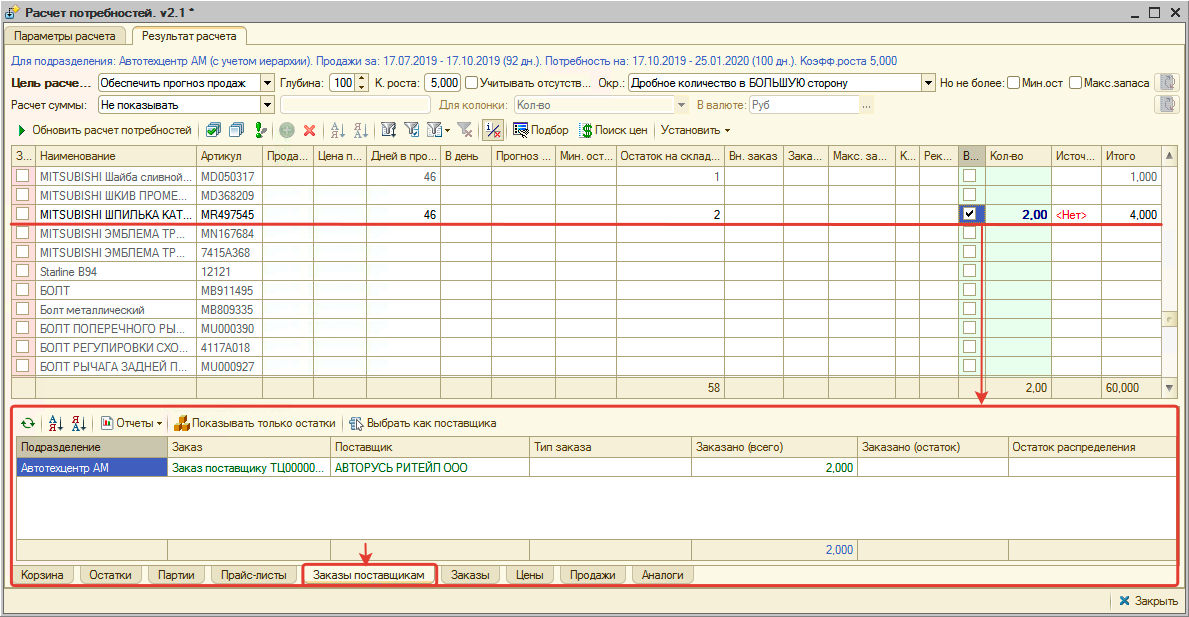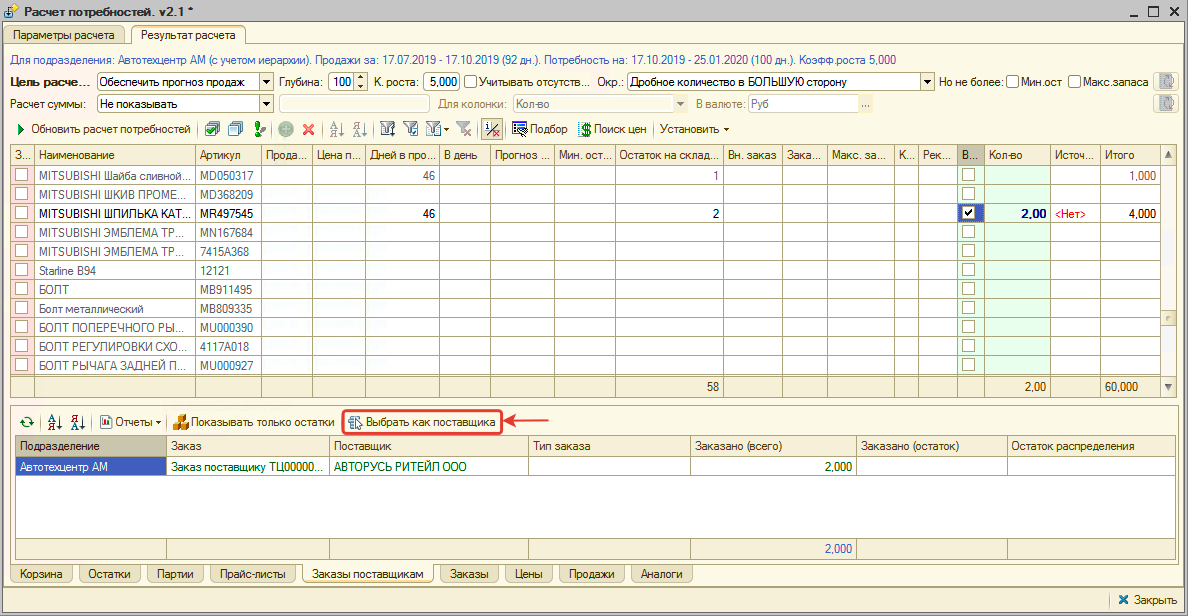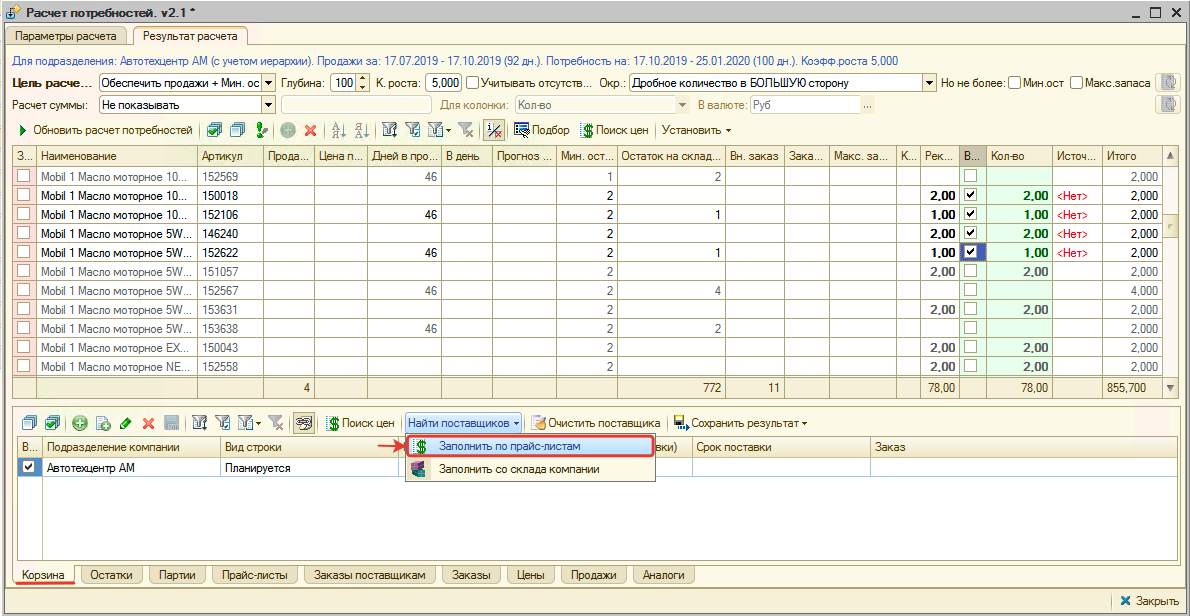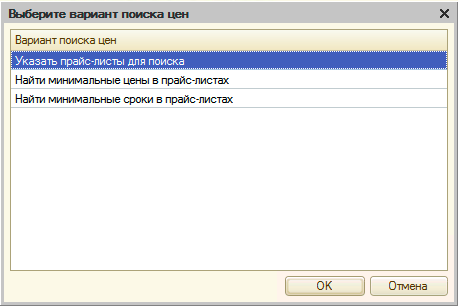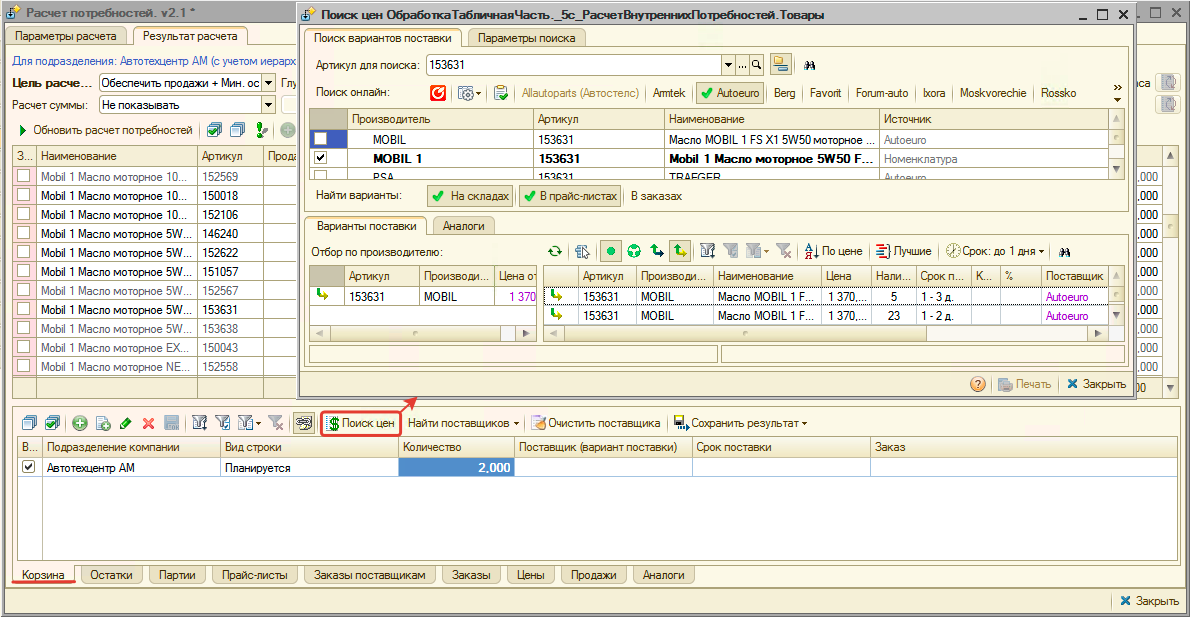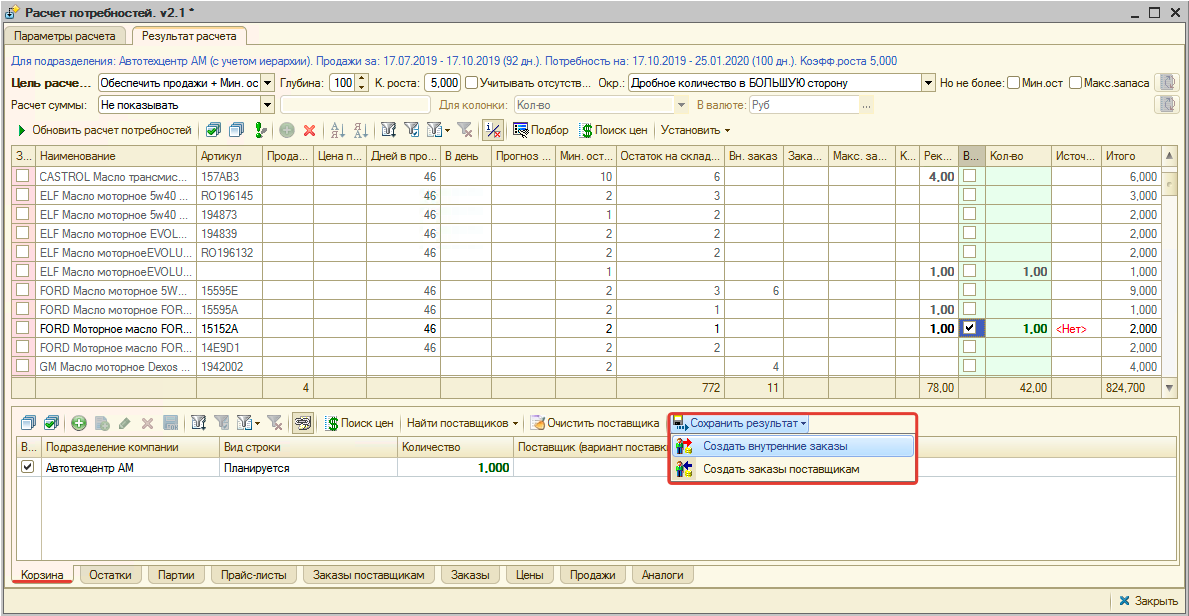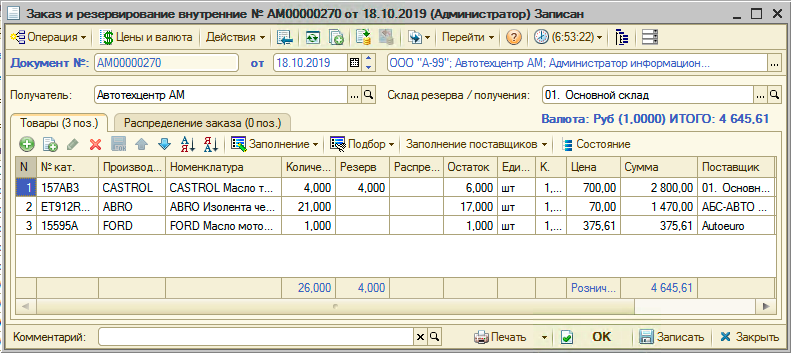Пополнение складских запасов
Содержание
Введение
В системе "Управление автоцентром" предусмотрена обработка "Расчет внутренних потребностей", которая позволяет производить пополнение складских запасов. Анализ необходимости пополнения складских запасов производится на основе данных продаж товаров за выбранный период и/или минимально допустимого остатка на складе.
Обработка располагается в меню программы: CRM -> Обработки -> Расчет внутренних потребностей (Пополнение складских запасов).
Для пополнения складских запасов с помощью обработки следует выполнить следующие шаги:
- Установить параметры расчета.
- Рассчитать потребности в товаре, нажав кнопку "Рассчитать потребности".
- Уточнить цель расчета.
- Выбрать товар для заказа.
- Установить вариант поставки для выбранных товаров.
- Создать документы.
Параметры расчета
Подразделение
Выбирается подразделение, для которого будет производится расчет внутренних потребностей.
Анализ продаж (Период расчета)
Выбирается период, за который будет происходить анализ продаж товаров.
Можно выбрать предопределенные периоды (Предыдущий месяц, Предыдущий квартал, Аналогичный месяц предыдущего года и т.д.):
Можно выбрать произвольный период и задать интервал дат:
Фильтр товаров
Можно произвести отбор товаров, которые будут анализироваться:
- Проданные или с минимальным остатком или все:
- Все по фильтру - анализироваться будут все товары, без учета того, продавались ли они или задан ли для них минимальный остаток.
- Только проданные - анализироваться будут только те товары, по которым были продажи за указанный период.
- Только с мин. остатком - анализироваться будут только те товары, для которых задан минимальный остаток.
- Проданные с мин. остатком - анализироваться будут только те товары, которые были проданы за указанный период, и, для которых задан минимальный остаток.
- С учетом аналогов (флажок +аналоги найденных позиций) - в анализ попадут также аналоги для товаров, отобранных для расчета потребностей.
- Отбор по реквизитам товара - позволяет установить отбор товаров для анализа согласно критериям отбора:
Цель расчета
Рассчитанные потребности представлены на вкладке "Результат расчета". В колонке "Рекомендуем" указывается количество товара, которое рекомендуется приобрести исходя из проведенного анализа потребностей:
Анализ потребностей рассчитываются согласно установленной Цели расчета:
Параметры цели расчета:
- Цель расчета - выбор из списка значений:
- Пополнить до мин. остатка - будет рекомендовано количество товара для пополнения минимального остатка.
- Обеспечить прогноз продаж - будет рекомендовано количество товара для обеспечения прогноза продаж с учетом параметров цели (глубина, коэффициент роста и т.п.).
- Обеспечить продажи + Мин. остаток на конец периода - будет рекомендовано количество товара для обеспечения прогноза продаж с учетом параметров цели (глубина, коэффициент роста и т.п.) + мин. остаток.
- Возместить проданный товар - будет рекомендовано количество товара, которое возместит продажи за период (количество "Рекомендовано" = количество "Продано").
- Глубина - количество дней для прогноза продаж.
- К. роста - предполагаемый коэффициент роста продаж (во сколько раз будут увеличены продажи).
- Учитывать отсутсвие - если активизирован параметр, то при вычислении средней продажи в день будут исключены дни, в которые товар отсутствовал на складе.
- Окр. - выбор порядка округления значения для колонки "Рекомендуем".
- Но не более:
- Мин. ост. - если активизирован параметр, то значение в колонке "Рекомендуем" не будет превышать минимальный остаток. Если минимальный остаток не установлен, то будет рекомендовано 0 товаров.
- Макс. запаса - если активизирован параметр, то значение в колонке "Рекомендуем" не будет больше, чем заданный максимальный запас для товара.
Выбор товаров для заказа
Варианты выбора товара для заказа:
- Анализировать построчно рекомендации на основе данных в колонках, выбрать товар и откорректировать количество для заказа при необходимости: Если количество для добавления в документ равно рекомендованному, то оно выделяется зеленым цветом шрифта; если меньше рекомендованного, то красным цветом шрифта; если больше рекомендованного, то синим цветом шрифта.
- Выполнить поиск цен по товару и добавить подходящее значение для заказа:
- Часть значений откорректировать построчно (см п.1 и 2), остальные рекомендации выбрать как есть:
- Выбрать все значения, по которым рекомендовано пополнение автоматически (при этом количество заказа станет равным рекомендованному количеству и введенные вручную данные перезапишутся):
Товары, которые не требуется заказывать, можно удалить:
Основные колонки списка товаров
| Колонка | Описание |
|---|---|
| Продано | Сколько всего товаров продано за указанный период |
| Цена продажи | Цена продажи в подразделении |
| Дней в продаже | Количество дней, которые товар находился в продаже |
| В день |
Среднее количество продаж в день Если активизирован параметр цели расчета "Учитывать отсутсвие", то вычисляется как "Продано"/"Дней в продаже", иначе: "Продано"/Количество дней указанного периода расчета потребностей. |
| Прогноз продаж |
Рассчитанный прогноз продаж Вычисляется, если в цели расчета стоит "Обеспечить прогноз продаж", "Обеспечить продажи + Мин. остаток". Формула расчета: "В день"*Глубина*К.роста, где Глубина и К.роста берутся из заданных параметров цели расчета. |
| Мин. остаток |
Минимальный остаток товара на складе (для обеспечения продаж на время поставки) Значение в поле можно указать вручную, при этом оно сохранится в реквизитах товара. При необходимости можно массово установить новые значения или установить значения по формуле (см. #Задание дополнительных реквизитов товара). |
| Остаток на складах | Количество товара на складе на текущую дату |
| Вн. заказ |
Не обеспеченный внутренний заказ подразделения Считается, что товар по вн. заказу поставится в ближайшее время и учитывается при расчете рекомендаций. |
| Заказано поставщикам |
Свободный заказ поставщикам, в котором не указано распределение по внутренним заказам или заказам покупателей Считается, что товар по заказу поставщику поставится в ближайшее время и учитывается при расчете рекомендаций. |
| Макс. запас |
Максимально допустимый запас товара на складе подразделения Значение в поле можно указать вручную, при этом оно сохранится в реквизитах товара. При необходимости можно массово установить новые значения или установить значения по формуле (см. #Задание дополнительных реквизитов товара). |
| Квант поставки |
Квант поставки товара для подразделения Значение в поле можно указать вручную, при этом оно сохранится в реквизитах товара. При необходимости можно массово установить новые значения или установить значения по формуле (см. #Задание дополнительных реквизитов товара). |
| Рекомендуем | Количество рекомендованное для внутреннего заказа |
| Выбран | Выбор товара для заказа (в документ) |
| Кол-во | Количество товара для заказа (для добавления в документ)
При выборе товара значение в колонке выделяется цветом: если количество для добавления в документ равно рекомендованному, то оно выделяется зеленым цветом шрифта; если меньше рекомендованного, то красным цветом шрифта; если больше рекомендованного, то синим цветом шрифта. |
| Источник | Метка выбран или нет вариант поставки - источник обеспечения |
| Итого | Количество товара, которое в итоге будет на складе после пополнения |
Задание дополнительных реквизитов товара
Дополнительные реквизиты товара - минимальный остаток, максимальный запас, квант поставки.
Если нужно нескольким товаром установить одинаковые значения дополнительного реквизита, то:
- Выберите значения дополнительного реквизита (например, мин. остаток).
- Перейдите к указанию нового значения реквизита:
- Задайте новое значение и подтвердите его:
Если нужно одному или нескольким товарам задать значение дополнительного реквизита по формуле (например, мин. остаток = количество проданных товаров), то:
- Выберите товары, у которых будут изменяться дополнительные реквизиты.
- Перейдите к созданию формулы:
- Установите формулу и примените ее:
Выбор варианта поставки товара
После того, как выбраны товары для добавления в документ, необходимо определить вариант поставки для каждого товара, по которому в колонке "Источник" указано "<Нет>".
Есть несколько способов добавить вариант поставки:
- В корзине.
- Среди поступивших партий.
- Среди прайс-листов, где присутствует товар.
- Среди заказов поставщику, созданных ранее по товару.
- С помощью функции Найти поставщиков в прайс-листах.
- С помощью обработки Поиска цен.
После того как выбран вариант поставки, в колонке "Источник" появляется значение "<Ок>":
1. Выбор поставщика в корзине
По активизированной строке товара в нижней части обработки отображаются дополнительные данные. На вкладке "Корзина" видно в какое подразделение какое количество товара необходимо поставить:
Если известно заранее, где разместить заказ, то можно выбрать вариант поставки в колонке "Поставщик" корзины. Для этого:
- Выберем тип данных:
- Выберем значение:
2. Выбор поставщика среди поступивших партий
По активизированной строке товара в нижней части обработки отображаются дополнительные данные. На вкладке "Партии" видно откуда ранее поступал товар:
Чтобы добавить поставщика из партии необходимо активизировать партию и нажать кнопку "Выбрать как поставщика":
3. Выбор поставщика среди прайс-листов
По активизированной строке товара в нижней части обработки отображаются дополнительные данные. На вкладке "Прайс-листы" отображаются все загруженные из файла прайс-листы, в которых присутствует выбранный товар:
Чтобы добавить поставщика из заказа прайс-листа необходимо активизировать прайс-лист и нажать кнопку "Выбрать как поставщика":
4. Выбор поставщика среди заказов поставщику
По активизированной строке товара в нижней части обработки отображаются дополнительные данные. На вкладке "Заказы поставщикам" видно у каких поставщиков заказывался ранее товар:
Чтобы добавить поставщика из заказа поставщику необходимо активизировать заказ и нажать кнопку "Выбрать как поставщика":
5. Выбор поставщика через поиск в прайс-листах
По всем товарам, выбранным для заказа, можно заполнить вариант поставки из прайс-листов, загруженных из файла. Для этого:
- На вкладке "Корзина" нажмите кнопку "Заполнить по прайс-листам":
- Выберите вариант поиска:
После выбора варианта поиска по всем товарам, которые найдены в прайс-листах, заполнятся варианты поставки.
6. Выбор поставщика с помощью Поиска цен
По товарам, выбранным для заказа, можно заполнить вариант поставки через обработку "Поиск цен". В частности можно сделать заказ из Веб прайс-листов. Для этого выберите товар в корзине и нажмите кнопку "Поиск цен":
Описание работы с обработкой см. в Поиск цен.
Создание документов (сохранение результатов)
Выбранные для заказа товары дальше можно сохранить:
- В виде внутреннего заказа - документ "Заказ и резервирование внутренние".
- В виде документа "Заказ поставщику" - создаться столько заказов поставщику, сколько вариантов поставки выбрано для товаров.
Для сохранения результата:
- Кликните на меню "Сохранить результат" и выберите какой документ создать:
- Выберите какие документы создать.
- Для создания внутреннего заказа выберите склад, куда поступят товары.
В результате будет предложено открыть созданные документы для обработки и проведения. Пример созданного внутреннего заказа:
Товары, сохраненные в документы, исчезнут из списка результатов расчета потребностей.
Видео по теме
Ссылка на вебинар по теме «Пополнение складских запасов»: https://youtu.be/NAVaNKj-WvQ