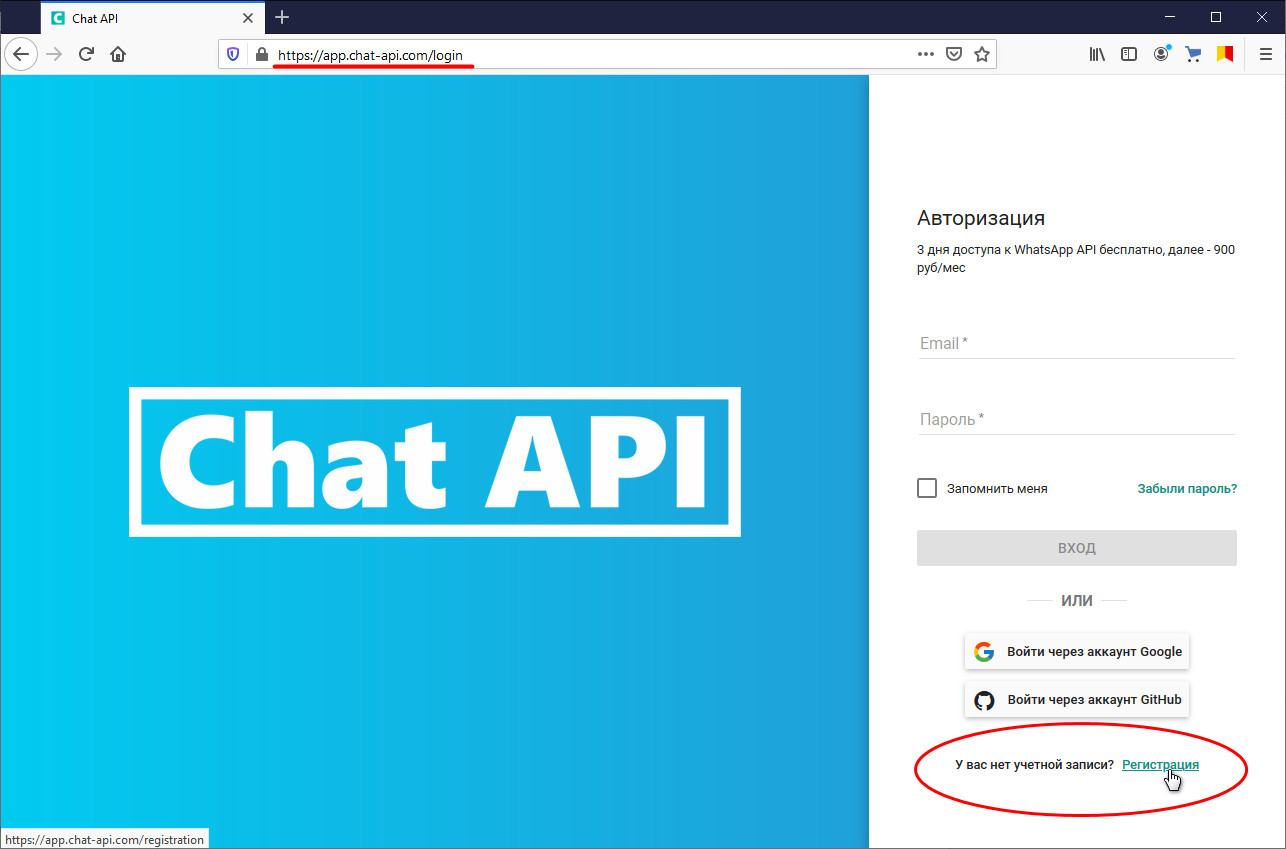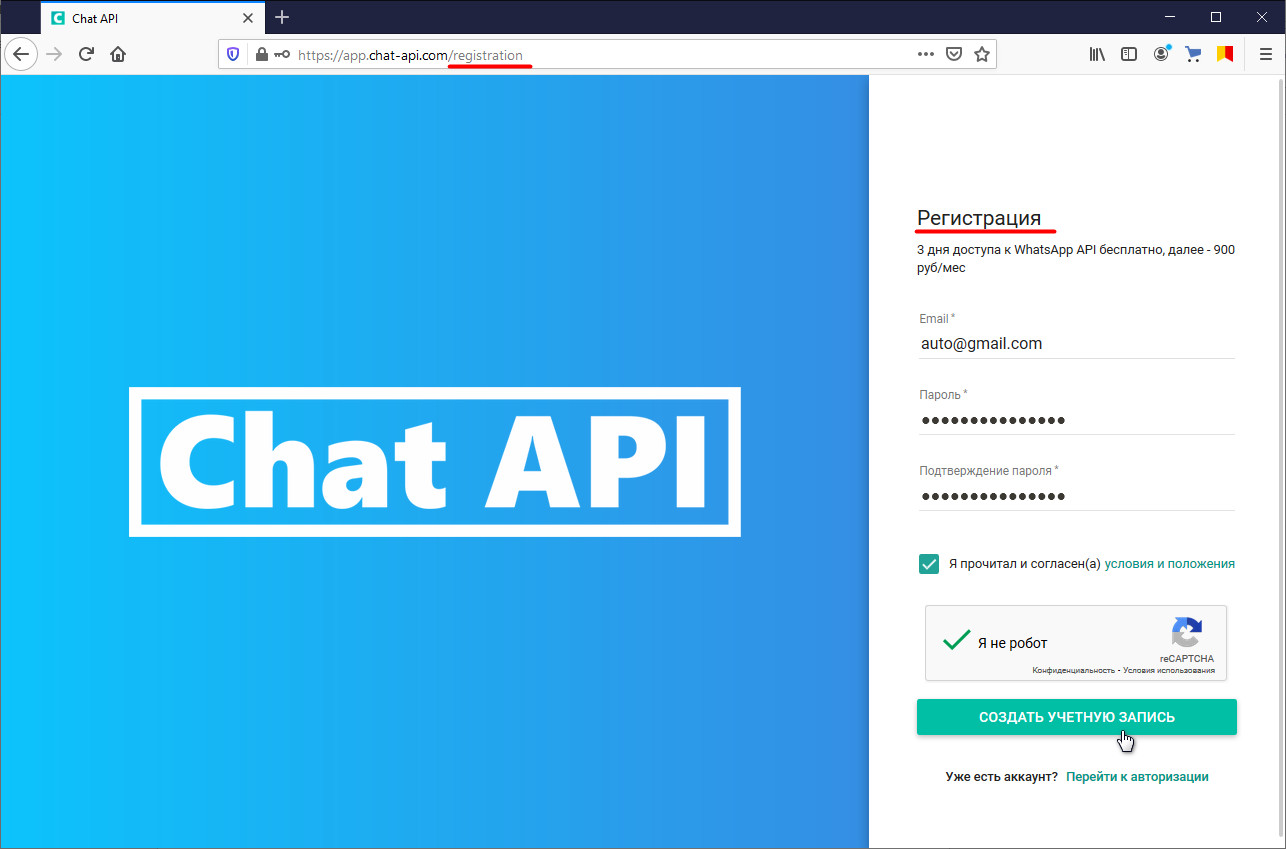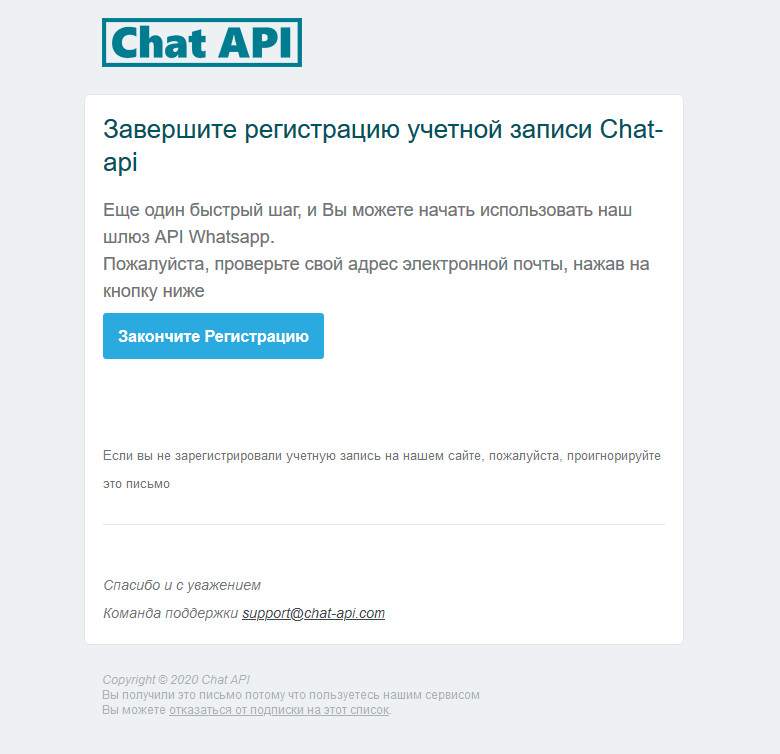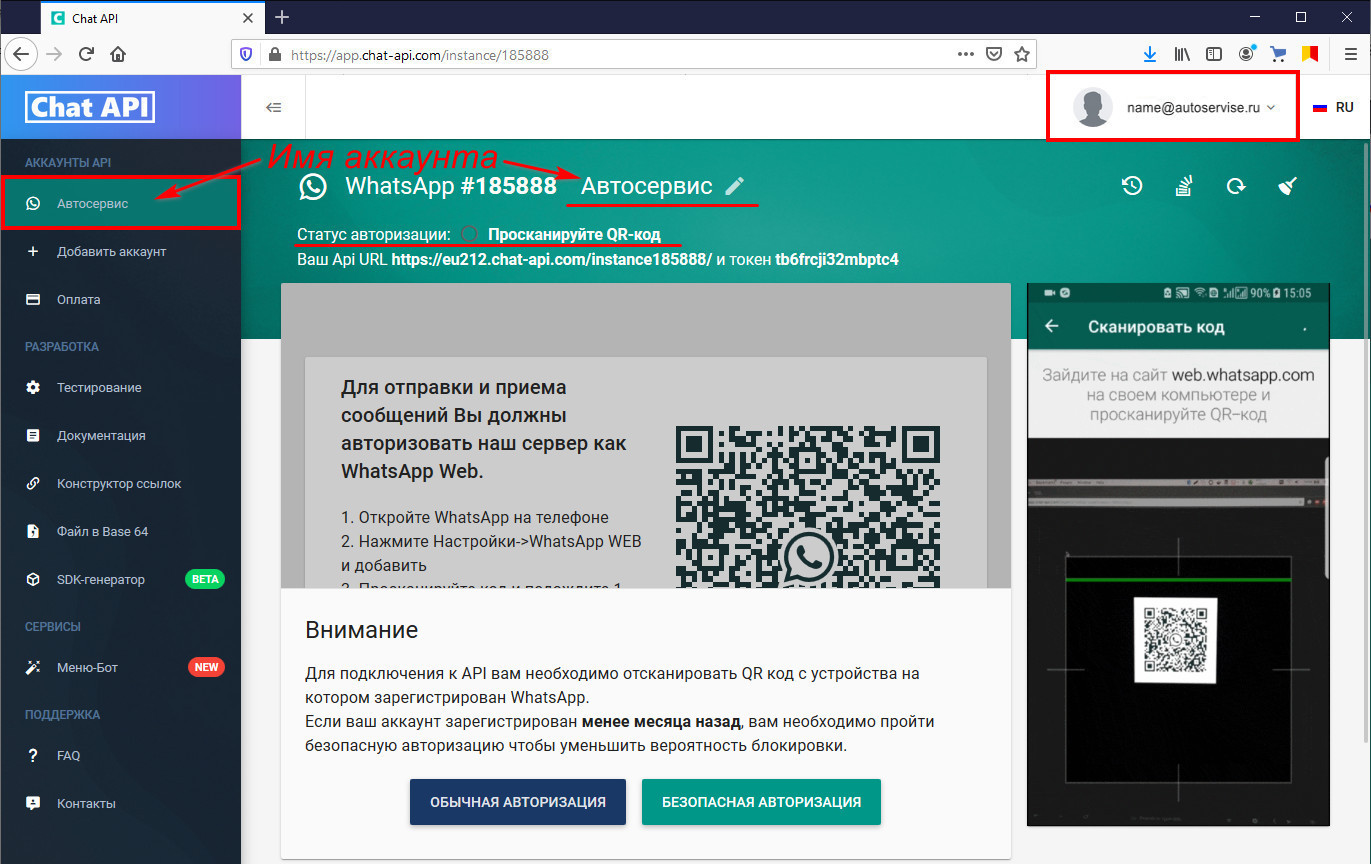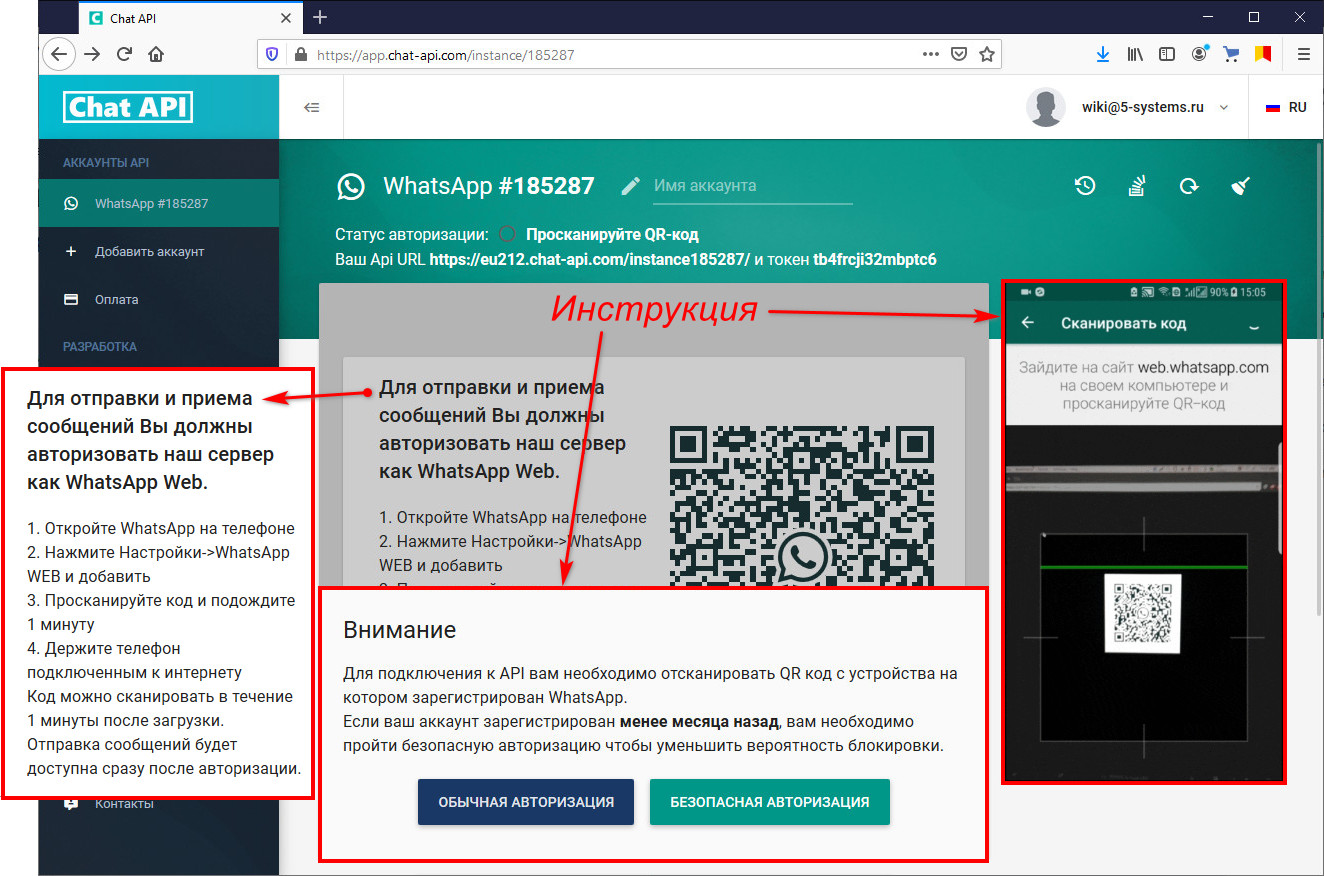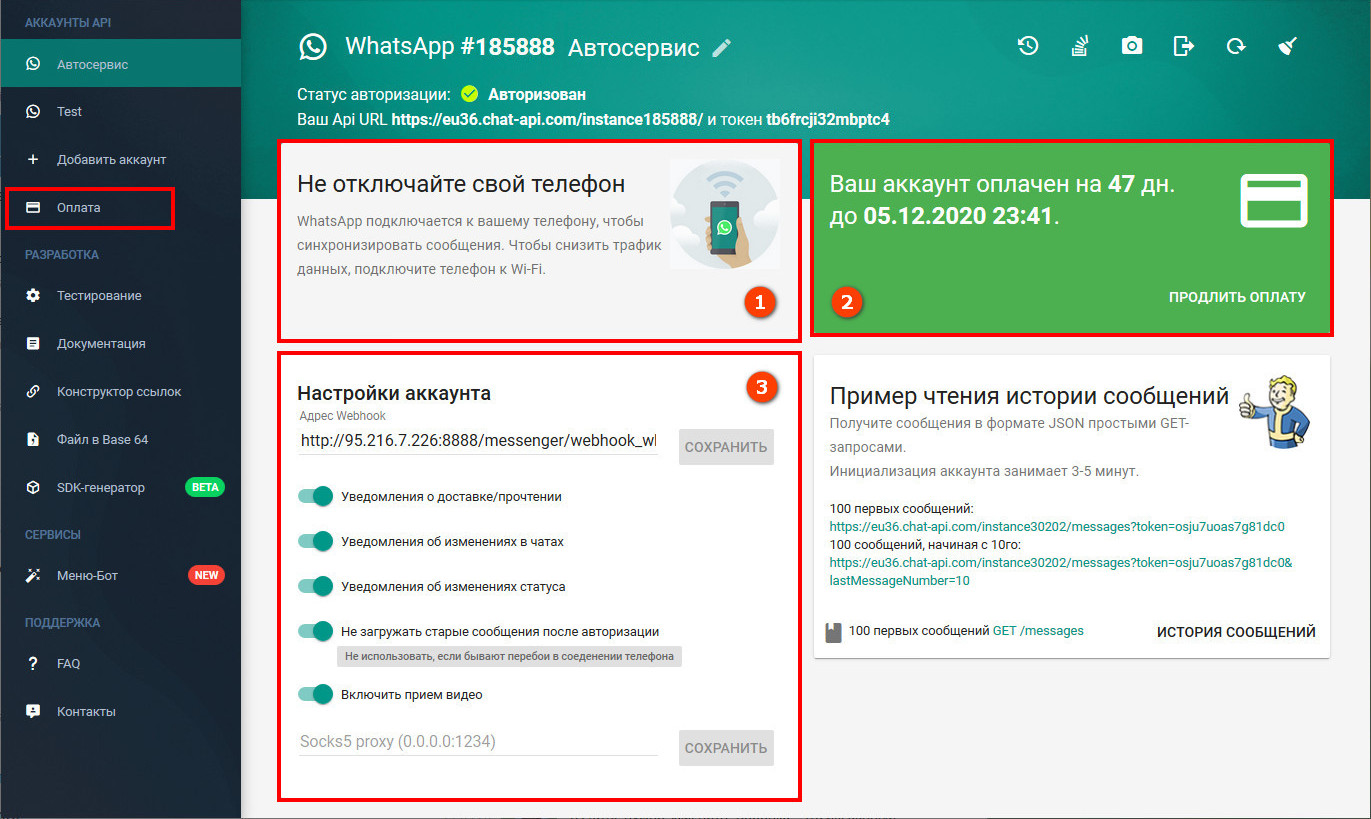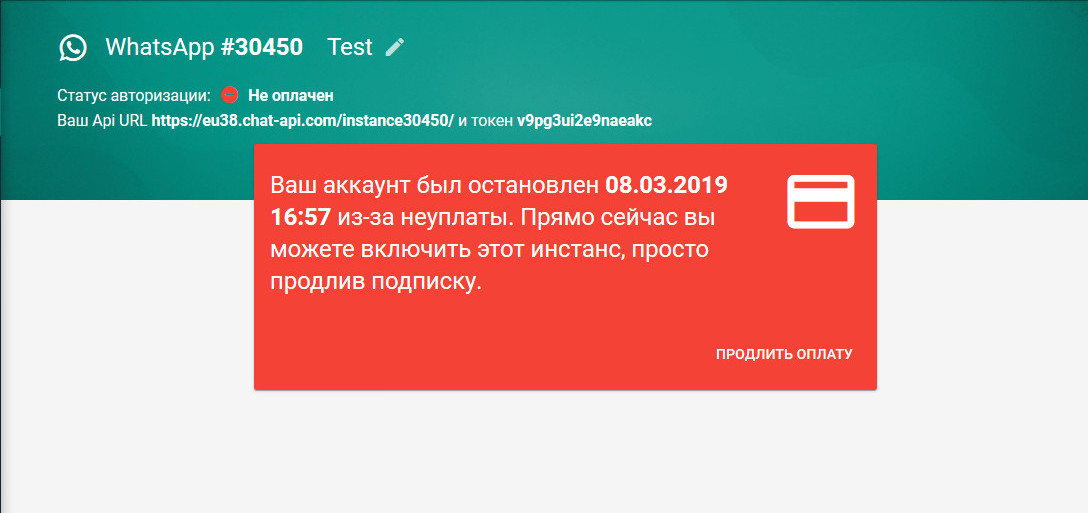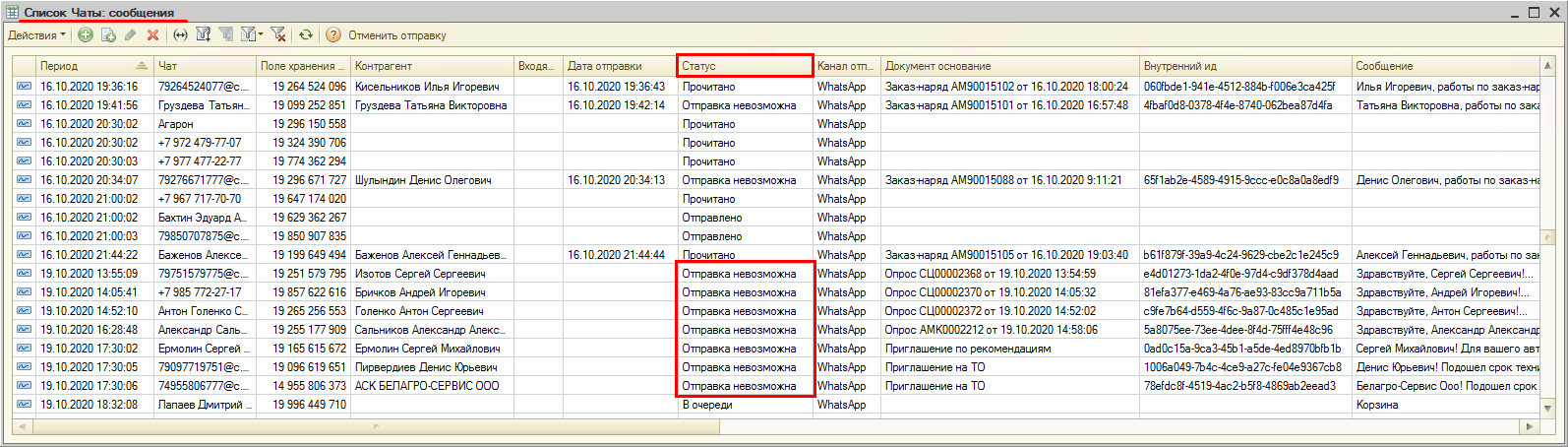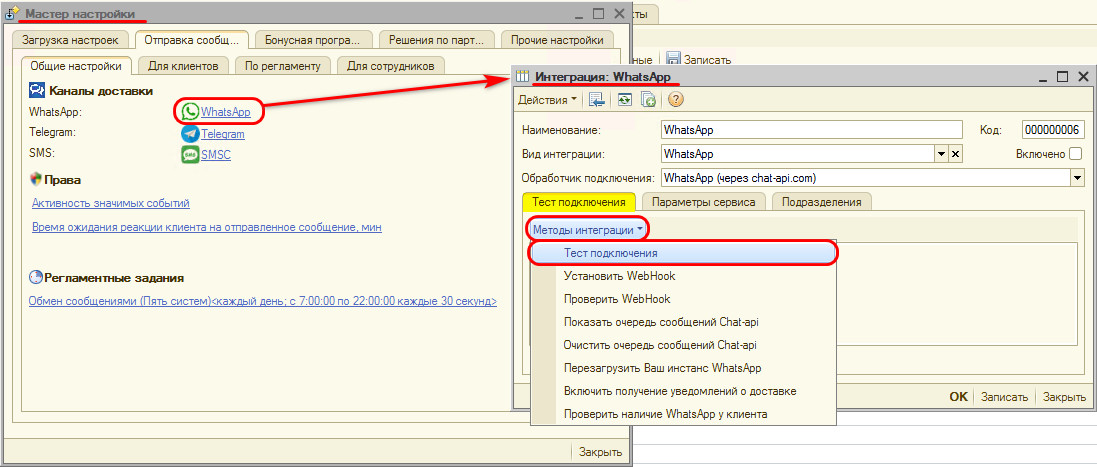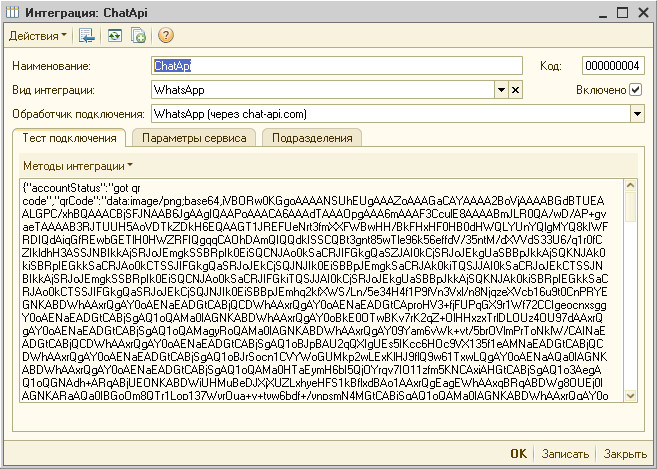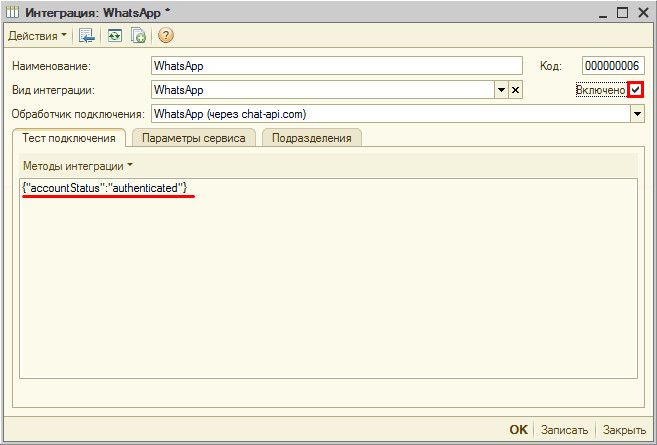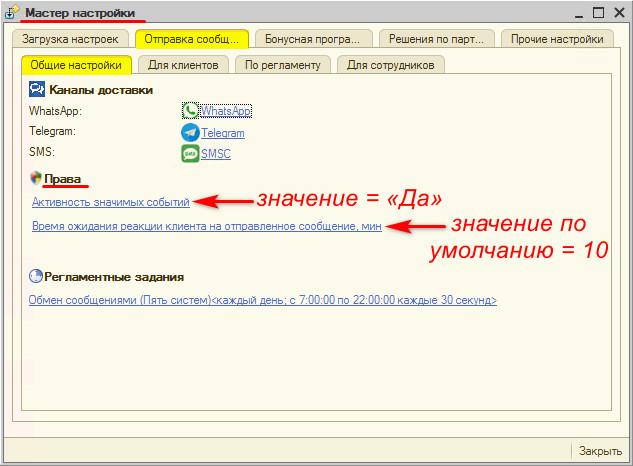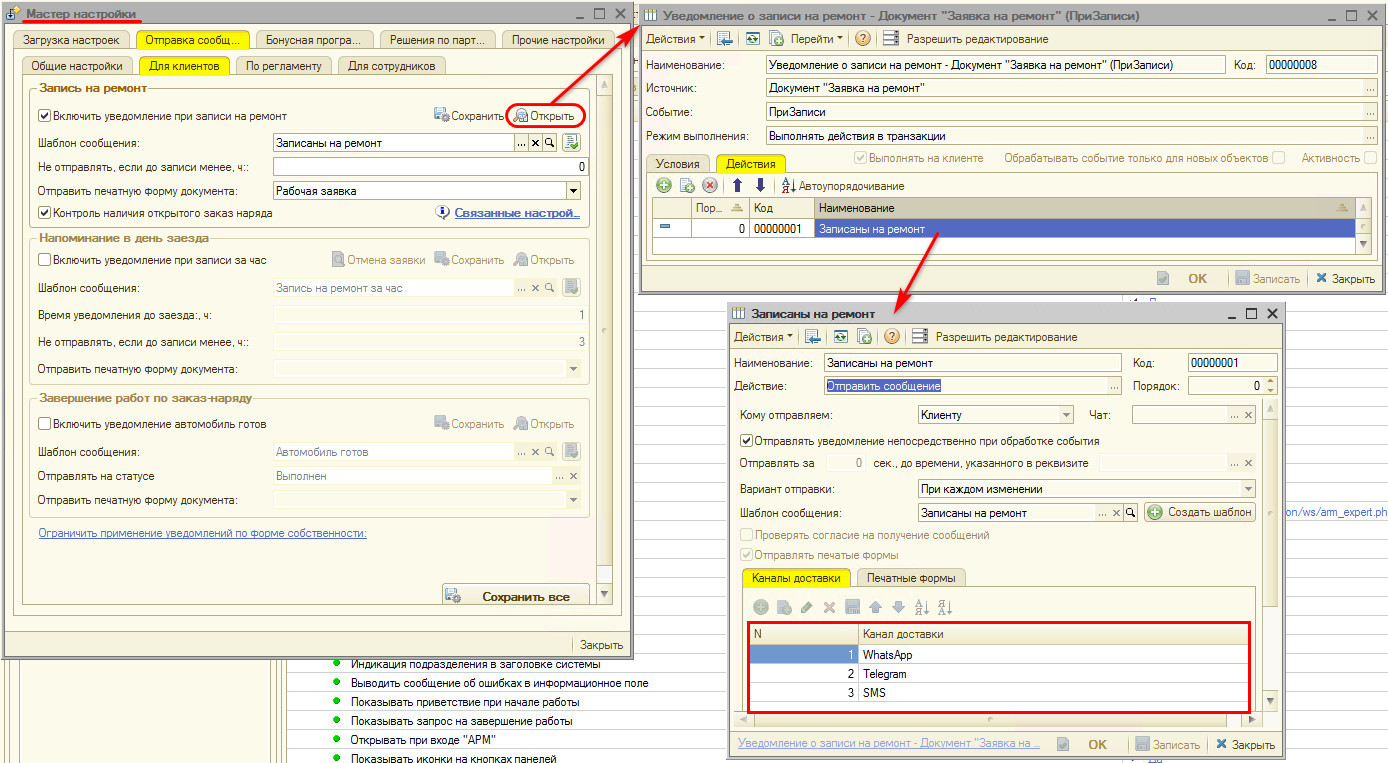Привязка WhatsApp к Chat-API
Содержание
Введение
Прежде чем приступить к настройке интеграции с WhatsApp, требуется авторизация на сервисе WhatsApp API.
Авторизация на WhatsApp API
Прямая ссылка для входа на сервис: https://app.chat-api.com/login
Для авторизации требуется ввести логин и пароль, можно установить галочку «Запомнить меня». Если учетная запись еще не создана, сначала требуется зарегистрироваться.
Для этого требуется указать e-mail и пароль, подтвердить пароль, поставить галочку «Я прочитал и согласен(а) условия и положения» и подтвердить, что Вы не робот.
После этого станет активной кнопка «Создать учетную запись»
Далее требуется подтвердить e-mail. На указанный адрес электронной почты будет отправлено письмо.
Его требуется открыть и нажать в нем кнопку «Закончите регистрацию».
Произойдет переход на сайт в созданную учетную запись.
В правом верхнем углу отображается аватар пользователя и имя или адрес электронной почты. Можно задать имя аккаунта. Слева находится меню управления:
Внимание! «+ Добавить аккаунт» не нажимать – лишние аккаунты потом будет не удалить.
Но в случае необходимости можно создавать несколько аккаунтов, например, для разных подразделений организации, если оплата по ним будет происходить раздельно (т.к. каждый аккаунт оплачивается отдельно).
Далее требуется отсканировать QR-код. На сайте выходит сообщение:
«Внимание
Для подключения к API вам необходимо отсканировать QR код с устройства, на котором зарегистрирован WhatsApp. Если ваш аккаунт зарегистрирован менее месяца назад, вам необходимо пройти безопасную авторизацию, чтобы уменьшить вероятность блокировки.»
и две кнопки: «Обычная авторизация» и «Безопасная авторизация» (при выборе безопасной авторизации сервис предложит установить расширение для браузера).
Инструкция для сканирования QR-кода отображается в форме gif-инструкции (https://app.chat-api.com/assets/gifs/whatsapp_auth_ru.gif) и дублируется текстом.
В инструкции показано, что следует открыть WhatsApp на телефоне, нажать три точки, нажать «WhatsApp WEB», отсканировать QR-код.
И то же самое написано словами в сообщении:
«Для отправки и приема сообщений Вы должны авторизовать наш сервер как WhatsApp Web.
- Откройте WhatsApp на телефоне
- Нажмите Настройки -> WhatsApp WEB и добавить
- Просканируйте код и подождите 1 минуту
- Держите телефон подключенным к интернету
Код можно сканировать в течение 1 минуты* после загрузки.
Отправка сообщений будет доступна сразу после авторизации.»
*Примечание: по факту меньше минуты, затем код меняется.
Приложение WhastsApp требуется держать открытым во время авторизации. Повторная авторизация нужна только в случае смены устройства или ручного нажатия «Выйти из всех устройств» на телефоне.
Когда авторизация установлена (статус «Авторизован»), отображаются следующие рамки:
- «Не отключайте свой телефон»
Рекомендуется подключить телефон к Wi-Fi, чтобы снизить трафик данных, а также регулярно заряжать батарею.
- На сколько дней оплачен аккаунт
3 дня после регистрации сервисом можно пользоваться бесплатно, затем нужно будет платить.
Если аккаунт в статусе «Не оплачен», отображается сообщение: «Ваш аккаунт был остановлен <дата, время> из-за неуплаты. Прямо сейчас вы можете включить этот инстанс, просто продлив подписку.»
- Настройки аккаунта
В настройках аккаунта должны быть включены все параметры:
- Уведомления о доставке/прочтении
- Уведомления об изменениях в чатах
- Уведомления об изменениях статуса
- Не загружать (примеч.: не отправлять) старые сообщения после авторизации*
*Примечание: «старые сообщения» – это сообщения, дата которых не текущая, т.е. настройка используется, чтобы не отправлялись неактуальные сообщения, когда связь появилась.
- Включить прием видео
Возможные проблемы и способы их устранения
Рекомендуется регулярно (например, раз в неделю) проверять корректность работы механизма отправки сообщений: заходить в Мастер настройки и делать тест подключения по всем каналам.
Как понять, что отправка сообщений через WhatsApp не работает.
Открыть Список Чаты: Сообщения (CRM -> Сообщения -> Сообщения). Установить отбор «Канал доставки равно WhatsApp».
На возможные проблемы указывают статусы нескольких сообщений подряд «Отправка невозможна», «Не отправлено», «Не доставлено» или «Ошибка отправки».
Чтобы проверить корректность работы функционала, требуется зайти в «Мастер настройки» (CRM -> Обработки -> Мастер настройки), выбрать канал доставки WhatsApp, нажать «Тест подключения».
Статус аккаунта Chat API отобразится в формате {"accountStatus":"<значение_статуса>"}. Возможные статусы (см. https://chat-api.com/ru/docs.html):
- init – «это начальный статус»
- loading – «загрузка, повторите через 30 секунд»
- got qr code – требуется отсканировать QR-код в приложении WhatsApp. QR-код действителен в течении одной минуты.
- authenticated – «авторизация пройдена успешно»
Статус «loading» говорить о том, что WhatsApp ждет выхода телефона на связь, если он отключен или ушел в спящий режим. WhatsApp может активизировать телефон, инициировать обмен данными.
Если статус аккаунта «got qr code», требуется зайти на сайт и проследовать инструкции, как отсканировать QR-код.
Такая проблема может возникнуть, если случайно перебить учетную запись – зайти с другого компьютера (или если нажать «Выйти из всех устройств» на телефоне, или отвязать свою учетную запись в Chat API от телефона). WhatsApp позволяет интеграцию только одного компьютера с телефоном: если зайти с другого компьютера – на первом отключится.
В программе в этом случае отображается статус «got qr code» и выходит ошибка, сообщения перестают отправляться.
Также причиной того, что отправка через WhatsApp не работает, может быть то, что закончились деньги на балансе аккаунта: на сайте отобразится Статус авторизации «Не оплачен».
Когда аккаунт не работает, на сайте выходит следующее сообщение:
«Топ-3 причины отключения WhatsApp ‘WEB’:
- У Вашего телефона плохое соединение с интернетом или включен режим энергосбережения.
- Вы открыли WhatsApp WEB на другом компьютере.
- Вы только что оплатили аккаунт, который был ранее остановлен за неуплату. В течение 1 часа он снова запустится на нашем сервере и будет работать.»
Также рекомендуется к изучению раздел FAQ (панель управления аккаунтом, раздел «Поддержка»).
Если после устранения возможных проблем статус аккаунта на сайте меняется на «Авторизован», а в программе (при тесте подключения) – authenticated, значит, проблема успешно устранена.
Тогда все сообщения в программе будут в статусах «Прочитано», «Отправлено», «Доставлено».
Настройки отправки сообщений
Должны быть настроены следующие права для автоматической отправки сообщений (см. Мастер настройки системы#Настройка отправки сообщений).
Обработки -> Мастер настройки -> вкладка «Отправка сообщений» -> вкладка «Общие настройки» -> поле «Права» -> кнопки-ссылки «Активность значимых событий» (значение права = «Да») и «Время ожидания реакции клиента на отправленное сообщение, мин» (значение права по умолчанию = 10).
Эти настройки действуют следующим образом: если было отправлено сообщение по WhatsApp, а статус сообщения не сменился на «Прочитано» в течение указанного в настройке времени (10 минут), то отправка автоматически повторяется по другому каналу (Telegram, SMSC).
Порядок отправки по каналам доставки задается в настройках уведомлений по значимым событиям.