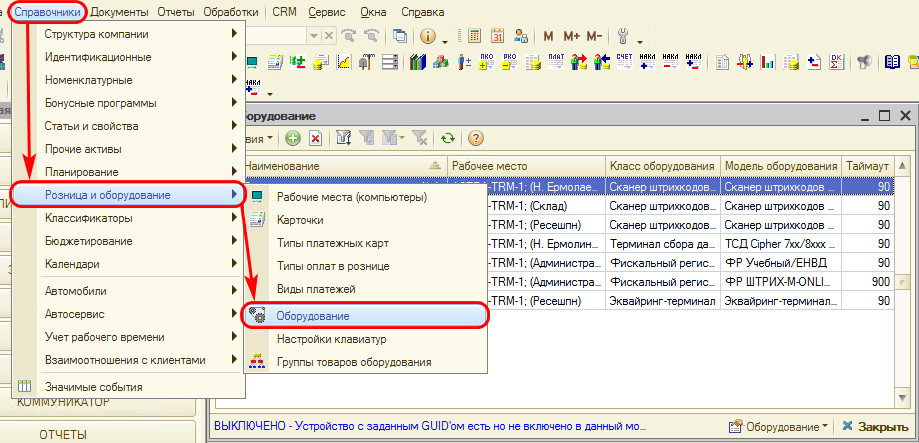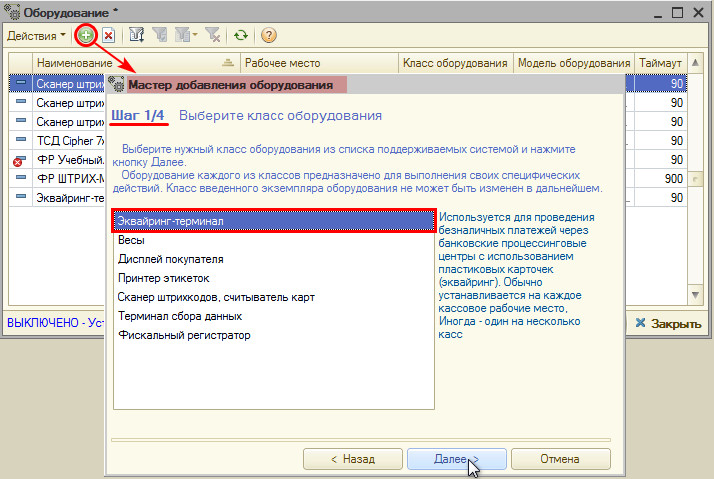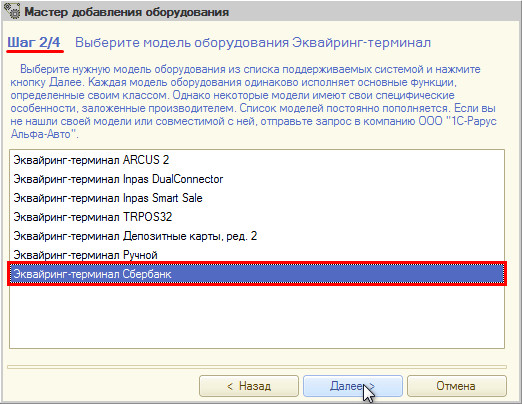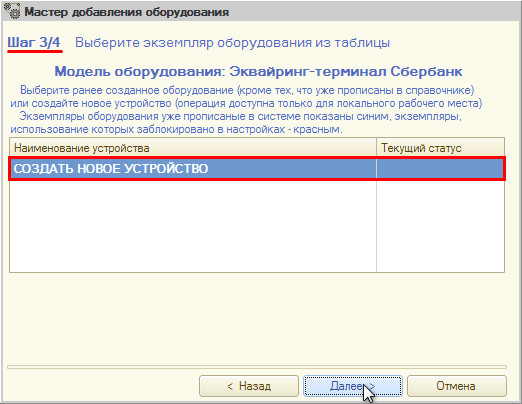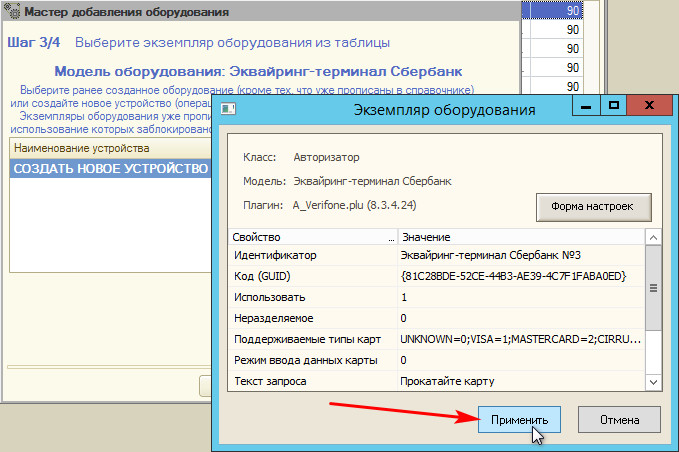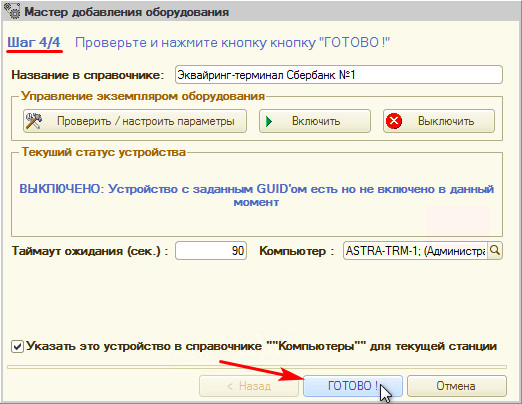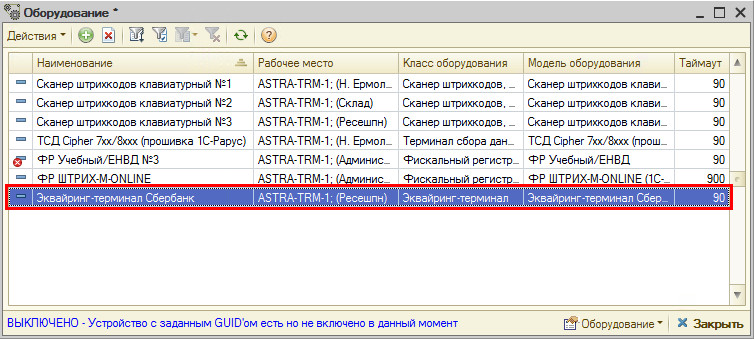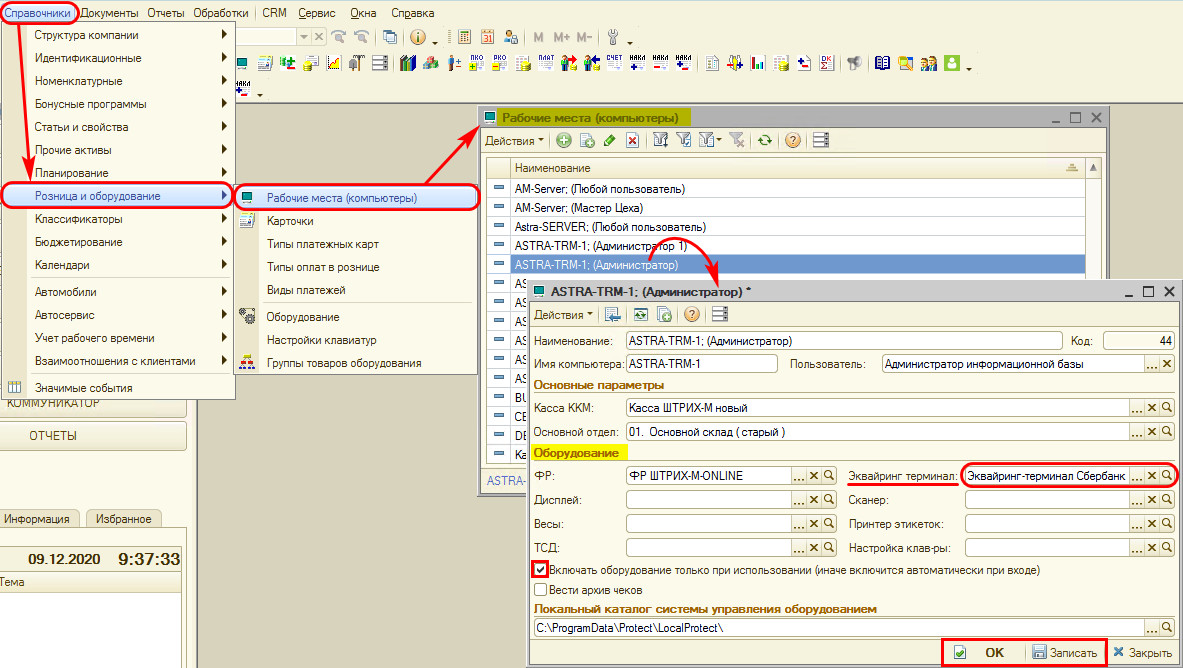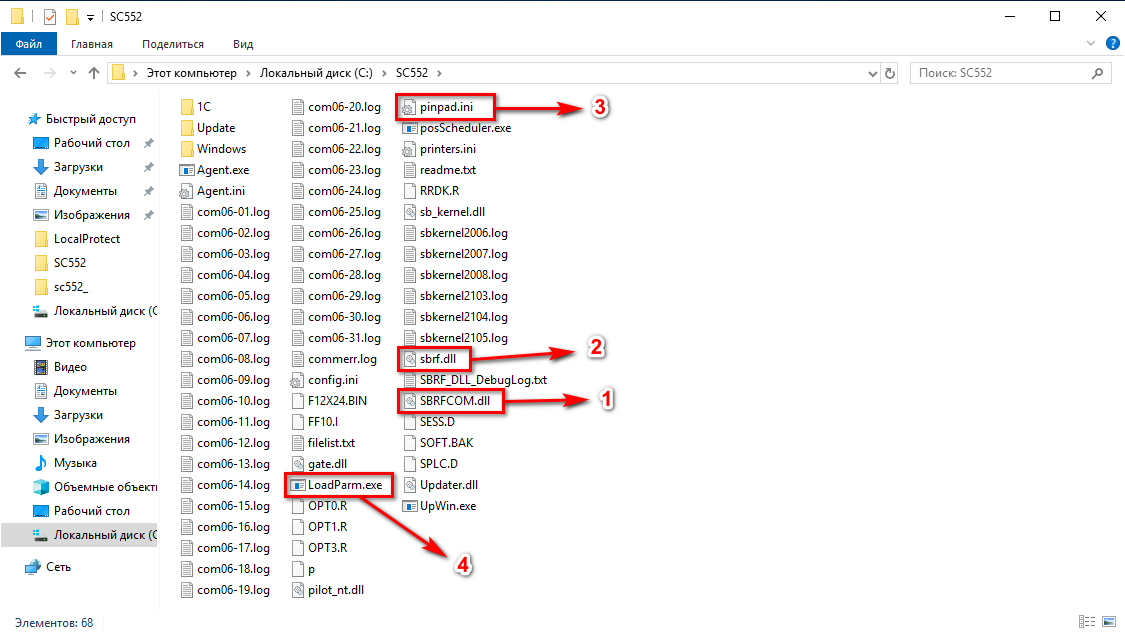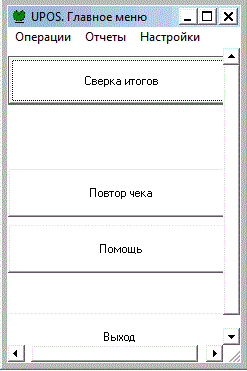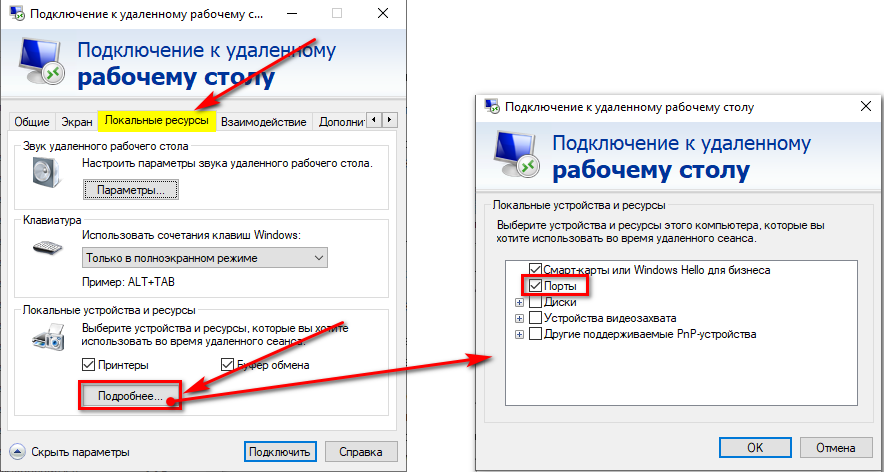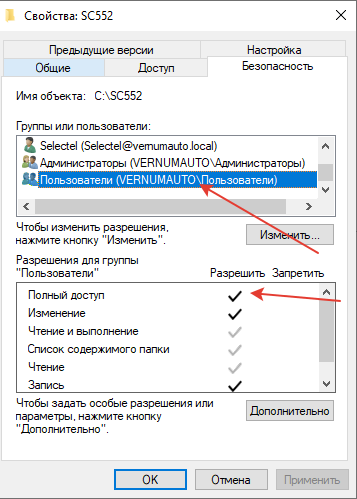Подключение банковского терминала
Статья в разработке
Содержание
Подготовка к настройке
Для того, чтобы настроить банковский терминал, сначала требуется вызвать специалиста Сбербанка (или другого банка) для установки драйверов на компьютер и на сервер (если они еще не установлены). Если этого не сделать, то сервер не будет «видеть» терминал.
Подключение терминала
Далее требуется зайти под Администратором (либо под другим пользователем с правами Администратора) в 1С.
Переход в справочник «Оборудование»: Справочники -> Розница и оборудование -> Оборудование.
Нажатием на ![]() открывается «Мастер добавления оборудования».
открывается «Мастер добавления оборудования».
1. На Шаге 1 требуется выбрать «Эквайринг-терминал» и нажать кнопку «Далее».
2. Шаг 2. Выбрать нужную модель оборудования (обычно эквайринг-терминал Сбербанк или эквайринг-терминал ВТБ) и нажать кнопку «Далее».
3. На Шаге 3 выбрать «СОЗДАТЬ НОВОЕ УСТРОЙСТВО» и нажать кнопку «Далее».
4. Открывается окно «Экземпляр оборудования»: нажать кнопку «Применить» (окно при этом закрывается).
5. Шаг 4. В «Мастере добавления оборудования» нажать кнопку «Готово».
В окне справочника «Оборудование» появляется терминал.
Настройка терминала в Рабочем месте
Чтобы терминал работал у определенного пользователя, необходимо проверить, добавлен ли он в Рабочие места. Для этого следует перейти в справочник «Рабочие места»: Справочники -> Розница и оборудование -> Рабочие места (компьютеры). У каждого пользователя должно быть рабочее место.
В карточке рабочего места в поле «Оборудование» требуется добавить эквайринг-терминал и проставить галочку «Включать оборудование только при использовании (иначе включится автоматически при входе)». То есть, пользователи, которые работают с выбранным здесь в карточке оборудованием, будут его занимать, когда непосредственно будут пробивать и печатать чеки на кассе. Это нужно для того, чтобы не висела ошибка, что занято оборудование, – если через один терминал пробивают чеки несколько пользователей.
Настройка терминалов Сбербанка
Описание
Настройка терминалов обычно выполняется поставщиками терминала – обычно на компьютере пользователя. Но при работе через RDP или RemoteAPP необходима настройка на сервере. Для разных терминалов нужны разные драйвера. Но для корректной работы на сервере они должны работать через один универсальный драйвер.
Ссылка для скачивания универсального драйвера на сервер для терминала Сбербанка: https://disk.yandex.ru/d/OflZ1xSITa3rtw
Универсальный драйвер представляет собой папку SC552 в корне системного диска.
Важные файлы:
- SBRFCOM.dll – Библиотека, которую нужно зарегистрировать через cmd, для работы с 1C
- sbrf.dll – Библиотека, которую нужно зарегистрировать через cmd, для работы с терминалом
- pinpad.ini – Настройки, от правильности которых зависит работоспособность терминала на сервере
- LoadParm.exe – Утилита сбербанка, для проверки работоспособности через «Сверку итогов»
Настройка терминала, подключенного по com порту к ПК пользователя
1. Настройка терминала на компьютере
- 1) Настройка терминала, подключенного по com порту к ПК пользователя
Сотрудники Сбербанка поместили папку в корень системного диска на ПК пользователя, зарегистрировали, проверили, все работает.
В данном случае необходимо зайти в Управление компьютером –> диспетчер устройств –> Порты
Узнать, на какой порт подключен терминал: это важная информация (например, COM 4).
Запустить LoadParm.exe и сделать сверку. Если запускается, проходит, то переходим к настройке на сервере.
- 2) Терминал не настроен на ПК через COM или не работает сверка с ПК пользователя
Уточняем, точно ли через COM порт. Если да, то обращаемся в техподдержку Сбербанка для перенастройки хотя бы на компьютере пользователя, в идеале на сервере.
В случае отказа ищем драйвера USB для терминала в интернете. Это нужно для отображения терминала как com порт. Устанавливаем, подключенный терминал должен отобразится в диспетчере устройств в портах. Скачиваем папку SC552 из универсального драйвера, ставим на компьютер пользователя, регистрируем библиотеки, настраиваем ini файл (аналогично как на сервере, описание ниже).
Если не через COM, а сетевой, смотрим настройки сервера ниже.
Запускаем LoadParm.exe, запускаем сверку итогов, если она проходит нормально, то драйвер настроен и работает.
2. Настройка терминала на сервере
Проброс портов
Основной момент: при подключении по rdp или remoteapp должна стоять настройка проброса портов.
Для RDP на вкладке «Локальные ресурсы –> Подробнее» поставить галочку «Порты». Сохранить. Порт подхватывает при авторизации пользователя на сервере.
Для Remoteapp redirectcomports:i:1
Копируем папку SC552, которую добавили на ПК сотрудники Сбербанка
Берем папку SC552 с компьютера пользователя и копируем на сервер на системный диск.
Регистрируем библиотеки на сервере
Запускаем cmd от админа. Переходим в папку SC552, регистрируем SBRFCOM.dll и sbrf.dll
Cd c:\sc552
Regsvr32 sbrf.dll
Regsvr32 SBRFCOM.dll
При этом должно оповестить об успешной регистрации dll. Если же возникает ошибка, то драйвер некорректный. Важно, чтобы обе dll были зарегистрированы.
Настраиваем pinpad.ini на сервере
Примерный текст. Номер порта тут должен соответствовать номеру порта терминала на ПК пользователя. (; в начале строки ее закомментирует)
| При настройке по com | При настройке на сетевой терминал |
|---|---|
| ComPort=4
– PrinterEnd=22 PrinterFile=p – Speed=115200 ShowScreens=1 NewProtocol=1 PrinterEnd=010D0A |
;ComPort=4
EnableUSB=0 PrinterEnd=01 PrinterFile=p PinpadLog=0 Speed=115200 ShowScreens=1 PinpadIPAddr=*.*.*.* PinpadIPPort=5555 |
Обычно текст настроек pinpad.ini на ПК пользователя и на сервере одинаков.
Проверяем в папке на сервере
Если запускается и сверка итогов проходит достаточно быстро, то переходим далее.
Если запускается, но при этом возникают проблемы, висит на проверке связи, либо попытки подключения, то скорее всего драйвер (папка sc552) не подходит для этого терминала. Пробуем качать «Последний адекватно работающий драйвер». Настраиваем его и на ПК и на сервере.
Если LoadParm.exe не запускается вообще, то проблема в номере ком порта, если сверили и они одинаковы на пк и сервере, то выйти из пользователя на сервере и зайти снова. Именно выйти из пользователя, а не просто закрыть РДП подключение. Порт подхватывает при авторизации пользователя на сервере.
Даем доступ к папке
Механика тут такая: при пробитии чека в 1С, Драйвер под залогиненным пользователем записывает его изначально в файл “p” в папке, потом он идет на кассу. Если у него не будет доступа к папке, то у него не будет в 1С пробиваться чек.
Проверяем в 1С на сервере
Добавляем терминал в справочник «Оборудование», в рабочее место пользователя.
Запускаем 1С, пробиваем чек на 1 р. по безналу.
Важно: При этом у пользователя право «Разрешить ручную авторизацию безналичных платежей» должно стоять в значении «Нет»*.
*Без этого не будет работать.
Если запрещена ручная авторизация, чек пробивается, не выходит ошибок, напечатался чек на кассе, провелся чек в 1C, то все настроено.
Пробиваем возврат по чеку.