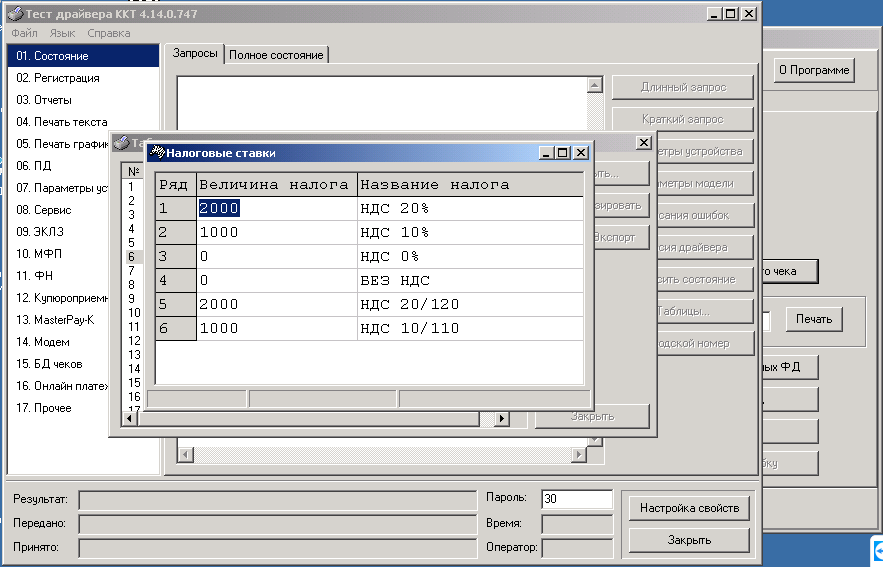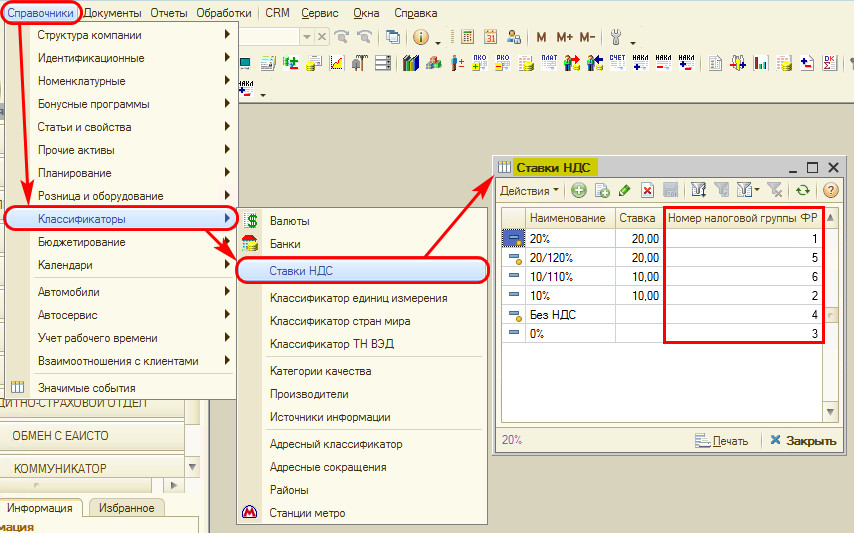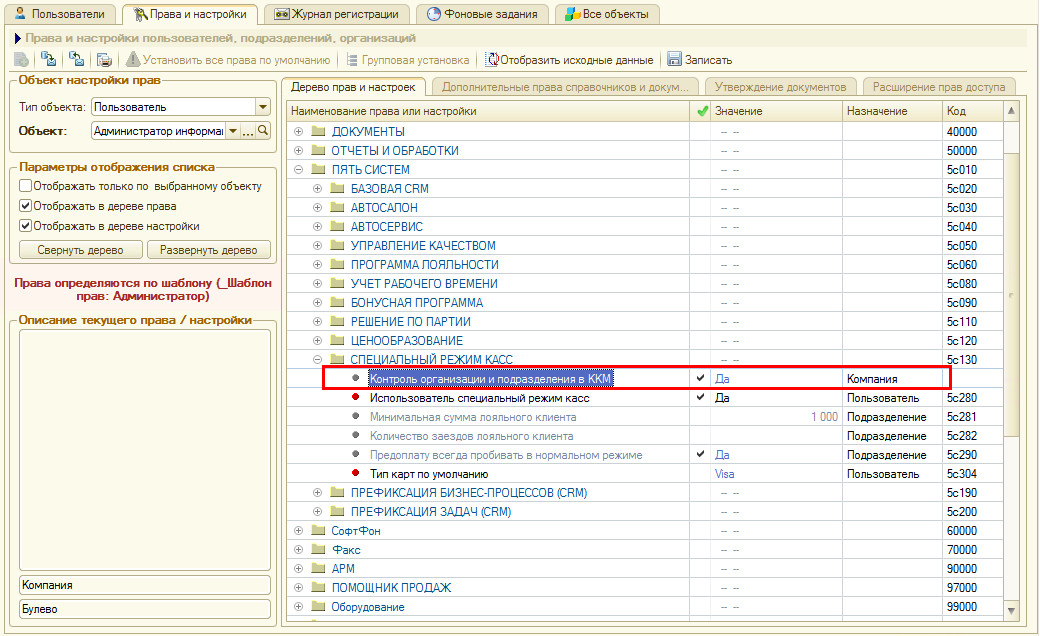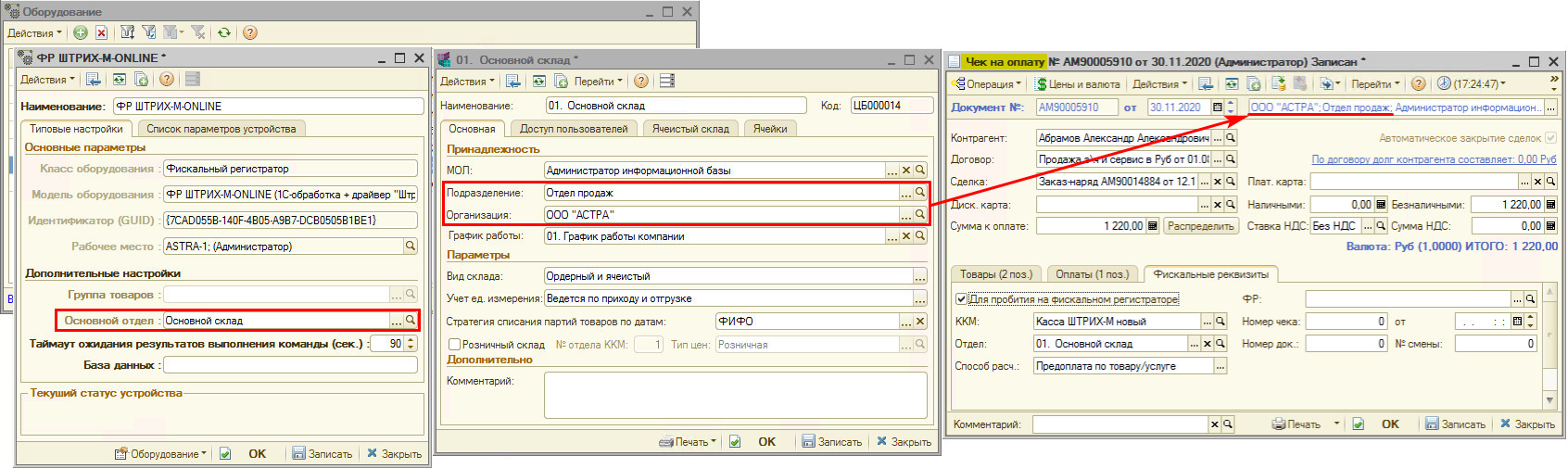Подключение кассы ККМ
Содержание
Введение
В рамках данной статьи рассматривается подключение учебной кассы для проведения обучения и тренировок по пробитию чеков и рабочей кассы: Атол, Штрих-М.
Подключение учебной кассы
Для подключения учебной кассы:
- Перейдите в справочник "Оборудование" (меню программы: Справочники -> Розница и оборудование -> Оборудование).
- Перейдите в мастер добавления оборудования:
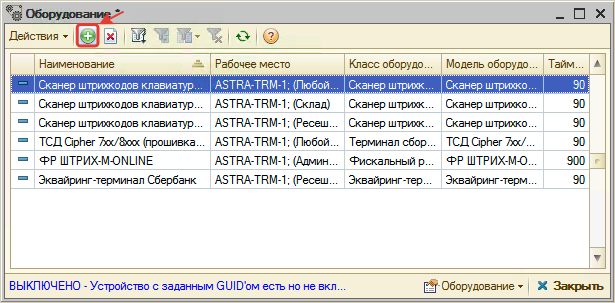
- В мастере добавления оборудования:
- На первом шаге выберите класс оборудования "Фискальный регистратор" и нажмите "Далее":
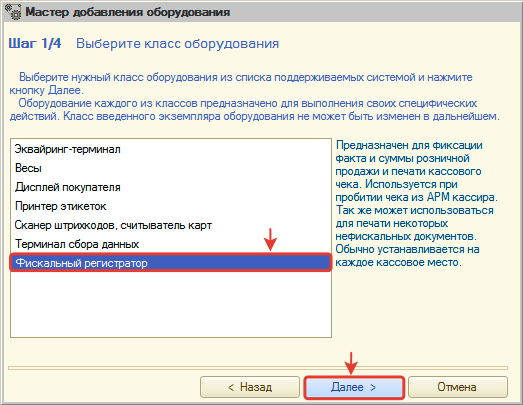
- На втором шаге выберите модель оборудования "ФФ Учебный/ЕНВД" и нажмите "Далее":
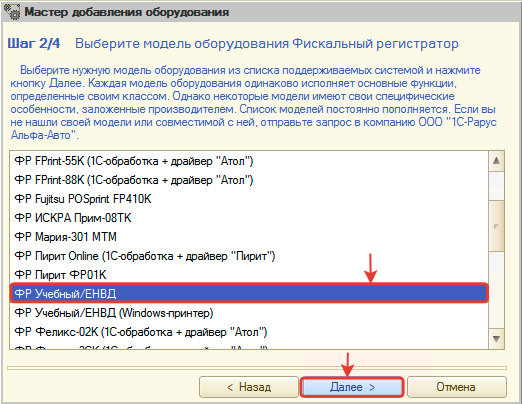
- На третьем шаге выберите устройство "СОЗДАТЬ НОВОЕ УСТРОЙСТВО" и нажмите кнопку далее:
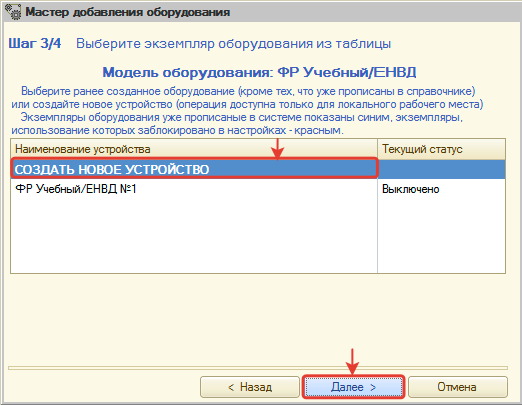
- Примените настройки учебного оборудования по умолчанию:
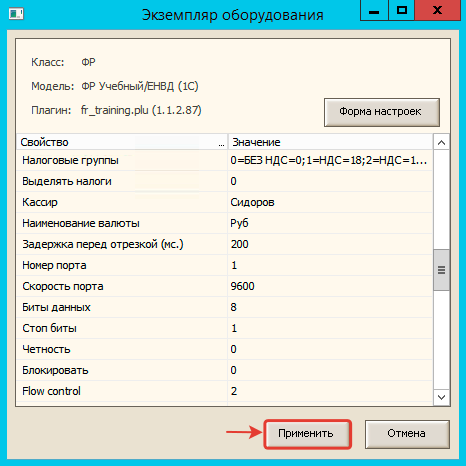
- На четвертом шаге нажмите кнопку "ГОТОВО!" для завершения добавления:
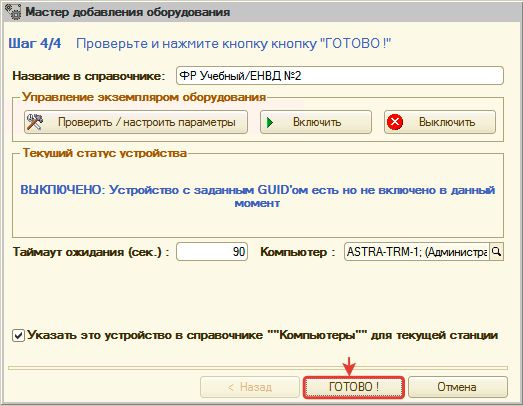
- На первом шаге выберите класс оборудования "Фискальный регистратор" и нажмите "Далее":
ГОТОВО! Учебное оборудование подключено к рабочему месту пользователя, который произвел добавление оборудования. Теперь можно пробовать провести оплату через подключенное учебное оборудование.
ВАЖНО! В настройках оборудования убедитесь, что правильно настроен параметр "Наименования видов платежей" (см. #Настройка оборудования).
Подключение рабочей кассы
Для подключения рабочей кассы:
- Перейдите в справочник "Оборудование" (меню программы: Справочники -> Розница и оборудование -> Оборудование).
- Перейдите в мастер добавления оборудования:
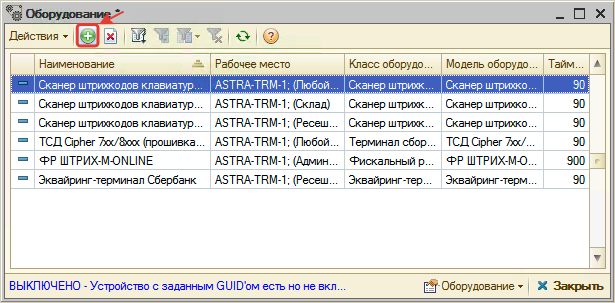
- В мастере добавления оборудования:
- На первом шаге выберите класс оборудования "Фискальный регистратор" и нажмите "Далее":
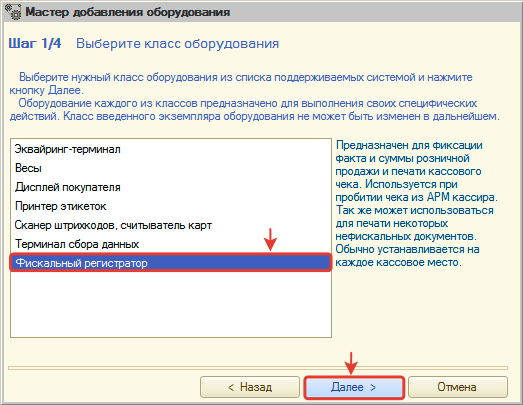
- На втором шаге выберите модель подключаемого оборудования (см. #Подключение кассы АТОЛ или #Подключение кассы Штрих-М) и нажмите "Далее".
- На третьем шаге выберите устройство "СОЗДАТЬ НОВОЕ УСТРОЙСТВО" и нажмите "Далее".
- В открывшемся окне "Экземпляр оборудования" выполните необходимые настройки подключаемого оборудования сразу и нажмите кнопку "Применить" или отложите настройку, просто закрыв окно.
- На четвертом шаге нажмите кнопку "ГОТОВО!" для завершения добавления.
- На первом шаге выберите класс оборудования "Фискальный регистратор" и нажмите "Далее":
ГОТОВО! Оборудование подключено.
Настройка оборудования
Настройки оборудования задаются либо в процессе добавления оборудования, либо уже по добавленному оборудованию:
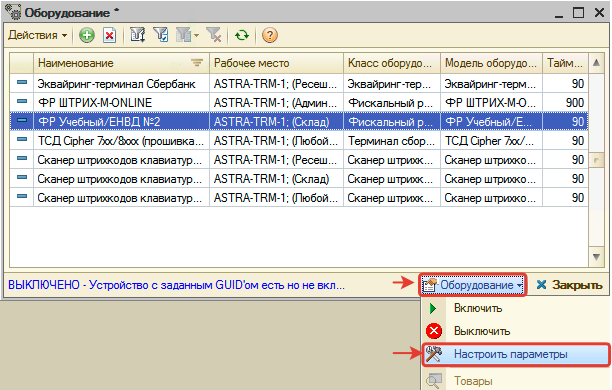
В настройках оборудования как для учебных касс, так и для рабочих важно правильное указание наименований видов платежей (параметр "Наименования видов платежей").
Наименования видов платежей, перечисленные в параметре "Наименования видов платежей", должны быть идентичны заданным значениям наименований в справочнике "Типы оплат в рознице" (меню программы: Справочники -> Розница и оборудование -> Типы оплат в рознице):
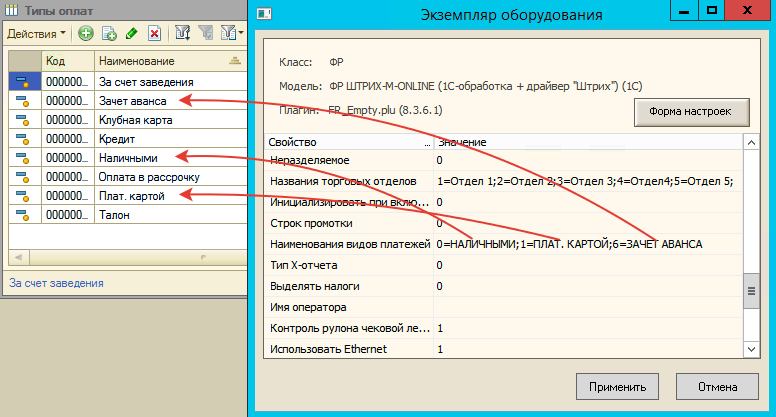
Обратите внимание! Чтобы принимать предоплату через кассу, должен быть доступен для выбора вид оплаты "Зачет аванса". Для этого необходимо прописать вид платежа в настройках оборудования:
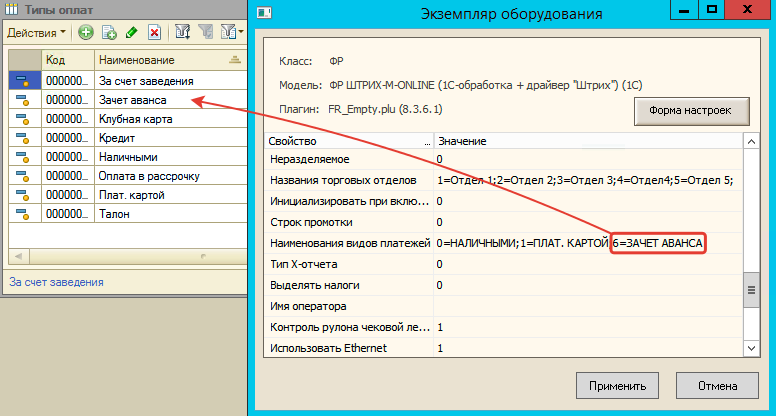
В настройках оборудования необходимо указать способ подключения.
Если касса подключена через USB, то:
- В параметре Использовать подключение по сети" (АТОЛ)/"Использовать для подключения COM-0, Ethernet-1" (Штрих-М) установите значение 0 (значение по умолчанию).
- В параметре "Номер порта" укажите номер порта USB, куда подключена касса.
Если касса подключена через компьютерную сеть, то:
- В параметре "Использовать подключение по сети" (АТОЛ)/"Использовать для подключения COM-0, Ethernet-1" (Штрих-М) установите значение 1.
- В параметре "IP-адрес хоста" (АТОЛ)/"IP-адрес"(Штрих-М) укажите IP-адрес сети, куда подключена касса.
- В параметре "TCP порт" укажите номер порта (обычно по умолчанию для касс Штрих-М - 7778, для АТОЛ - 5555).
Подключение кассы АТОЛ
На втором шаге мастера добавления оборудования (см. #Подключение рабочей кассы) необходимо выбрать модель оборудования "ККТ FPrint (1С-обработка+драйвер "Атол")":
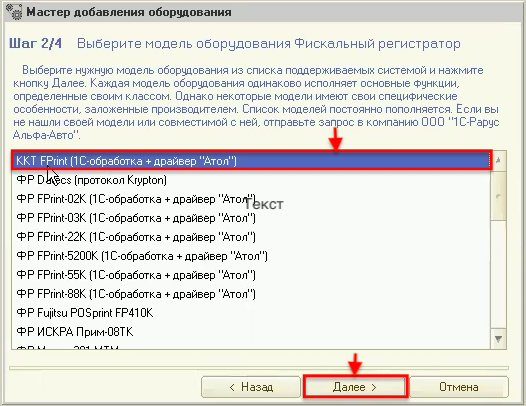
Чтобы данная модель оборудования появилась в списке:
- должна быть установлена система защиты оборудования текущего релиза 1С-Рарус Альфа-Авто.
- должен быть установлен драйвер для оборудования АТОЛ.
Установка драйвера оборудования АТОЛ
Чтобы установить драйвер для кассы АТОЛ:
- Скачайте актуальный драйвер кассы АТОЛ. Скачать можно по ссылке.
- Перейдите к установке драйвера, запустив файл \installer\exe\KKT10-10.5.0.0-windows32-setup.exe. ВАЖНО! запускать необходимо именно 32-битный исполняемый файл.
Подключение кассы Штрих-М
На втором шаге мастера добавления оборудования (см. #Подключение рабочей кассы) необходимо выбрать модель оборудования "ФР ШТРИХ-М-ONLINE (1С-обработка + драйвер ""Штрих)":
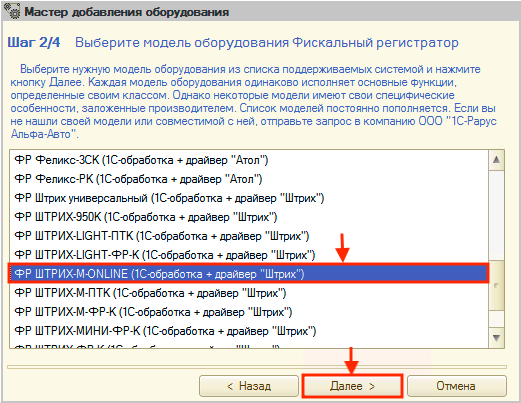
Чтобы данная модель оборудования появилась в списке:
- должна быть установлена система защиты оборудования текущего релиза 1С-Рарус Альфа-Авто.
- должен быть установлен драйвер для оборудования Штрих-М.
Установка драйвера оборудования Штрих-М
Чтобы установить драйвер для кассы Штрих-М:
- Скачайте актуальный драйвер кассы Штрих-М. Скачать можно по ссылке из раздела "Драйверы для On-Line ККТ":
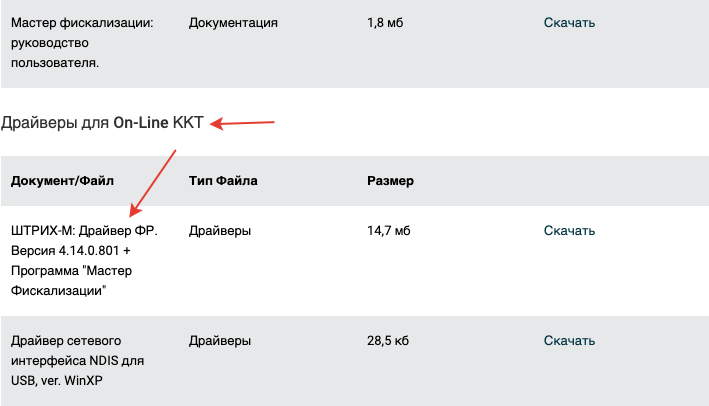
- Установите скачанный драйвер.
Установка системы защиты оборудования
Для подключения рабочих касс ККМ необходимо предварительно установить систему защиты оборудования текущего резила программы 1С-Рарус Альфа-Авто.
В поставке релиза программы 1С-Рарус Альфа-Авто находится файл для установки системы защиты оборудования. Исполняемый файл находится в папке \EquipmentSetup\.
ВАЖНО! В процессе установки системы защиты оборудования должны быть закрыты все запущенные программы 1С-Рарус Альфа-Авто на сервере и локальных компьютерах, так как они блокируют каталог для установки.
Подключение оборудования к рабочему месту (компьютеру)
Для того, чтобы настроенная касса ККМ заработала, она должна быть подключена к рабочему месту (компьютеру) пользователя. Подключение осуществляется двумя способами:
- На четвертом шаге Мастера добавления оборудования по умолчанию подключить оборудование к текущей станции:
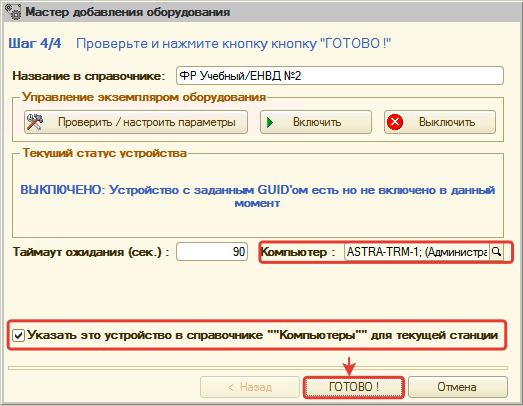
- У рабочего места выбрать подключенный фискальный регистратор в справочнике "Рабочие места (компьютеры)" (меню программы: Справочники -> Розница и оборудование -> Рабочие места (компьютеры)):
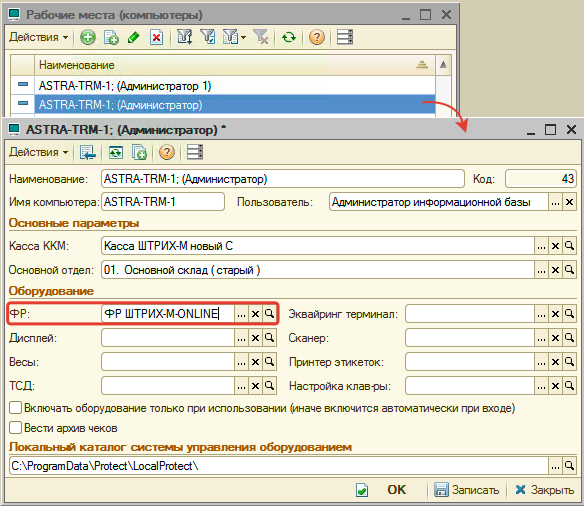
Пароль кассира ККМ
Для того, чтобы идентифицировать кассира ККМ и синхронизировать работу программы с кассой ККМ с целью пробития чека, в программе необходимо ввести пароль кассира ККМ, заданный ему в настройках оборудования.
Пароль вводится в карточке пользователя:
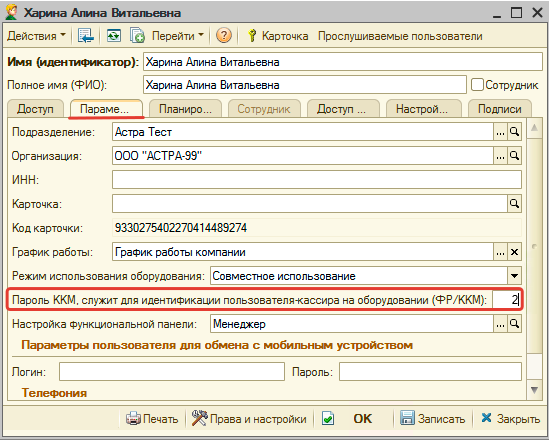
Пароль кассира ККМ в настройках драйвера оборудования
Пароли кассира можно посмотреть в утилите "Тест драйвера" подключенной кассы ККМ. Чтобы перейти к паролям кассира:
- Нажмите кнопку "Настройка свойств":
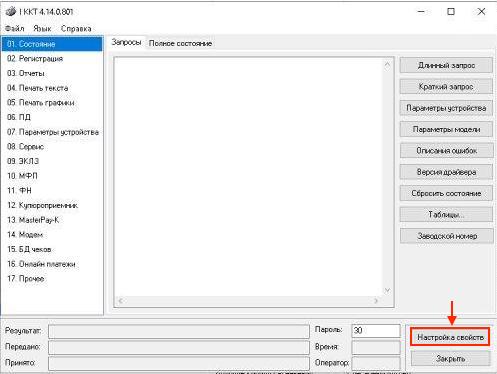
- В окне "Свойства" перейдите к Таблицам:
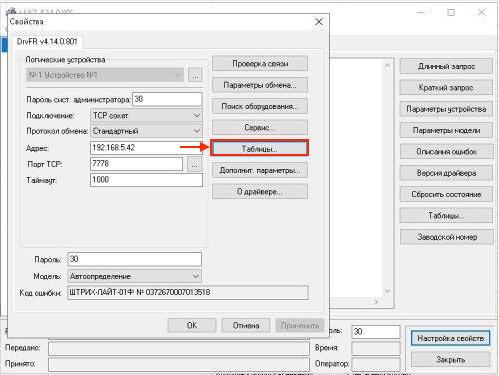
- Выберите таблицу "Пароли кассиров и администраторов" и нажмите кнопку "Открыть":
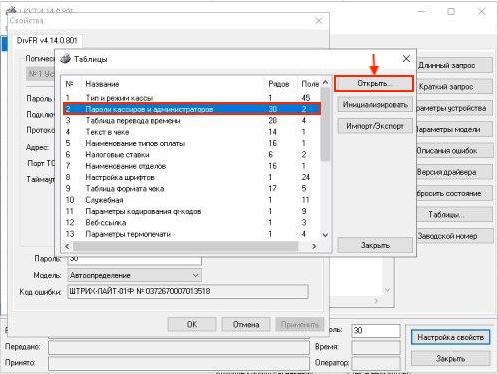
- В таблице с паролями скопируйте пароль кассира, которого синхронизируете с программой:
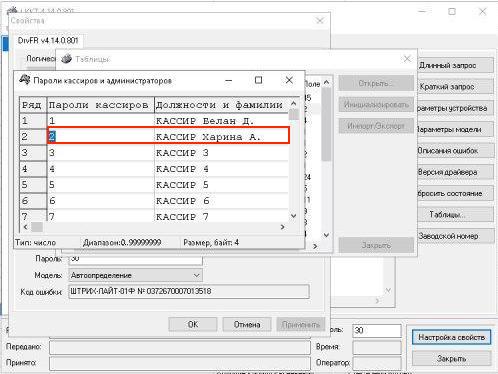
Ставки НДС
Для того, чтобы ставки НДС корректно печатались в чеках, необходимо настроить соответствие ставок НДС в программе со ставками в настройках кассы.
Пример: Список ставок НДС в Тест Драйвере кассы Штрих-М
Ставки НДС в программе: Справочники -> Классификаторы -> Ставки НДС
В приведенном примере «ряд 1» – это ставка 20%, «ряд 2» – ставка 10%, «ряд 4» – Без НДС. Соответственно, в справочнике: ставка «Без НДС» – номер 4, с НДС 20% – номер 1, с НДС 10% – номер 2.
То есть, номер налога в таблице должен совпадать с номером налога в справочнике.
Если используется несколько касс, то настройки кассы нужно подгонять под справочник 1С, т.к. справочник ставок общий на всю компанию и для всех касс.
Работа с несколькими кассами с одного компьютера
По умолчанию, при подключении ККМ работает логика выбора оборудования исходя из настроек рабочего места.
Для работы с несколькими кассами с одной учетной записи на одном компьютере требуется включить право, которое меняет данную логику.
Настройка права выбора организации и подразделения в ККМ
Для этого требуется перейти к редактированию прав. Дерево прав и настроек: 5 СИСТЕМ –> СПЕЦИАЛЬНЫЙ РЕЖИМ КАСС –> Контроль организации и подразделения в ККМ.
Право включает выбор кассы ККМ по организации и подразделению документа.
Таким образом, если данное право включено (значение «Да»), то меняется логика выбора оборудования: производится поиск кассы, у которой склад (основной отдел) имеет такие же подразделение и организацию, как у текущего документа.
Настройка оборудования
В справочнике «Оборудование» требуется настроить привязку касс к складам, а от складов будет идти привязка к подразделениям. Организация и подразделение будут подтягиваться в документ «Чек на оплату».