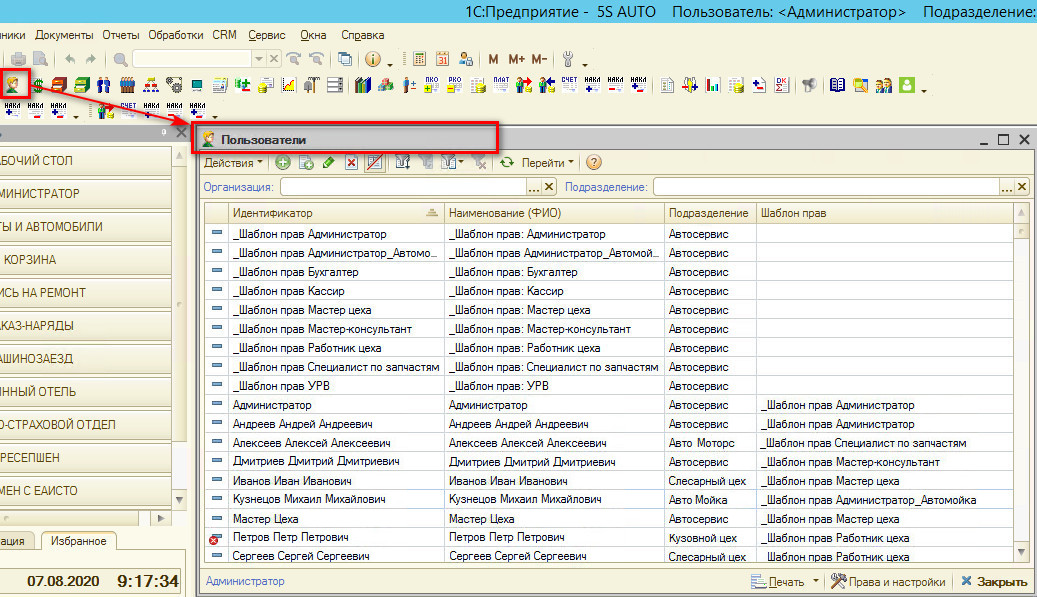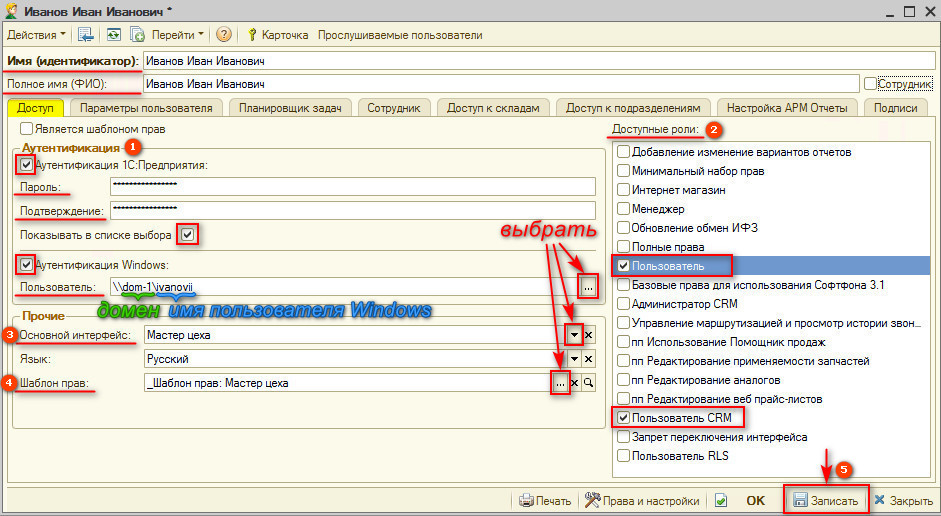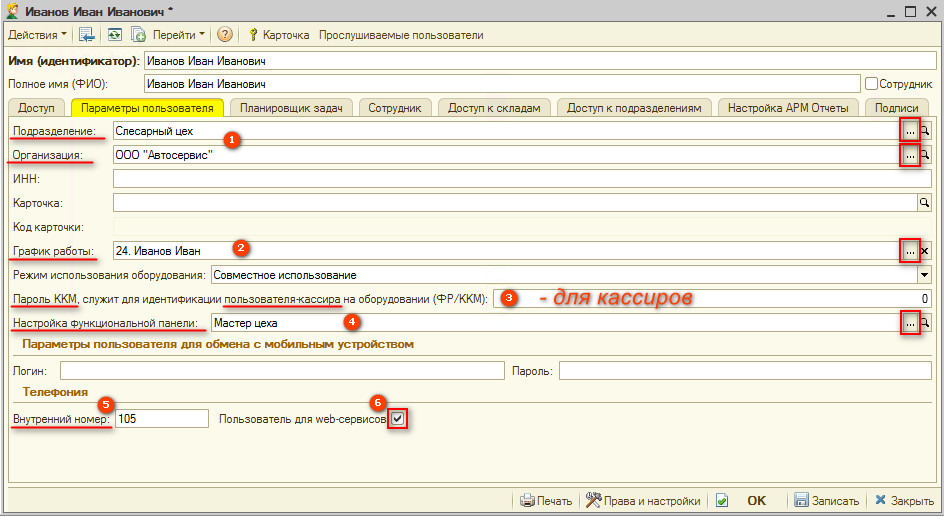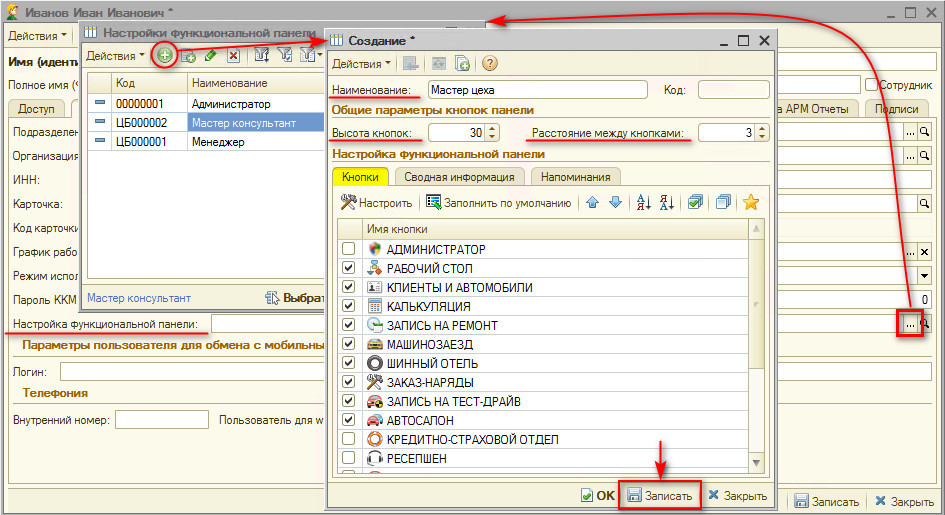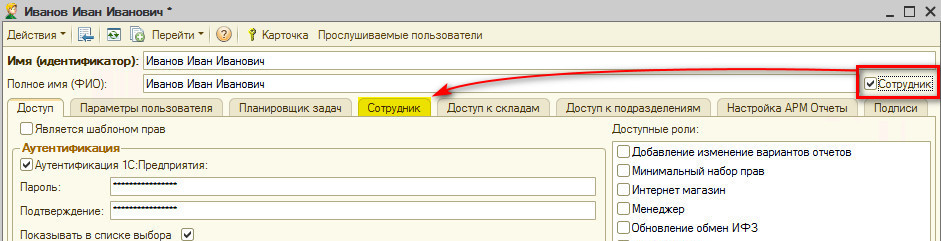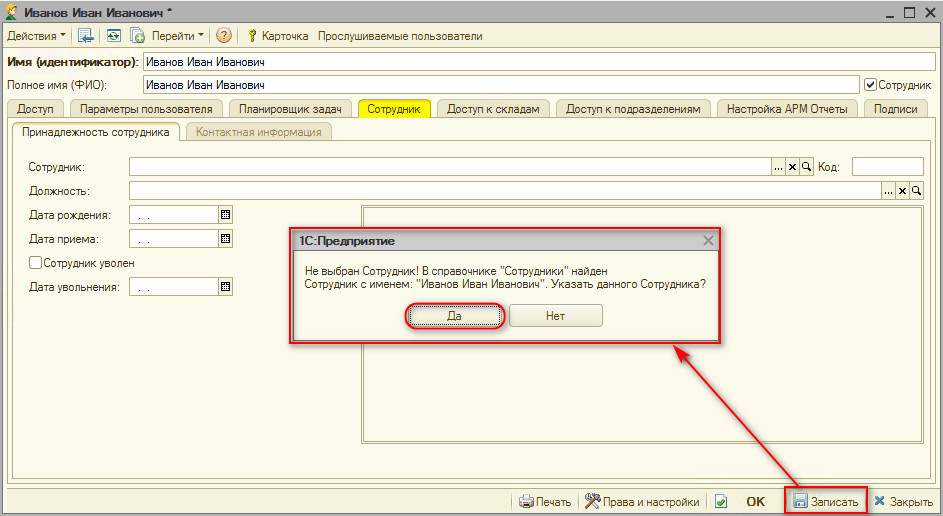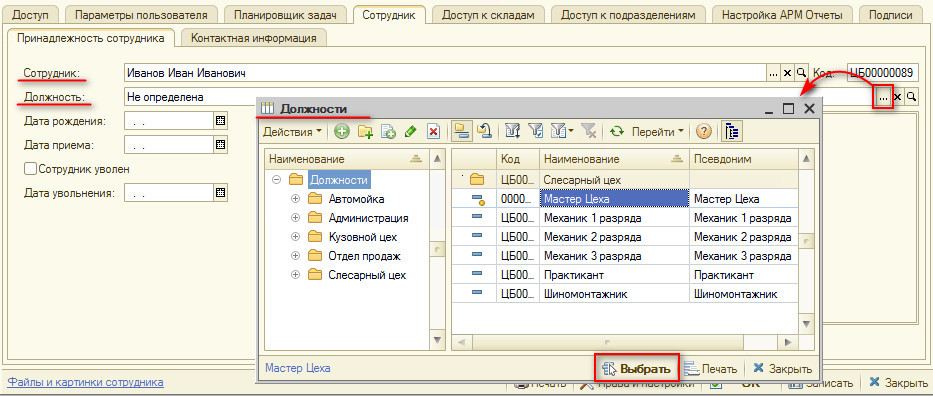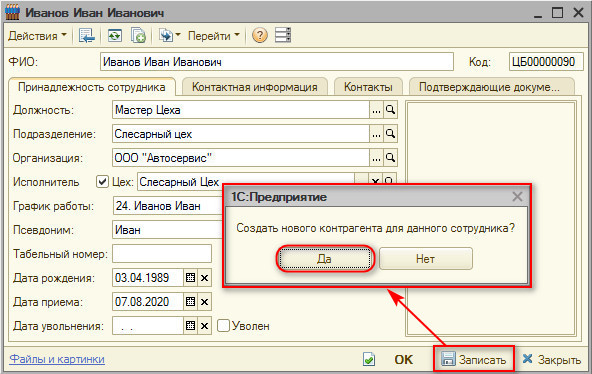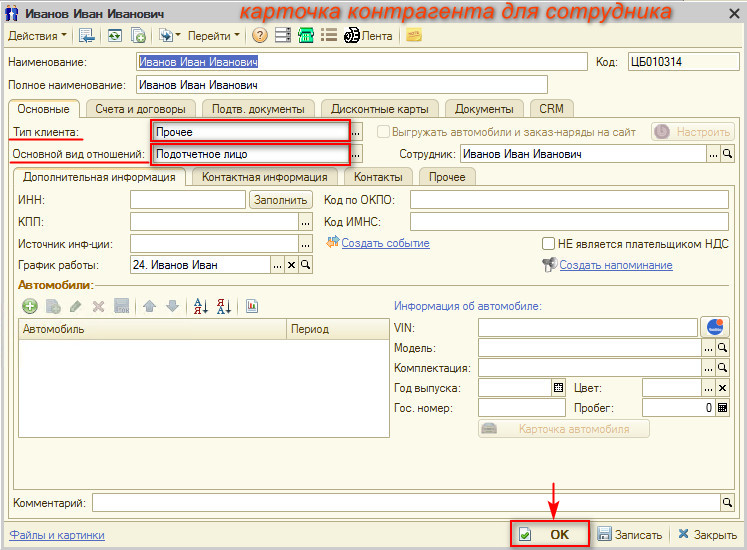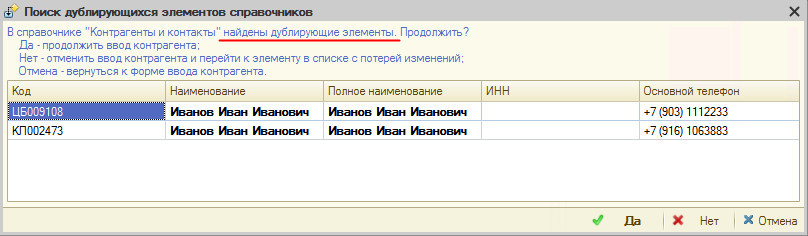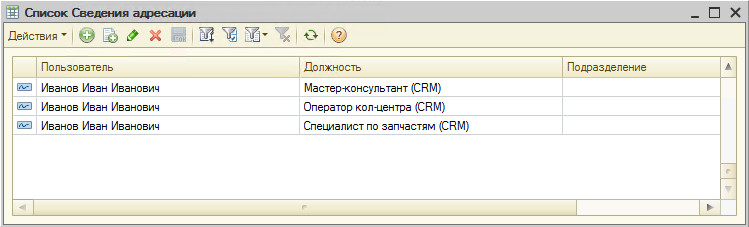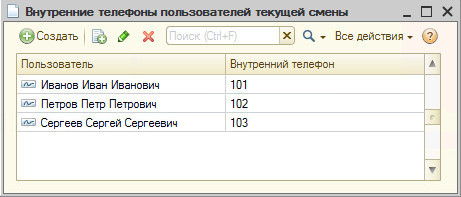Создание пользователя в 1С
Введение
В рамках данной статьи рассматривается, как добавлять новых пользователей и сотрудников для работы в системе 1С, создавать и настраивать шаблоны прав.
Пользователи в программе находятся в отдельном справочнике: Справочники -> Структура компании -> Пользователи. На панель управления вынесена кнопка ![]()
Создание новой учетной записи для сотрудника
Новая учетная запись для сотрудника создается добавлением ![]() на панели управления, либо копированием подобной учетной записи
на панели управления, либо копированием подобной учетной записи ![]() .
.
В строку «Имя (идентификатор)» рекомендуется сразу вводить полные фамилию, имя и отчество, чтобы сделать пользователя максимально индивидуальным. В строку «Полное имя (ФИО)» продублировать данные.
Вкладка «Доступ»
1. Аутентификация
В поле «Аутентификация» требуется поставить флажок «Аутентификация 1С:Предприятия» и ввести пароль пользователя и его подтверждение.
Обязательно нужно поставить флажок «Показывать в списке выбора»: если этого не сделать, то при входе в 1С в раскрывающемся списке данного пользователя не будет, нужно будет вводить его вручную.
Флажок «Аутентификация Windows» отвечает за возможность авторизации с помощью имени пользователя операционной системы - нужно для автоматического входа: если пользователь зашел на сервер, то 1С уже не будет запрашивать логин и пароль, а будет автоматически подключать именно этого пользователя.
В строке «Пользователь» требуется указать адрес домена и имя пользователя, например: \\dom-1\ivanovii.
Для этого нужно нажать кнопку «Выбрать» ![]() – откроется окно с перечнем всех зарегистрированных пользователей на этом сервере, - и выбрать нужного пользователя (адрес автоматически подгрузится).
– откроется окно с перечнем всех зарегистрированных пользователей на этом сервере, - и выбрать нужного пользователя (адрес автоматически подгрузится).
Это делается для упрощения доступа к 1С, если с этой учетной записи постоянно работает один и тот же человек.
Затем требуется обязательно выбрать Доступные роли для пользователя.
2. Доступные роли
При настройке учетной записи для руководителя или системного администратора можно выбрать роли «Полные права» и «Администратор CRM». По этим ролям у сотрудника будет доступ ко всем справочникам и права на редактирование всего.
Рядовым сотрудникам обычно достаточно ролей «Пользователь» и «Пользователь CRM» - это минимальные роли, которые должны быть отмечены у каждого пользователя.
Права пользователей суммируются: если у пользователя выбрано две роли, в одной есть доступ, например, к справочнику «Номенклатура», а у второй роли нет, то доступ будет.
3. Основной интерфейс
Разные интерфейсы нужны для того, чтобы ограничить пользователю возможности в программе: убираются некоторые кнопки и пункты меню, доступ к определенным документам и отчетам.
Пустой интерфейс закрывает для пользователя все меню полностью. У него будет доступ к некоторым инструментам только через функциональную панель.
Полный интерфейс предоставляет доступ ко всем кнопкам и пунктам меню.
4. Шаблон прав
Шаблон прав выбирается нажатием кнопки «Выбрать» ![]() – в соответствии с должностью пользователя. Подробнее про Шаблоны прав см. далее.
– в соответствии с должностью пользователя. Подробнее про Шаблоны прав см. далее.
Введенные данные следует записать.
Вкладка «Параметры пользователя»
1. Требуется указать Подразделение и Организацию, например, конкретный филиал, в соответствующих строках.
2. Можно установить график работы, если графики сотрудников учитываются в АРМ Запись на ремонт (если ведется запись на механиков либо на мастеров-приемщиков). Тогда нужно создать на сотрудника его собственный график и привязать к нему. Они отображаются в Записи на ремонт соответственно тому, как работают. Если это не имеет значения – можно выбрать стандартный «график работы компании» или не выбирать ничего.
3. Для кассиров нужно указать пароль ККМ – этот идентификатор также настраивается в драйвере устройства и в справочнике «Оборудование». Этот пароль должен быть индивидуален для каждого кассира, чтобы в чеке пробивался именно этот сотрудник.
4. «Настройка функциональной панели» - можно использовать для всех одинаковую, можно для каждого сотрудника создавать свои настройки, т.е. выбирать кнопки, которые будут отображаться у сотрудника на функциональной панели.
Нужно задать наименование функциональной панели, можно корректировать высоту кнопок и расстояние между ними (чтобы, если кнопок будет мало, они располагались более удобно).
Настроенную функциональную панель требуется записать и выбрать для данного пользователя.
Поле «Телефония»:
5. Еще один важный реквизит во вкладке «Параметры пользователя» - это Внутренний номер. Он заполняется только в том случае, если данный сотрудник (либо он и его сменщик) всегда работает с этим номером. Если трубки между сотрудниками постоянно передаются – внутренний номер указывать не нужно.
6. Установить флажок «Пользователь для web-сервисов».
На этом этапе пользователь уже создан.
Теперь нужно указать, что этот пользователь является сотрудником. Для этого нужно поставить флажок. По этому флажку становится активной вкладка «Сотрудник».
Вкладка «Сотрудник»
В этой вкладке можно отдельно ничего не заполнять: карточка будет создана автоматически при записи сотрудника, т.е. требуется нажать кнопку «Записать».
Выйдет окно с вопросом: «Не выбран Сотрудник! Создать нового Сотрудника с именем «…»?» Следует выбрать «Да».
Создастся сотрудник, но Должность «Не определена». Чтобы ее определить можно указать ее здесь или в карточке самого сотрудника.
Можно перейти в карточку сотрудника ![]() и выбрать должность или, если нет такой должности, создать ее.
и выбрать должность или, если нет такой должности, создать ее.
Примечание: см. статью Начальные настройки для работы в АРМ "Запись на ремонт".
При необходимости ставится флажок, что сотрудник является исполнителем работ, выбирается цех. В этой карточке также можно выбрать график работы при необходимости. Можно указать псевдоним или сокращение имени – для того, чтобы более коротко отображать сотрудников в Записи на ремонт. Можно заполнить контактную информацию по сотруднику в соответствующих вкладках.
Можно указать дату рождения, желательно ставить дату приема, а когда сотрудник увольняется – ставится дата увольнения, флажок «Уволен» (если сразу поставить флажок – автоматически пропишется текущая дата). Нажать «Запись» и «Ок».
После заполнения сотрудника автоматически подтягивается должность в Карточку пользователя.
Создание контрагента
При записи нового сотрудника программа предлагает создать нового контрагента для данного сотрудника: выбрать «Да». Можно создавать контрагента в отдельной папке «Сотрудники».
Подтягиваются все необходимые значения, «Тип клиента: Прочие», «Основной вид отношений: Подотчетное лицо».
Нужно только нажать «Ок». Если такой пользователь уже есть, программа выдаст предупреждение о создании дублирующейся записи.
Далее необходимо перейти к установке прав и настроек (см. отдельную статью Установка прав и настроек).
Дополнительные настройки
Тонкости по карточкам пользователей
Если, например, один из сотрудников иногда работает в другом филиале, можно создать на этого сотрудника второго пользователя, настроить его на другое подразделение, а привязать карточку того же самого сотрудника. При этом нужна осторожность, т.к. при записи карточки пользователя автоматически меняется вся информация в карточке сотрудника. В карточке сотрудника должно остаться то подразделение, в котором он работает обычно, чтобы в отчетах выработка шла именно по этому подразделению.
Оборудование привязывается к пользователю, а не к сотруднику – нужно только создать дополнительно рабочее место.
Регистр «Сведения адресации»
В меню CRM -> Регистры сведений -> Сведения адресации
См. статью Адресация задач в CRM по исполнителям.
Регистр «Сведения адресации» обязателен к заполнению. Если сотрудник работает с Рабочим столом, то он должен в данном регистре фигурировать с какой-то должностью.
- Мастер-консультант (CRM): для маршрутизации на должность звонков по статусу заказа (если в окне Заказ-наряда указан Мастер – подтягивается, если указать его в Заявке на ремонт).
- Оператор кол-центра (CRM): получает все задачи по чатам (если клиент пишет в чат). Подразделение здесь указывать не нужно, потому что чаты создаются на корневое подразделение, и если выбрать подразделение, то задача сотруднику не придет.
- Специалист по запчастям (CRM): имеет право выполнять задачи «Подберите запчасти», которые создаются из Заказ-наряда или автоматически из Записи на ремонт.
Регистр «Внутренние телефоны пользователей текущей смены»
CRM -> Регистры сведений -> Внутренние телефоны пользователей
Примечание: см. статью Настройка внутренних телефонов сотрудников.
Чтобы правильно работала маршрутизация и у пользователя при звонке на его внутренний номер отображалась задача, здесь обязательно должен быть указан каждый пользователь CRM: Пользователь и Внутренний телефон. Это делается автоматически, если в карточке пользователя стоит внутренний номер. Эта строка появляется в регистре при входе пользователя в систему под своей учетной записью и исчезает, когда пользователь из системы выходит.
Если внутренние номера не привязаны к конкретным сотрудникам, а меняются каждый день – можно в начале рабочего дня вручную заполнять этот регистр: прописывать пользователей и телефоны по факту – кто работает на каком номере.
Внимание! Если пользователь работает одновременно с двух учетных записей на разных компьютерах, а затем с одной из учетных записей выйдет, то из регистра исчезнет строка с данным пользователем и его внутренним телефоном. Сотруднику нужно будет ввести ее вручную на том компьютере, где он продолжает работать. Иначе ему на внутренний телефон будут адресоваться звонки, но не будут открываться задачи.