Задание штрихкодов товаров и их сканирование: различия между версиями
(→Процесс сканирования товаров) |
(→Сканер, подключенный через COM-порт) |
||
| Строка 37: | Строка 37: | ||
# Перейдите в мастер добавления оборудования: [[Файл:Переход в мастер добавления оборудования.png|none|class=pic|link=]] | # Перейдите в мастер добавления оборудования: [[Файл:Переход в мастер добавления оборудования.png|none|class=pic|link=]] | ||
# В мастере добавления оборудования: | # В мастере добавления оборудования: | ||
| − | #* На первом шаге выберите класс оборудования " | + | #* На первом шаге выберите класс оборудования "Принтер этикеток" и нажмите "Далее": [[Файл:Шаг 1. Подключение win-принтера.png|none|class=pic|link=]] |
| − | #* На втором шаге выберите модель оборудования "Сканер штрихкодов (RS-232)" и нажмите "Далее": [[Файл:Шаг 2. Подключение | + | #* На втором шаге выберите модель оборудования "Сканер штрихкодов (RS-232)" и нажмите "Далее": [[Файл:Шаг 2. Подключение win-принтера.png|none|class=pic|link=]] |
| − | #* На третьем шаге выберите устройство "СОЗДАТЬ НОВОЕ УСТРОЙСТВО" и нажмите кнопку далее: [[Файл:Шаг 3. Подключение | + | #* На третьем шаге выберите устройство "СОЗДАТЬ НОВОЕ УСТРОЙСТВО" и нажмите кнопку далее: [[Файл:Шаг 3. Подключение win-принтера.png|none|class=pic|link=]] |
| − | #* В настройках оборудования обязательно укажите | + | #* В настройках оборудования обязательно укажите принтер, через который будет происходить печать: [[Файл:Настройка win-принтера.png|none|class=pic|link=]] |
| − | #* На четвертом шаге нажмите кнопку "ГОТОВО!" для завершения добавления: [[Файл:Шаг 4. Подключение | + | #* На четвертом шаге нажмите кнопку "ГОТОВО!" для завершения добавления: [[Файл:Шаг 4. Подключение win-принтера.png|none|class=pic|link=]] |
| − | ГОТОВО! | + | ГОТОВО! Windows-принтер подключен. Теперь можно пробовать печатать этикетки. |
| − | |||
| − | |||
| − | |||
</p> | </p> | ||
Версия 13:45, 17 марта 2020
Статья в разработке
Содержание
Введение
У номенклатуры в программе есть важный атрибут - штрихкод. Штрихкоды помогают оперативно работать с товарными позициями при проведении различных операций: приемка, отгрузка, инвентаризация, возврат товаров и т.п. Оперативность работы достигается тем, что не нужно вручную искать товарные позиции, а достаточно считать штрихкод с помощью сканера штрихкода и необходимая позиция отобразится на экране автоматически.
Организовать работу со штрихкодами можно по-разному:
- использовать свои внутренние штрихкоды для товарных позиций,
- использовать заводские штрихкоды производителей и присваивать собственные, если у товара не задан заводской.
- комбинировать собственный и заводской штрихкоды.
Для начала работы со штрихкодами необходимо:
- Присвоить штрихкоды номенклатуре.
- Подключить сканер штрихкодов.
- Организовать печать этикеток (см. Печать этикеток), если сканирование товаров планируется производить через сканеры штрихкодов, подключенные через COM-порт.
Присвоение штрихкода номенклатуре
Штрихкоды товаров отображаются на панели свойств в карточке номенклатуры:
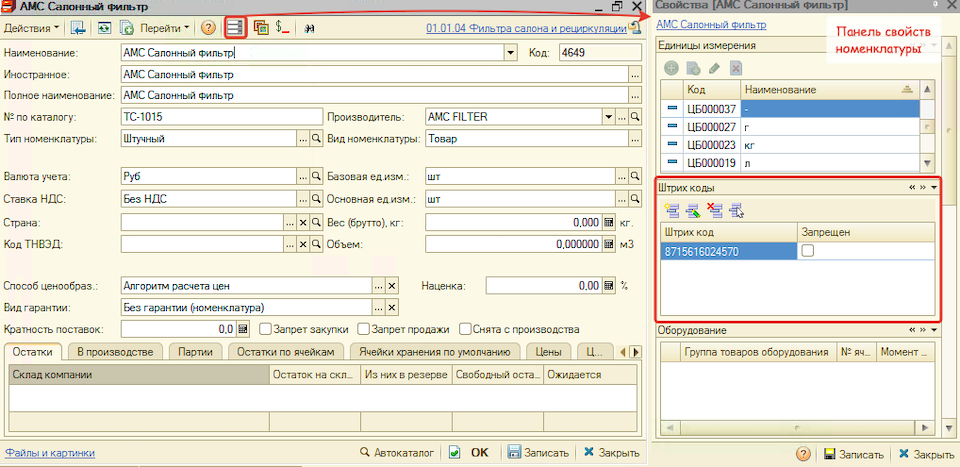
Чтобы добавить штрихкод:
- нажмите кнопку "Добавить штрихкод",
- введите в поле штрихкод вручную или нажмите кнопку выбора для автоматической генерации штрихкода,
- сохраните изменения, нажав кнопку "Записать" панели свойств номенклатуры.
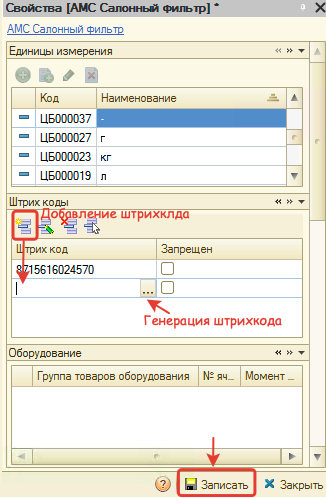
Подключение сканера штрихкодов
Сканер, подключенный через COM-порт
Для подключения сканера через COM-порт:
- Перейдите в справочник "Оборудование" (меню программы: Справочники -> Розница и оборудование -> Оборудование).
- Перейдите в мастер добавления оборудования:
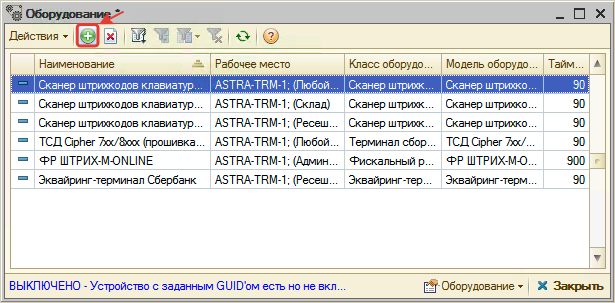
- В мастере добавления оборудования:
- На первом шаге выберите класс оборудования "Принтер этикеток" и нажмите "Далее":
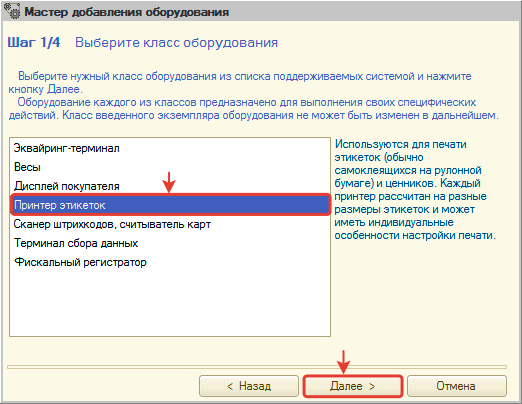
- На втором шаге выберите модель оборудования "Сканер штрихкодов (RS-232)" и нажмите "Далее":
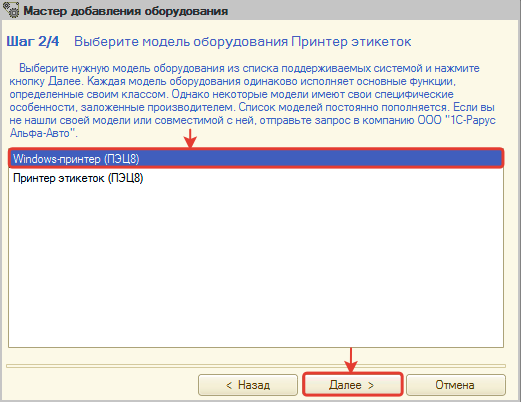
- На третьем шаге выберите устройство "СОЗДАТЬ НОВОЕ УСТРОЙСТВО" и нажмите кнопку далее:
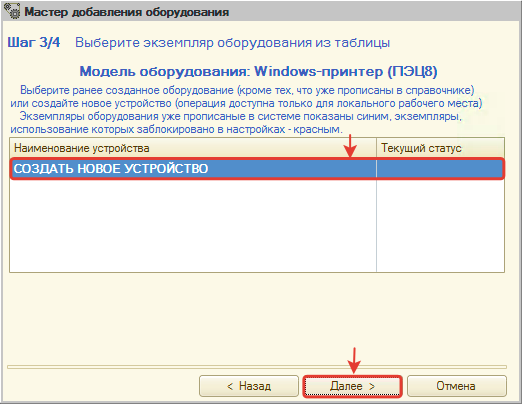
- В настройках оборудования обязательно укажите принтер, через который будет происходить печать:
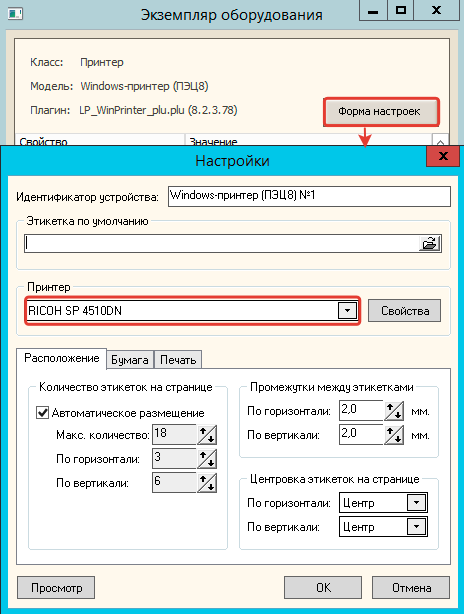
- На четвертом шаге нажмите кнопку "ГОТОВО!" для завершения добавления:
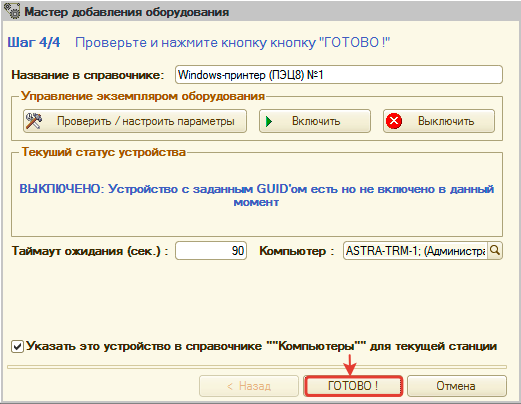
- На первом шаге выберите класс оборудования "Принтер этикеток" и нажмите "Далее":
ГОТОВО! Windows-принтер подключен. Теперь можно пробовать печатать этикетки.
Клавиатурный сканер штрихкодов
Клавиатурный сканер штрихкодов позволяет воспринимать ввод цифр с клавиатуры в качестве считывания штрихкода.
Для подключения клавиатурного сканера штрихкодов:
- Перейдите в справочник "Оборудование" (меню программы: Справочники -> Розница и оборудование -> Оборудование).
- Перейдите в мастер добавления оборудования:
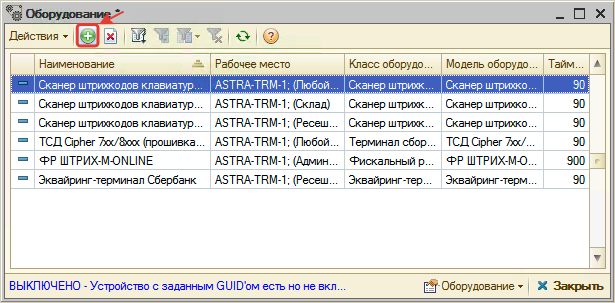
- В мастере добавления оборудования:
- На первом шаге выберите класс оборудования "Сканер штрихкодов, считыватель карт" и нажмите "Далее":
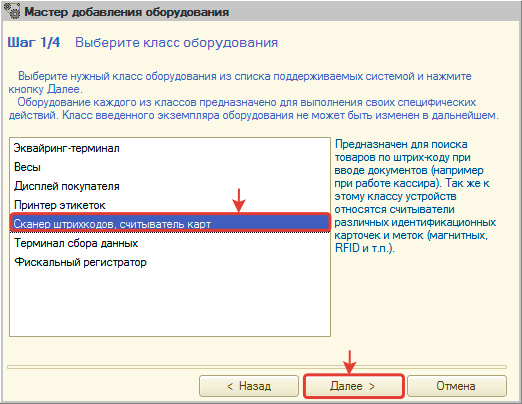
- На втором шаге выберите модель оборудования "Сканер штрихкодов клавиатурный" и нажмите "Далее":
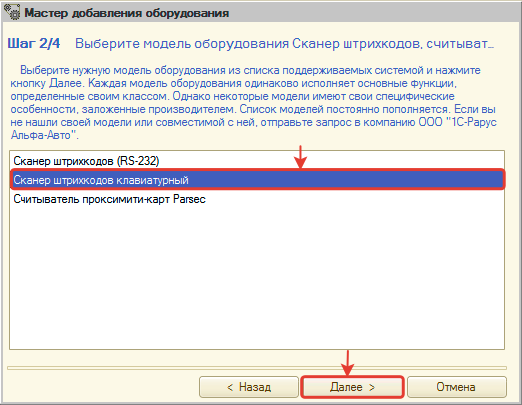
- На третьем шаге выберите устройство "СОЗДАТЬ НОВОЕ УСТРОЙСТВО" и нажмите кнопку далее:
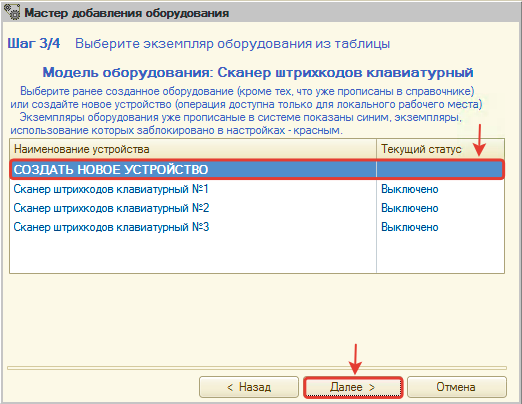
- В настройках оборудования определите префикс и постфикс для штрихкода, чтобы программа поняла, что вы вводите штрихкод:
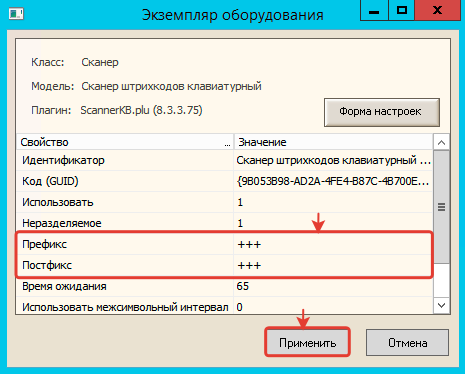
- На четвертом шаге нажмите кнопку "ГОТОВО!" для завершения добавления:
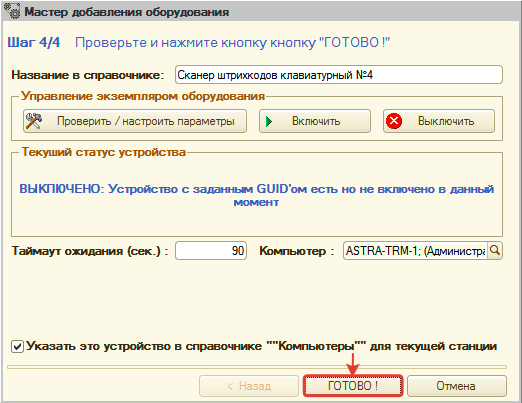
- На первом шаге выберите класс оборудования "Сканер штрихкодов, считыватель карт" и нажмите "Далее":
ГОТОВО! Клавиатурный сканер штрихкодов подключен. Теперь можно пробовать вводить штрихкод товара с клавиатуры, используя заданные префиксы и постфиксы.
Процесс сканирования товаров
Для сканирования товара предварительно должен быть подключен сканер штрихкодов.
Если при сканировании товаров, вы находитесь в справочнике "Номенклатура", то на распознанную товарную позицию установится курсор.
Если при сканировании товаров, вы находитесь в документе с перечнем товарных позиций (Поступление товаров, Реализация товаров, Заказ-наряд и т. д.), то:
- если распознанный товар отсутствует в списке товарных позиций, то он добавиться в количестве = 1;
- если распознанный товар присутствует в списке товарных позиций, то его количество увеличится на 1.