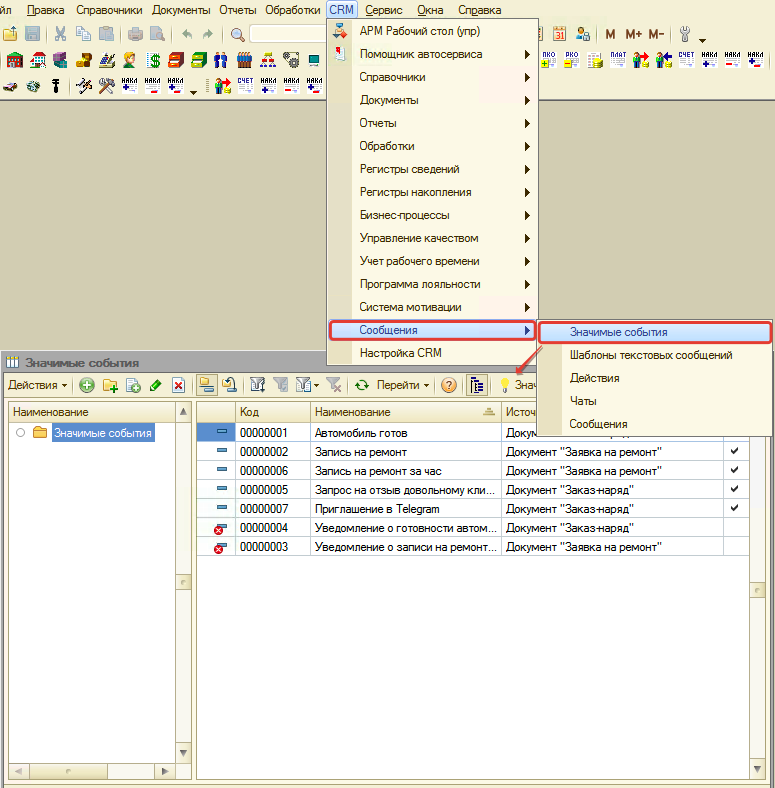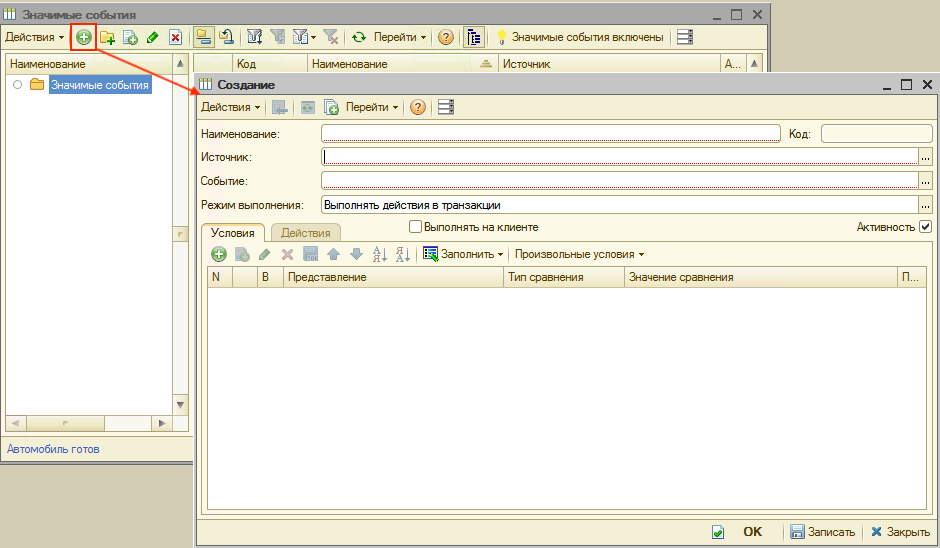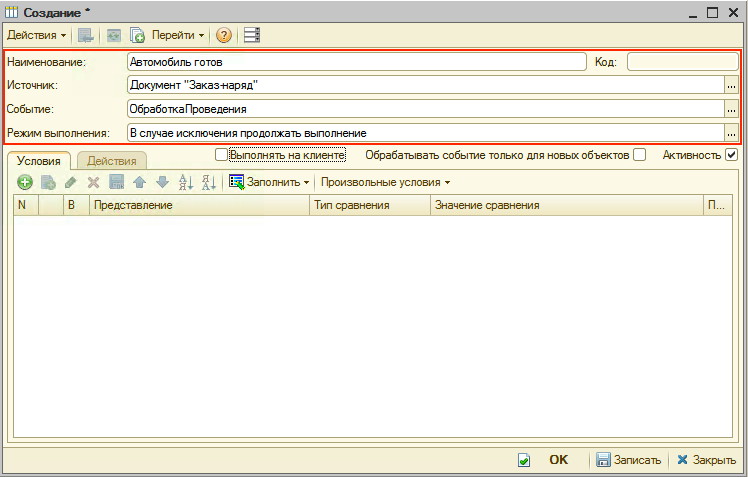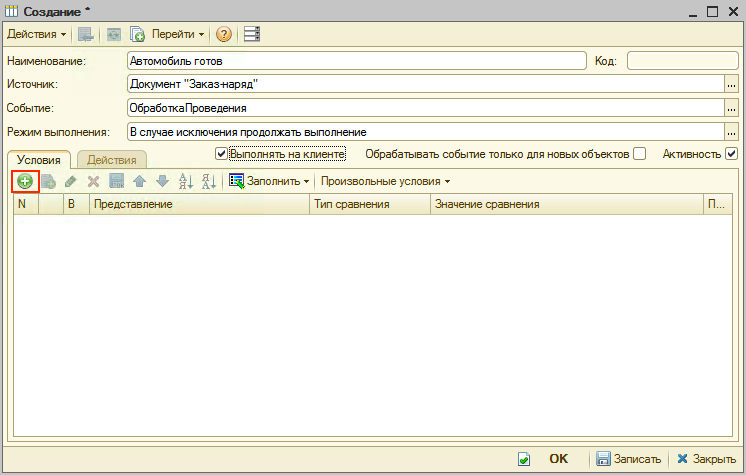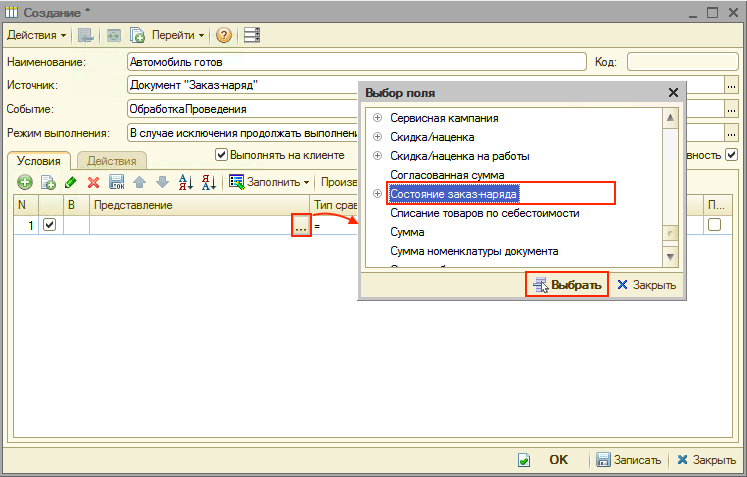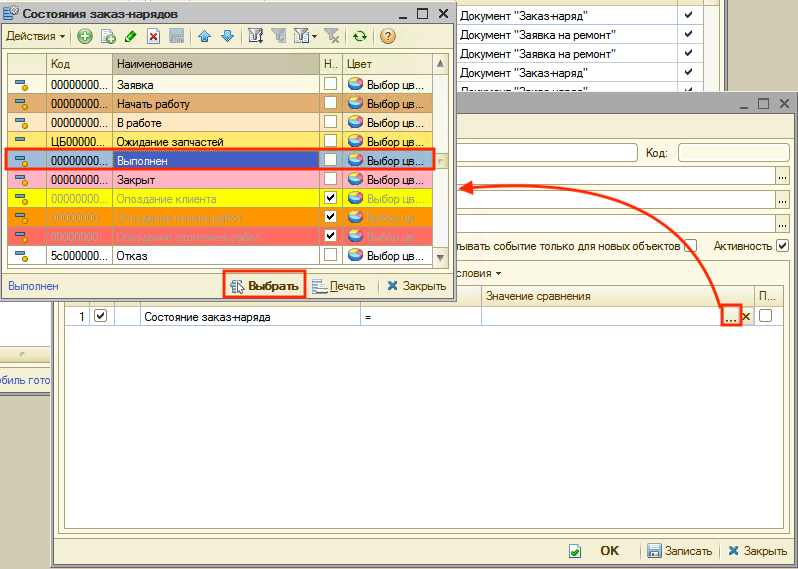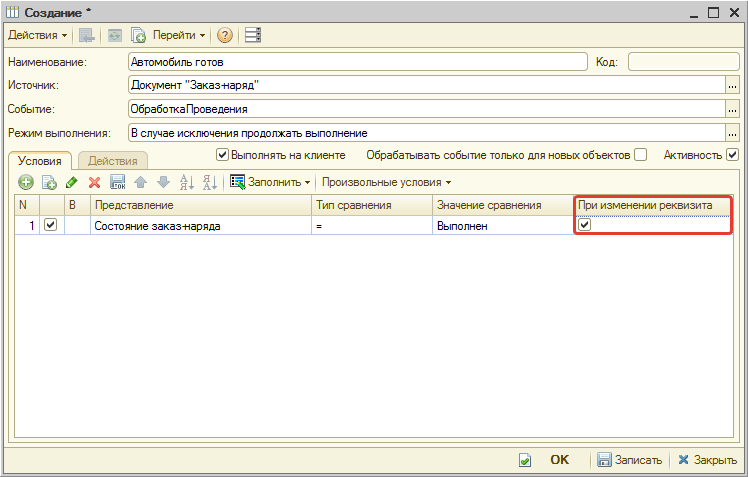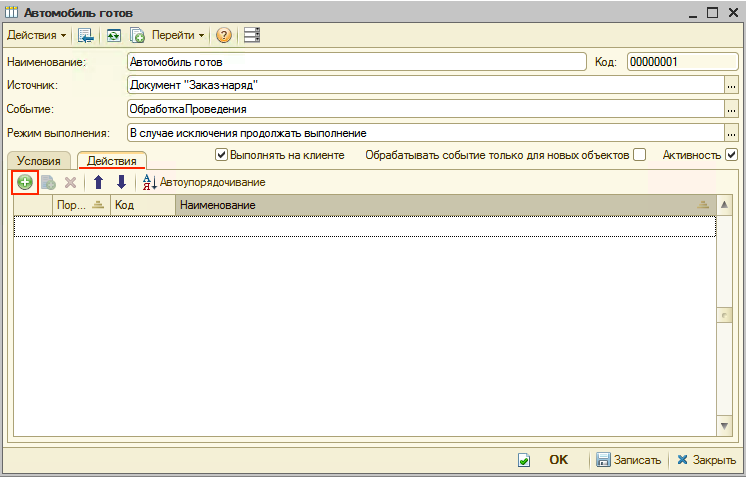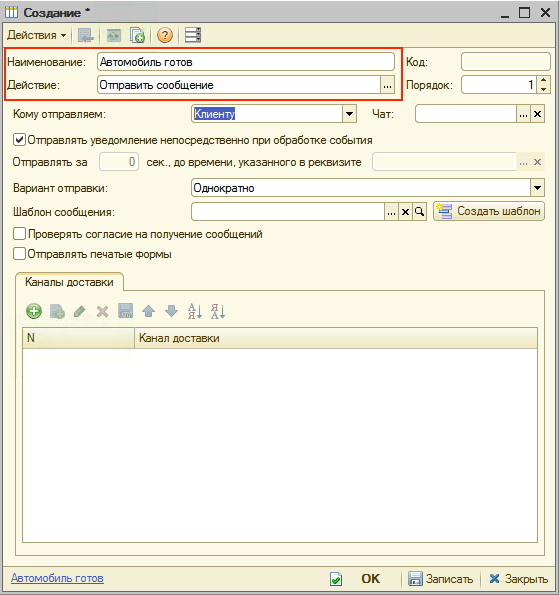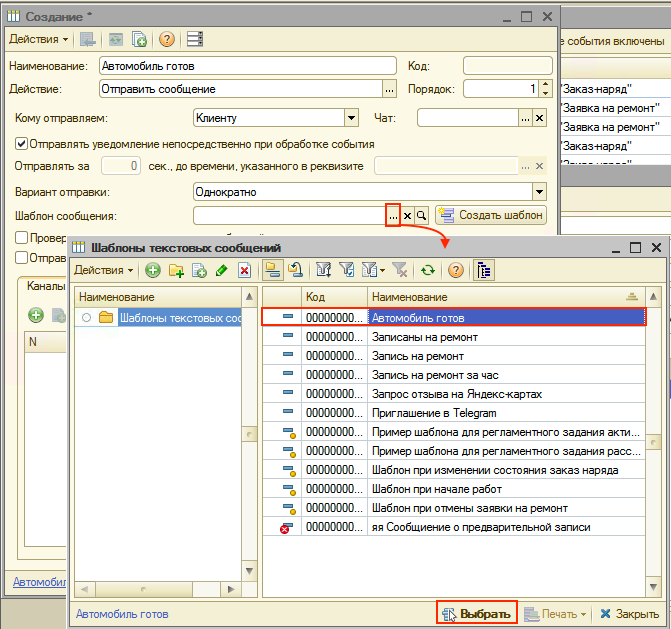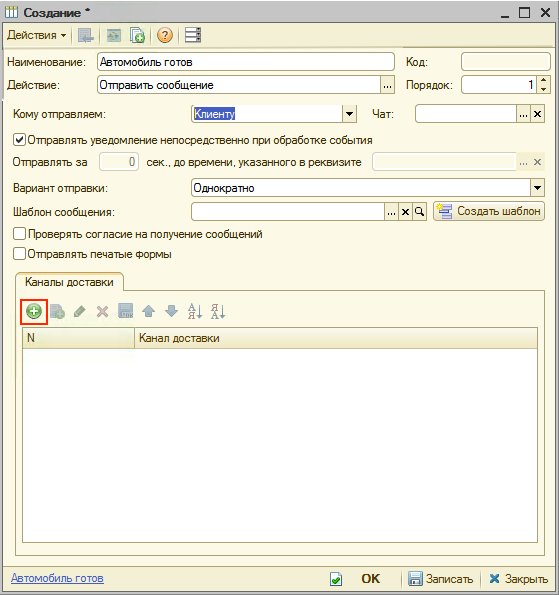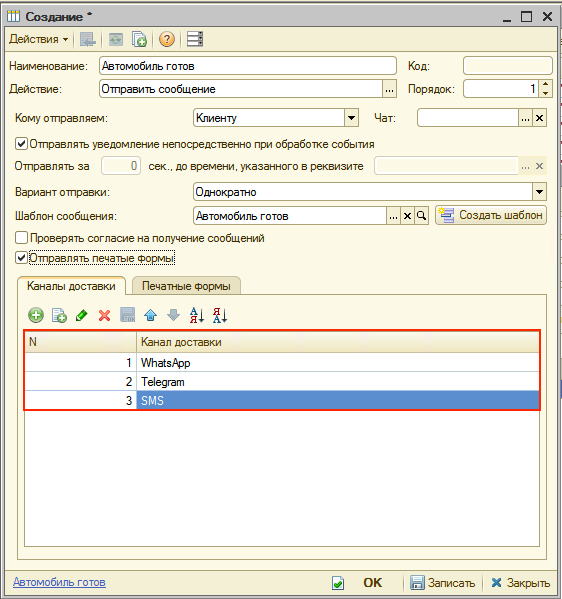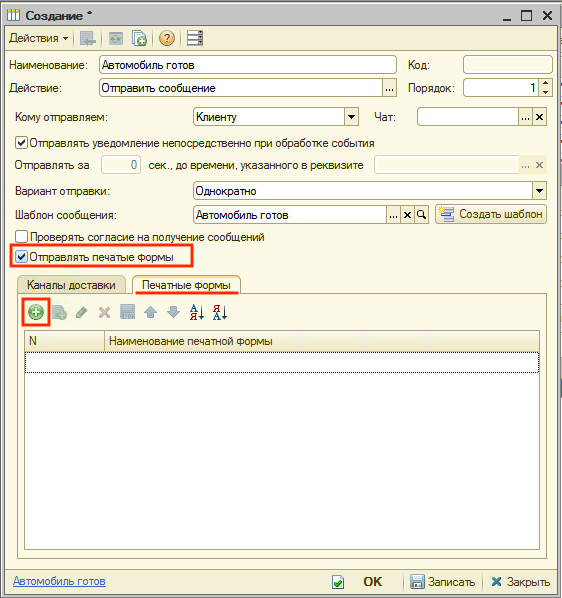Настройка автоматической отправки сообщений через мессенджеры: различия между версиями
| (не показано 5 промежуточных версий этого же участника) | |||
| Строка 1: | Строка 1: | ||
| − | <p>< | + | = Введение = |
| + | <p>В 1С предусмотрен типовой механизм обработки значимых событий по различным объектам конфигурации: документы, справочники и т.п. При возникновении настроенного события и исполнения условий, наложенных на объект, могут быть выполнены различные действия: создание объектов, напоминания, отправка электронного письма и т.д.</p> | ||
| + | <p>В Системе "Управление Автоцентром" было добавлено действие по отправке сообщений через мессенджеры. В рамках данной статьи рассмотрим настройку нового действия. Для примера возьмем такой случай: как только автомобиль клиента в автосервисе готов к выдаче, будем автоматически отправлять клиенту сообщение о том, что автомобиль готов.</p> | ||
| − | + | = Настройка значимого события = | |
| − | |||
<p>Перейдем в справочник "Значимые события": [[Файл:Значимые события.png|none|class=pic]]</p> | <p>Перейдем в справочник "Значимые события": [[Файл:Значимые события.png|none|class=pic]]</p> | ||
<p>Создадим новую запись: [[Файл:Создание события.png|none|class=pic]]</p> | <p>Создадим новую запись: [[Файл:Создание события.png|none|class=pic]]</p> | ||
| Строка 14: | Строка 15: | ||
В появившейся строке с условием в качестве представления укажем поле "Состояние заказ-наряда": [[Файл:Выбор поля условие события.png|none|class=pic]] | В появившейся строке с условием в качестве представления укажем поле "Состояние заказ-наряда": [[Файл:Выбор поля условие события.png|none|class=pic]] | ||
В качестве значения сравнения выберем состояние "Выполнен": [[Файл:Значение поля условие события.png|none|class=pic]] | В качестве значения сравнения выберем состояние "Выполнен": [[Файл:Значение поля условие события.png|none|class=pic]] | ||
| − | Установим флажок " | + | Установим флажок "При изменении реквизита"</span>: [[Файл:Флажок условия события.png|none|class=pic]] |
</p> | </p> | ||
<p>На данном этапе заполнены все основные параметры и заданы условия для возникновения события. Теперь необходимо сохранить изменения, нажав на кнопку "Записать", и перейти к настройке самого действия.</p> | <p>На данном этапе заполнены все основные параметры и заданы условия для возникновения события. Теперь необходимо сохранить изменения, нажав на кнопку "Записать", и перейти к настройке самого действия.</p> | ||
| − | + | = Настройка действия для отправки сообщения = | |
<p>Перейдем на вкладку "Действия" и создадим действие: [[Файл:Создание действия по событию.png|none|class=pic]] | <p>Перейдем на вкладку "Действия" и создадим действие: [[Файл:Создание действия по событию.png|none|class=pic]] | ||
</p> | </p> | ||
<p>На форме создания выберем действие "Отправить сообщение" и заполним наименование: [[Файл:Выбор действия по событию.png|none|class=pic]] | <p>На форме создания выберем действие "Отправить сообщение" и заполним наименование: [[Файл:Выбор действия по событию.png|none|class=pic]] | ||
</p> | </p> | ||
| − | <p>Зададим шаблон сообщения, на основе которого будет формироваться текст | + | <p>Зададим шаблон сообщения, на основе которого будет формироваться текст сообщения. Можно создать шаблон заранее и выбрать его, а можно создать шаблон непосредственно из формы создания действия (как настроить шаблон см. [[Шаблоны сообщений]]). Выберем уже преднастроенный шаблон: [[Файл:Выбор шаблона сообщения.png|none|class=pic]]</p> |
<p>Теперь зададим мессенджеры, через которые будет отправляться сообщение. Для этого добавим канал доставки: [[Файл:Добавление канала доставки действия.png|none|class=pic]] | <p>Теперь зададим мессенджеры, через которые будет отправляться сообщение. Для этого добавим канал доставки: [[Файл:Добавление канала доставки действия.png|none|class=pic]] | ||
В качестве канала доставки №1 выберем WhatsApp. | В качестве канала доставки №1 выберем WhatsApp. | ||
Текущая версия на 05:29, 13 декабря 2019
Введение
В 1С предусмотрен типовой механизм обработки значимых событий по различным объектам конфигурации: документы, справочники и т.п. При возникновении настроенного события и исполнения условий, наложенных на объект, могут быть выполнены различные действия: создание объектов, напоминания, отправка электронного письма и т.д.
В Системе "Управление Автоцентром" было добавлено действие по отправке сообщений через мессенджеры. В рамках данной статьи рассмотрим настройку нового действия. Для примера возьмем такой случай: как только автомобиль клиента в автосервисе готов к выдаче, будем автоматически отправлять клиенту сообщение о том, что автомобиль готов.
Настройка значимого события
Перейдем в справочник "Значимые события":
Создадим новую запись:
Считаем, что автомобиль готов к выдаче, если после проведения документа "Заказ-наряд" состояние документа стало "Выполнен". Поэтому:
- пишем наименование события "Автомобиль готов",
- в качестве источника выбираем документ "Заказ-наряд",
- в качестве события выбираем "После проведения",
- устанавливаем режим "В случае исключения продолжать выполнение":
В качестве условия укажем, что состояние документа должно быть равно значению "Выполнен". Для этого добавим условие:
В появившейся строке с условием в качестве представления укажем поле "Состояние заказ-наряда":
В качестве значения сравнения выберем состояние "Выполнен":
Установим флажок "При изменении реквизита":
На данном этапе заполнены все основные параметры и заданы условия для возникновения события. Теперь необходимо сохранить изменения, нажав на кнопку "Записать", и перейти к настройке самого действия.
Настройка действия для отправки сообщения
Перейдем на вкладку "Действия" и создадим действие:
На форме создания выберем действие "Отправить сообщение" и заполним наименование:
Зададим шаблон сообщения, на основе которого будет формироваться текст сообщения. Можно создать шаблон заранее и выбрать его, а можно создать шаблон непосредственно из формы создания действия (как настроить шаблон см. Шаблоны сообщений). Выберем уже преднастроенный шаблон:
Теперь зададим мессенджеры, через которые будет отправляться сообщение. Для этого добавим канал доставки:
В качестве канала доставки №1 выберем WhatsApp.
Можно указать несколько мессенджеров:
Если указано несколько мессенджеров, то логика отправки сообщений следующая:
- Система пытается отправить сообщение на канал доставки №1 (в нашем случае WhatsApp).
- Если сообщение отправлено и клиент прочитал его, то на другие каналы сообщение не отправляется.
- Если сообщение не отправлено или клиент не прочитал его в течение 10 минут, то Система отправляет сообщение на канал доставки №2 (в нашем случае Telegram).
- Если сообщение отправлено и клиент прочитал его, то на другие каналы сообщение не отправляется.
- Если сообщение не отправлено или клиент не прочитал его в течение 10 минут, то Система отправляет сообщение на канал доставки №3 (в нашем случае SMS).
При необходимости, помимо самого текста сообщения, можно отправлять еще и печатную форму документа. Для этого достаточно установить флажок "Отправлять печатные формы" и на вкладке "Печатные формы" выбрать какую печатную форму отправлять:
Готово! Осталось сохранить изменения, нажав кнопку "ОК"