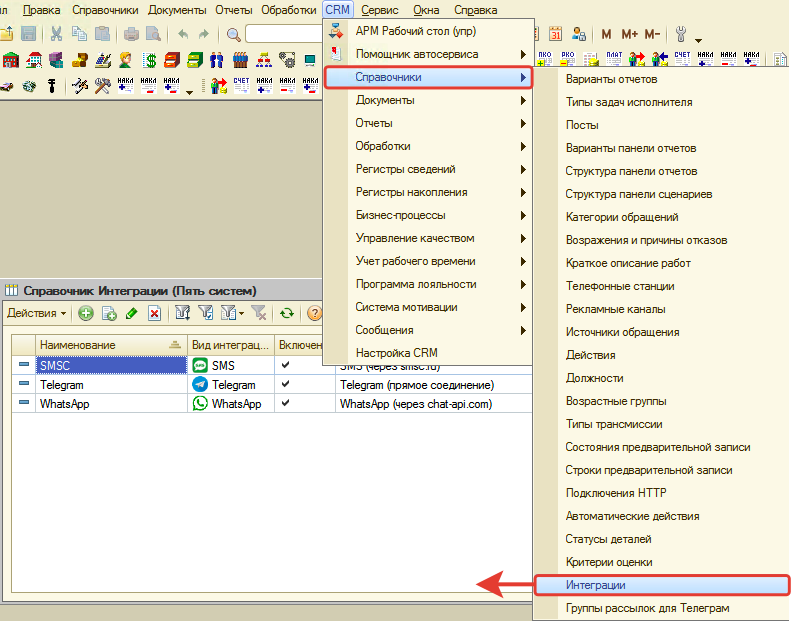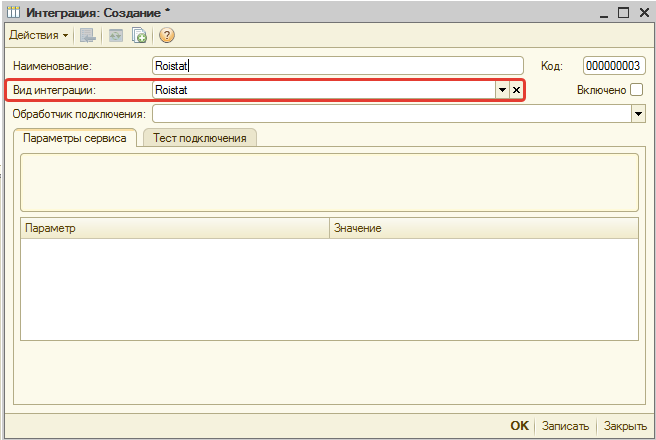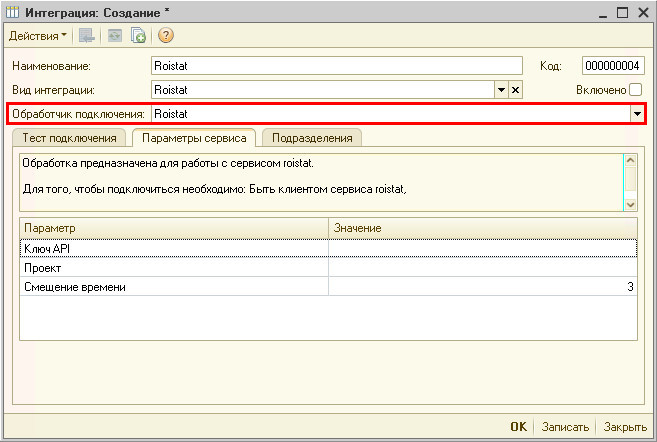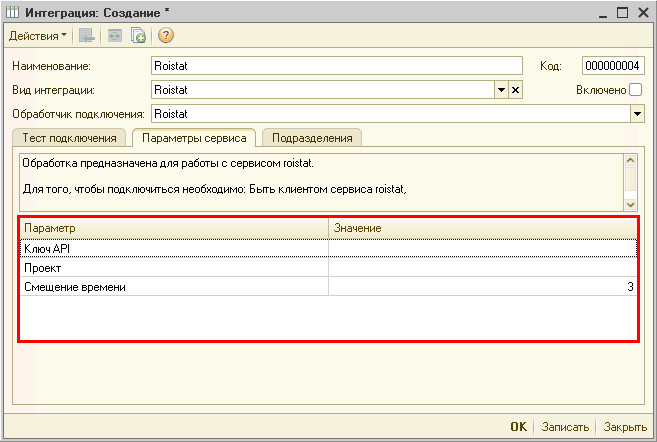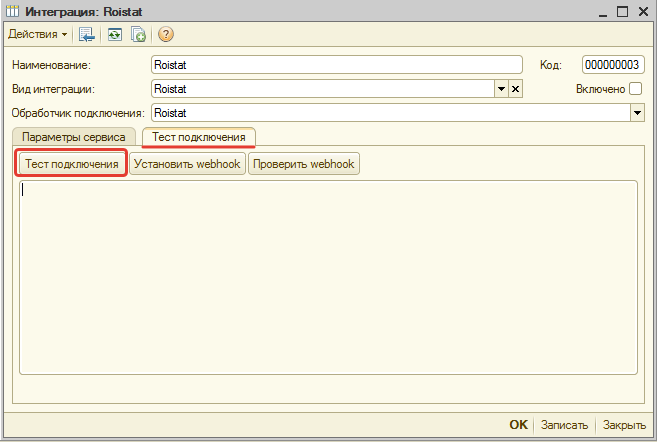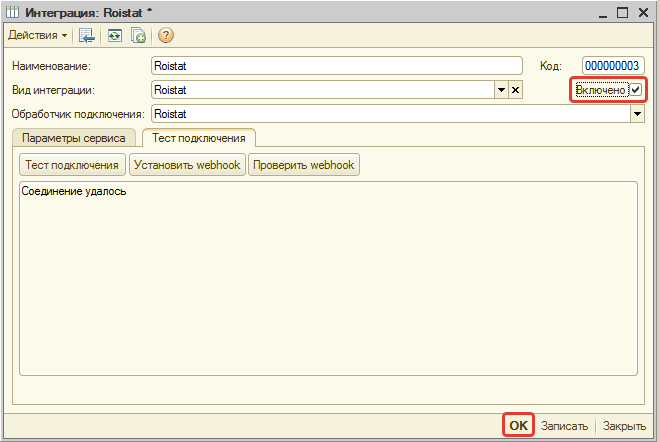Настройка интеграции с системой аналитики Roistat: различия между версиями
(→Настройка интеграции) |
|||
| Строка 16: | Строка 16: | ||
</p> | </p> | ||
<p>Для настройки интеграции с Roistat в форме создания интеграции заполним наименование и выберем вид интеграции "Roistat": [[Файл:Roistat интеграция.png|none|class=pic]]</p> | <p>Для настройки интеграции с Roistat в форме создания интеграции заполним наименование и выберем вид интеграции "Roistat": [[Файл:Roistat интеграция.png|none|class=pic]]</p> | ||
| − | <p>Выберем обработчик "Roistat": [[Файл:Roistat обработчик. | + | <p>Выберем обработчик "Roistat": [[Файл:Roistat обработчик.jpg|none|class=pic]] </p> |
| − | <p>После выбора обработчика отображаются параметры для интеграции с данным обработчиком: [[Файл:Roistat параметры. | + | <p>После выбора обработчика отображаются параметры для интеграции с данным обработчиком: [[Файл:Roistat параметры.jpg|none|class=pic]] </p> |
| − | <p>Заполним ключ API | + | <p>Заполним ключ API, идентификатор проекта, полученный на сайте Roistat, и смещение времени для часового пояса, в котором Вы работаете, в соответствующих параметрах. Если у Вас московское время, то параметр "Смещение времени" должен быть равен 3.</p> |
<p>Готово! Все настройки внесены. Теперь запишем изменения, нажав кнопку "Записать", и протестируем соединение. Для теста соединения перейдем на вкладку "Тест подключения" и нажмем кнопку "Тест подключения": [[Файл:Roistat тест.png|none|class=pic]]</p> | <p>Готово! Все настройки внесены. Теперь запишем изменения, нажав кнопку "Записать", и протестируем соединение. Для теста соединения перейдем на вкладку "Тест подключения" и нажмем кнопку "Тест подключения": [[Файл:Roistat тест.png|none|class=pic]]</p> | ||
<p>При успешном подключении отобразится текст "Соединение удалось".</p> | <p>При успешном подключении отобразится текст "Соединение удалось".</p> | ||
<p>Если все успешно настроено, активируйте интеграцию, установив флажок у параметра "Включено", и нажмите на кнопку "ОК": [[Файл:Включение интеграции Roistat.png|none|class=pic]]</p> | <p>Если все успешно настроено, активируйте интеграцию, установив флажок у параметра "Включено", и нажмите на кнопку "ОК": [[Файл:Включение интеграции Roistat.png|none|class=pic]]</p> | ||
Версия 09:27, 28 августа 2020
В модуле CRM предусмотрена возможность интеграции с системами бизнес-аналитики. На данный момент реализована интеграция с системой Roistat: https://roistat.com
Если настроена интеграция с Roistat, при звонке или с продающего сайта передаются UTM-метки. UTM-метки - параметры URL, содержащие дополнительные данные, которые позволяют получить полную информацию о каждом источнике траффика.
UTM-метки сохраняются в обращении. По сохраненным UTM-меткам из CRM в Roistat передается информация по обращению. Уже в сервисе Roistat можно увидеть всю аналитику обращений клиентов и выявить нецелевые маркетинговые кампании. Например, можно понять какая контекстная реклама лучше всего работает, а какая совсем не работает.
Настройка интеграции
Перед настройкой интеграции в программе необходимо:
- Подключиться к сервису Roistat.
- Создать проект в сервисе Roistat.
Настройка интеграции осуществляется в справочнике "Интеграции":
Для настройки интеграции с Roistat в форме создания интеграции заполним наименование и выберем вид интеграции "Roistat":
Выберем обработчик "Roistat":
После выбора обработчика отображаются параметры для интеграции с данным обработчиком:
Заполним ключ API, идентификатор проекта, полученный на сайте Roistat, и смещение времени для часового пояса, в котором Вы работаете, в соответствующих параметрах. Если у Вас московское время, то параметр "Смещение времени" должен быть равен 3.
Готово! Все настройки внесены. Теперь запишем изменения, нажав кнопку "Записать", и протестируем соединение. Для теста соединения перейдем на вкладку "Тест подключения" и нажмем кнопку "Тест подключения":
При успешном подключении отобразится текст "Соединение удалось".
Если все успешно настроено, активируйте интеграцию, установив флажок у параметра "Включено", и нажмите на кнопку "ОК":