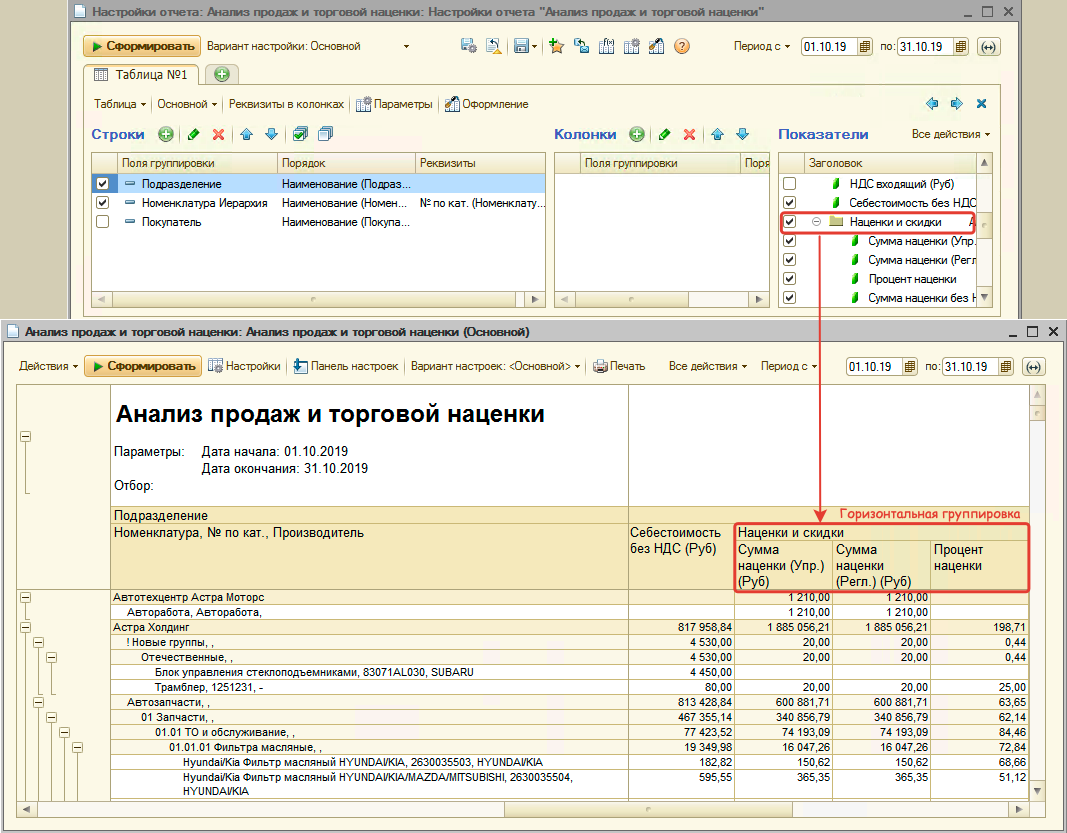Настройка отчетов на СКД: различия между версиями
(→Настройка отчета) |
(→Область "Показатели") |
||
| Строка 46: | Строка 46: | ||
В области "Показатели" отображаются все числовые показатели, которые выведены в колонках таблицы: | В области "Показатели" отображаются все числовые показатели, которые выведены в колонках таблицы: | ||
[[Файл:Показатели в отчете.png|none|class=pic|link=]] | [[Файл:Показатели в отчете.png|none|class=pic|link=]] | ||
| + | </p> | ||
| + | <p> | ||
| + | Отображаемые показатели можно включать/выключать из отчета путем установки/снятия флажка. | ||
| + | </p> | ||
| + | <p> | ||
| + | Показатели можно удалять из списка или добавлять новые: | ||
| + | [[Файл:Добавление нового показателя в отчет.png|none|class=pic|link=]] | ||
| + | </p> | ||
| + | <p> | ||
| + | Показатели можно группировать. Для этого добавляется группа показателей, а в группу добавляется новый показатель или переносится мышью показатель из списка: | ||
| + | [[Файл:Добавление группы показателей Настройка отчета.png|none|class=pic|link=]] | ||
| + | В итоге группа показателей выводится в виде горизонтальной группировки в отчете: [[Файл:Вывод группы показателей в отчете.png|none|class=pic|link=]] | ||
</p> | </p> | ||
Версия 08:18, 13 февраля 2020
Статья в разработке
Содержание
Введение
Типовые отчеты в Альфа-Авто написаны на СКД 1С. СКД - Система Компоновки Данных, которая позволяет конструировать отчеты без написания программного кода. Это в свою очередь дает возможность продвинутым пользователям настроить отчет под свои нужды самостоятельно, не прибегая к услугам разработчиков.
В рамках данной статьи рассматриваются основные механизмы настройки отчетов.
Как перейти к настройке отчета
Для перехода к настройкам нажмите кнопку "Настройки" на форме отчета:
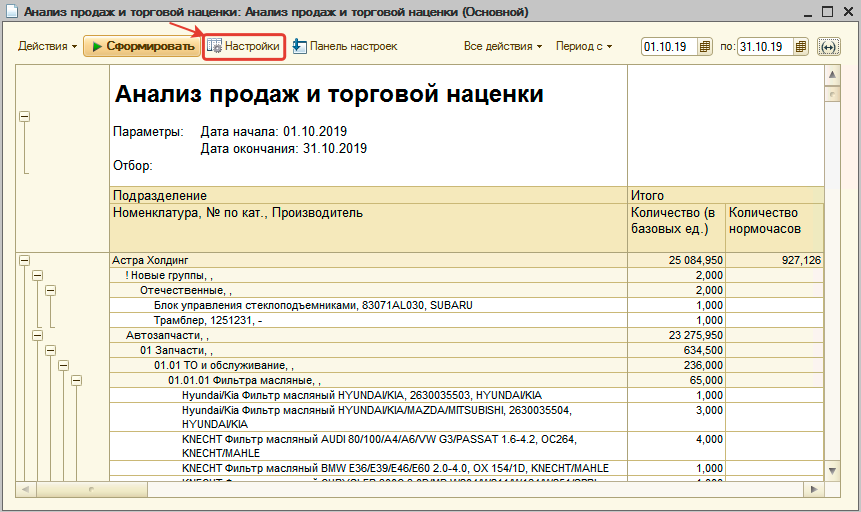
Настройка отчета
Область "Строки"
Область "Строки" предназначена для формирования вертикальной группировки данных:
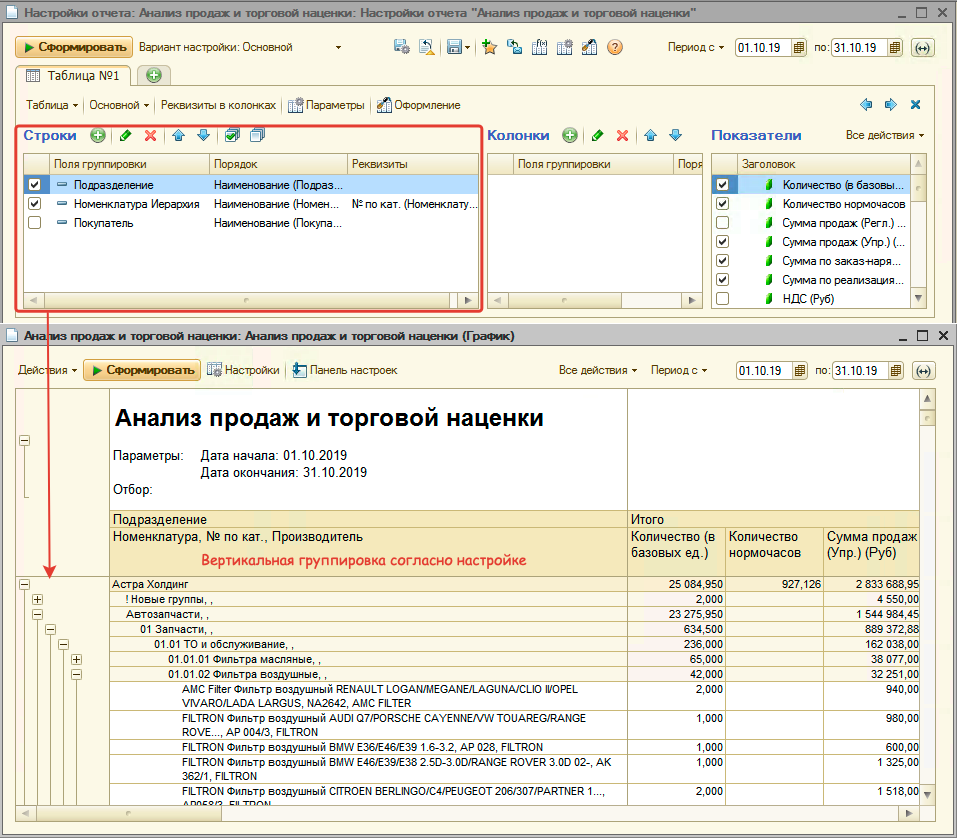
Группировки можно добавлять. Для этого:
- Нажмите кнопку "Добавить" командного меню и дважды кликните мышью на добавленную строку:
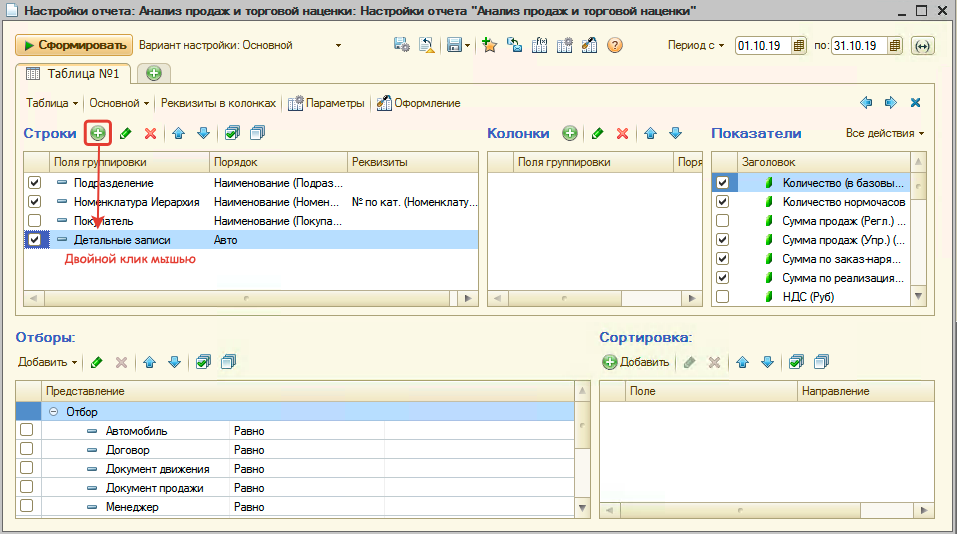
- Выберите показатель или свойство показателя, по которому нужно сгруппировать данные:
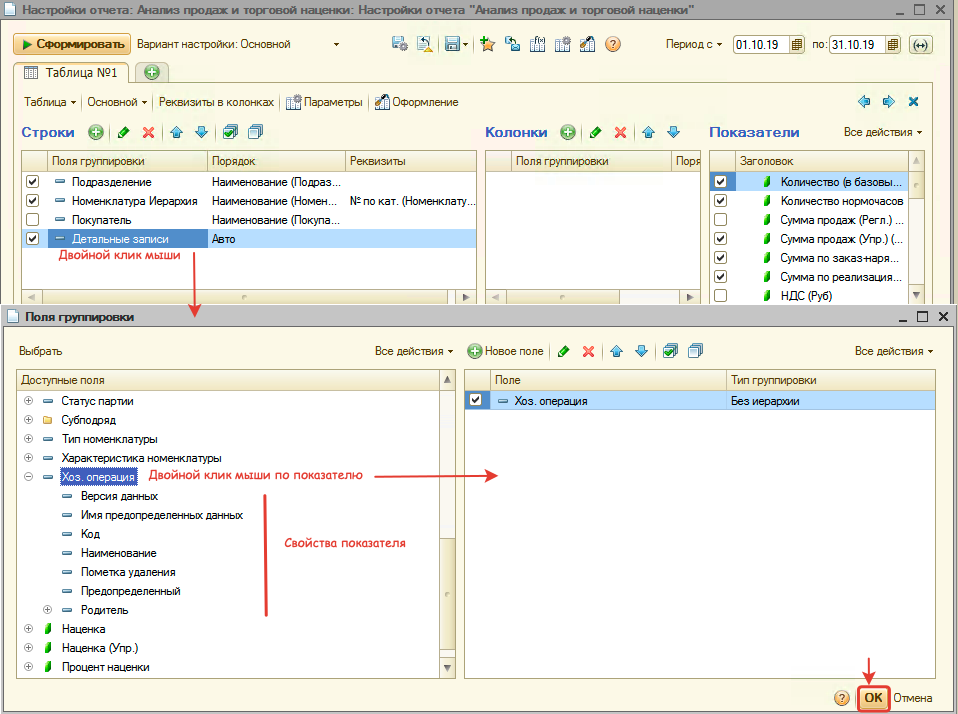
После применения добавленной группировки (кнопка "Сформировать") отчет будет выглядет так: 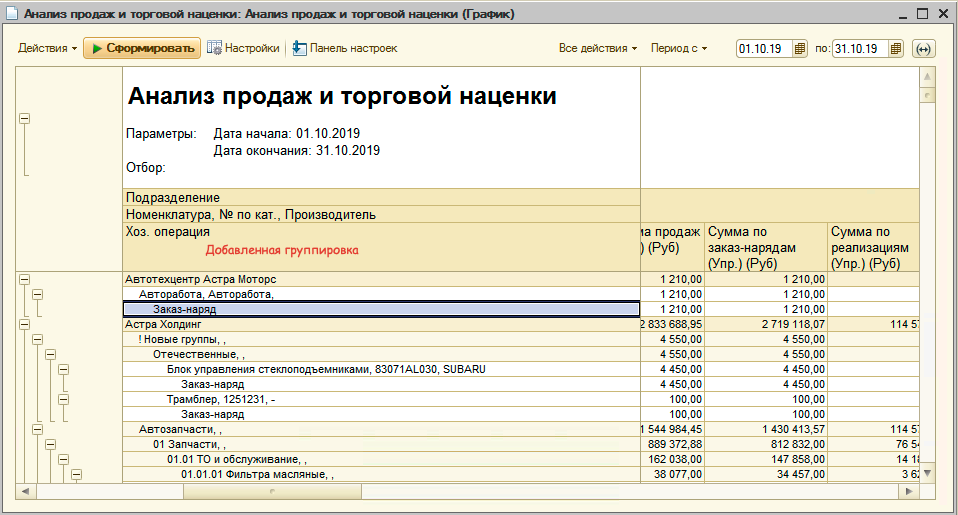
Группировки можно включать/выключать с помощью установки/снятия флажка слева от нее.
Группировки имеют свои настройки:
- Тип группировки - по умолчанию группировка без применения иерархии, можно настроить иерархию выбрав одно из значений:
- Иерархия - вывод всех групп и элементов показателя.
- Только иерархия - вывод только всех групп показателя без самих элементов.
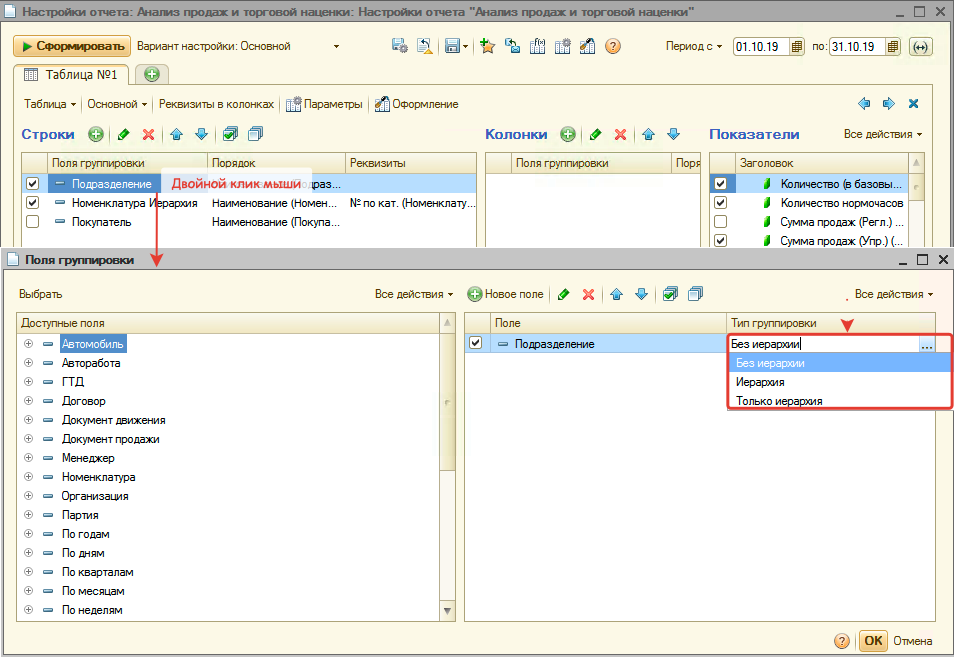
- Порядок - настройка порядка сортировки для группировки. Для настройки дважды кликните на ячейку в колонке "Порядок":
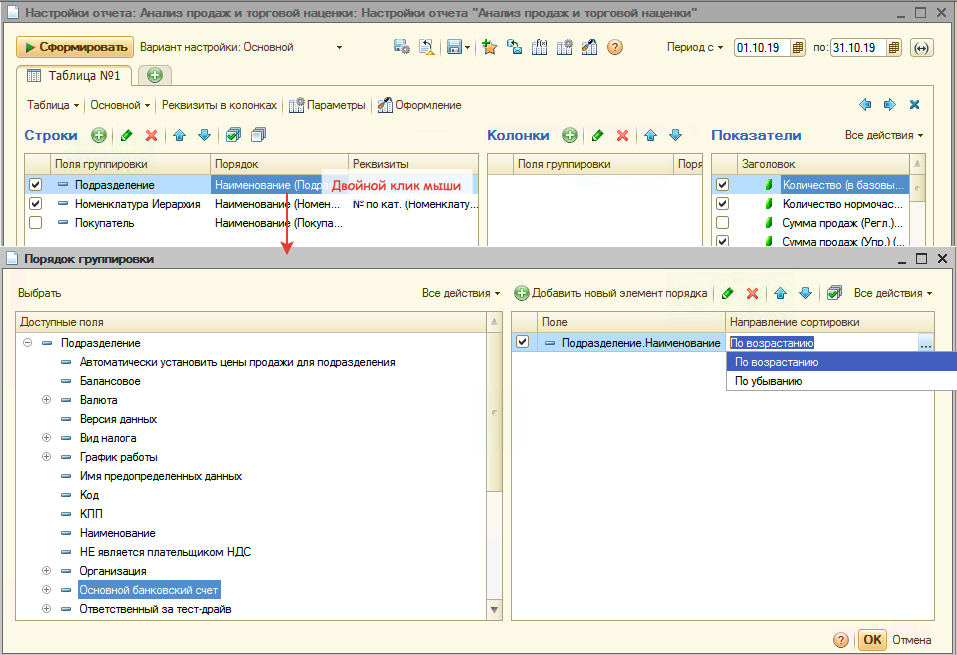
- Реквизиты - добавление свойств к показателю группировки через ",". Для настройки дважды кликните на ячейку в колонке "Реквизиты"
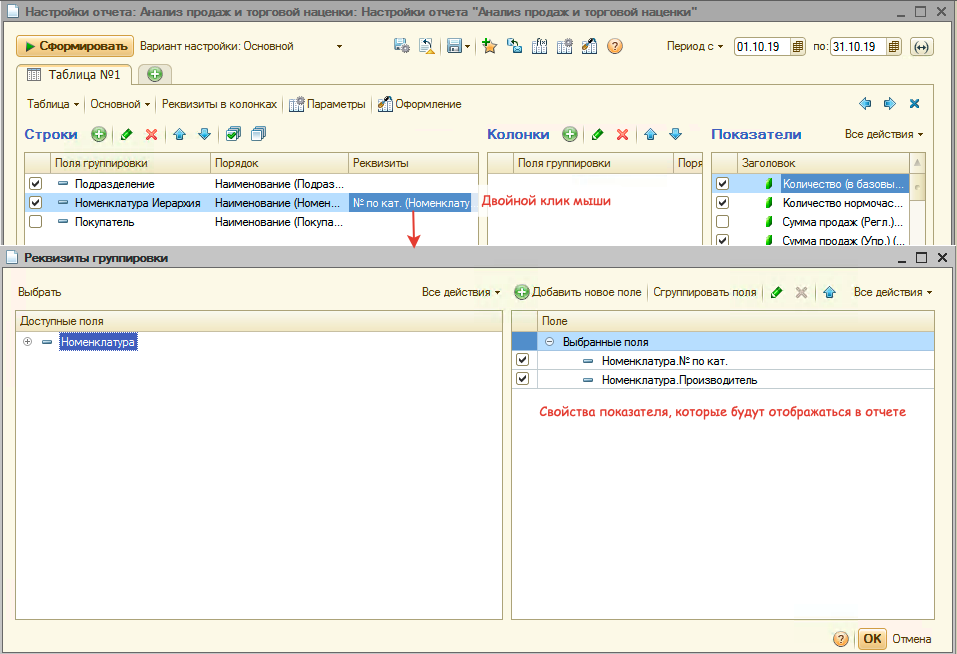
Можно реквизиты показателя группировки выводить не через ",", а в отдельных колонках:
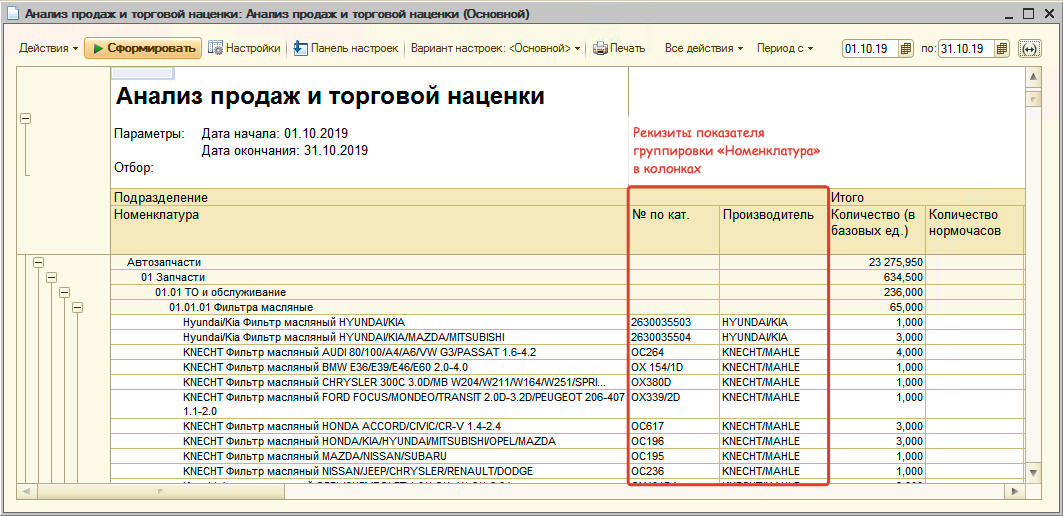
Для этого активируйте опцию "Реквизиты в колонках":
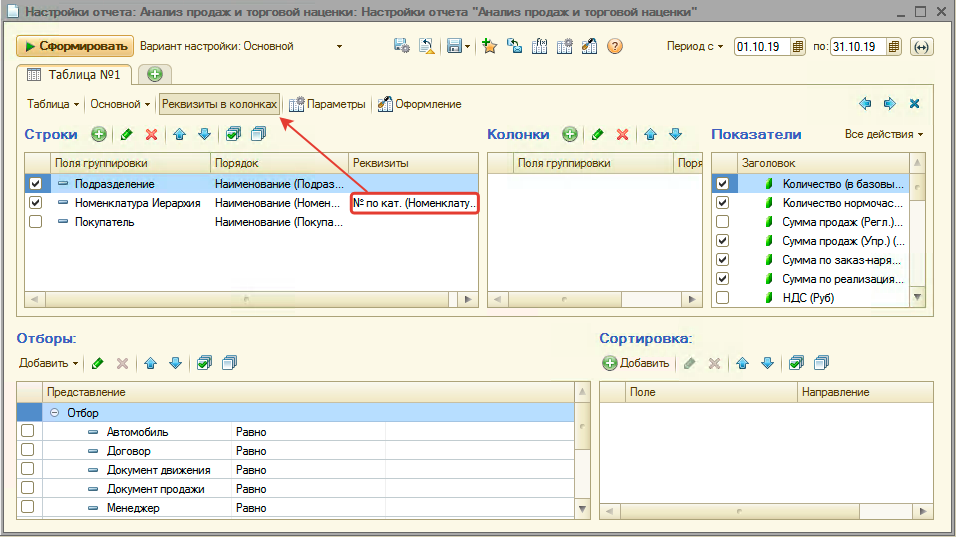
Область "Показатели"
В области "Показатели" отображаются все числовые показатели, которые выведены в колонках таблицы:
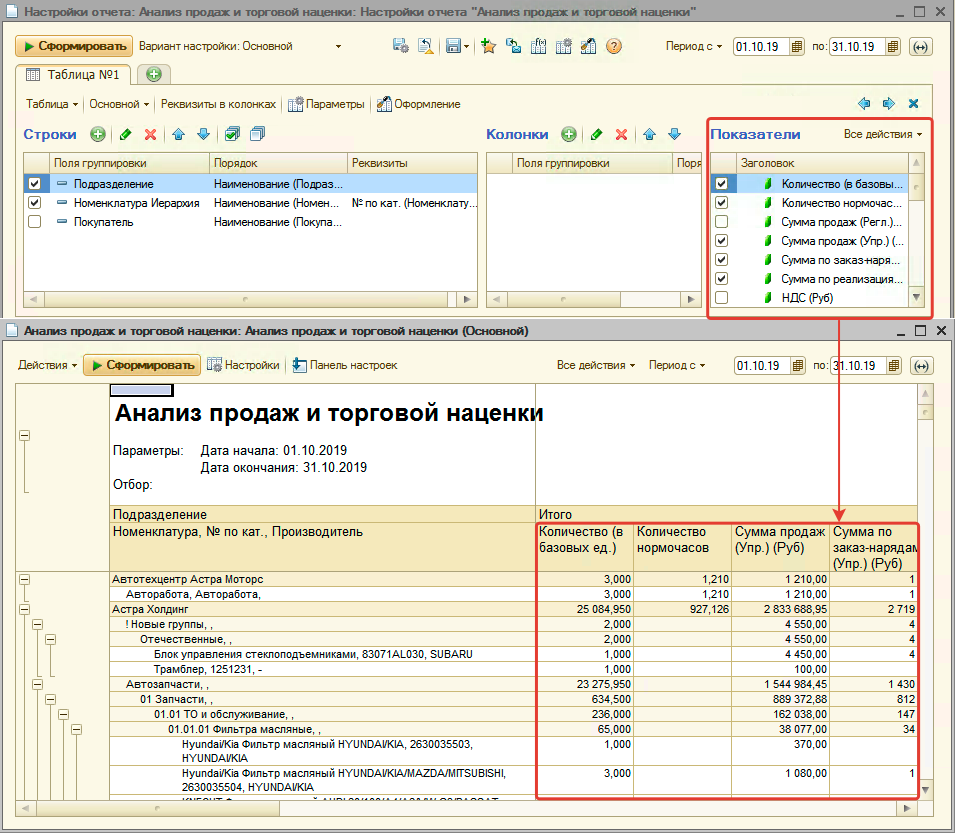
Отображаемые показатели можно включать/выключать из отчета путем установки/снятия флажка.
Показатели можно удалять из списка или добавлять новые:
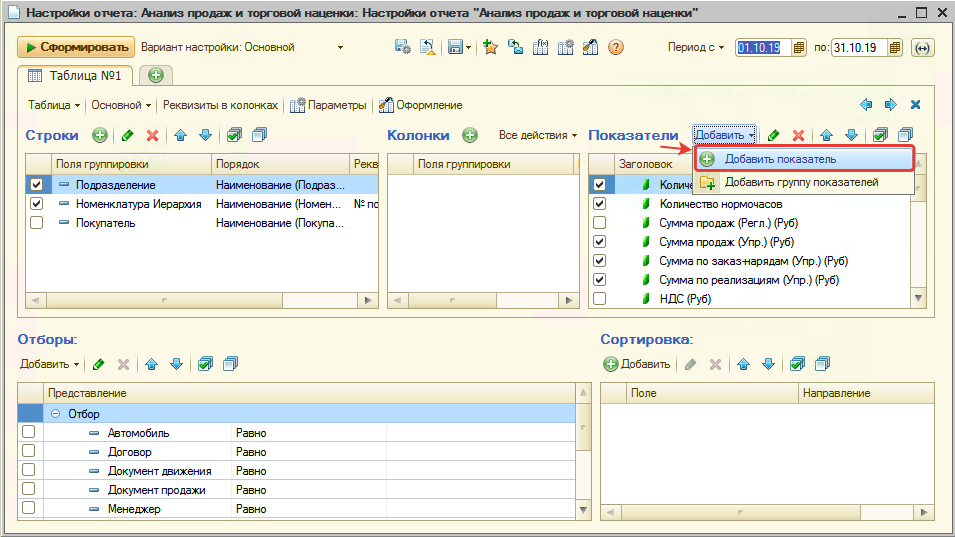
Показатели можно группировать. Для этого добавляется группа показателей, а в группу добавляется новый показатель или переносится мышью показатель из списка:
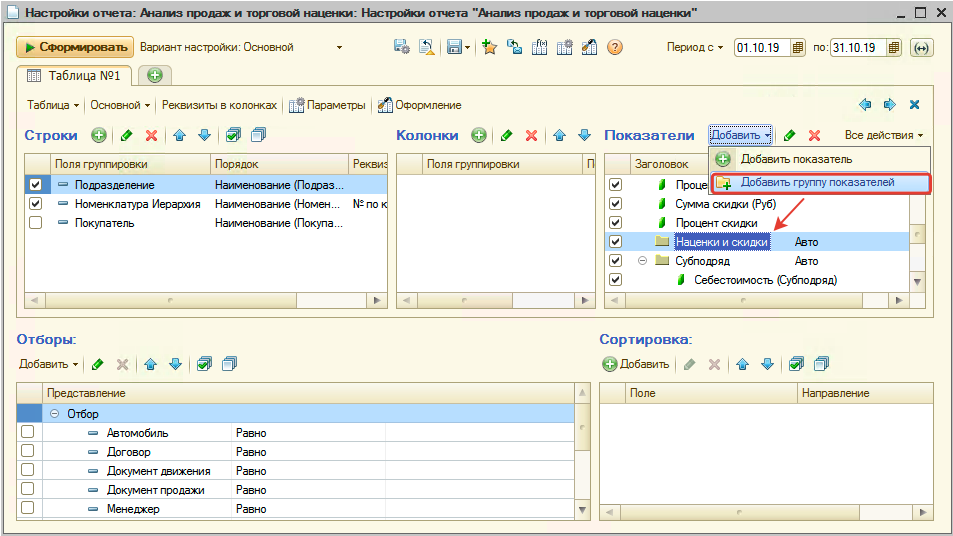
В итоге группа показателей выводится в виде горизонтальной группировки в отчете: