Настройка отчетов на СКД: различия между версиями
(→Введение) |
(→Пользовательские поля) |
||
| Строка 128: | Строка 128: | ||
# Добавьте созданное поле в отчет через область "Показатели": [[Файл:Добавление пользовательского поля в отчет.png|none|class=pic|link=]] | # Добавьте созданное поле в отчет через область "Показатели": [[Файл:Добавление пользовательского поля в отчет.png|none|class=pic|link=]] | ||
После формирования отчета из настроек пользовательское поле отобразится в итогах: [[Файл:Пользовательское поле в отчете.png|none|class=pic|link=]] | После формирования отчета из настроек пользовательское поле отобразится в итогах: [[Файл:Пользовательское поле в отчете.png|none|class=pic|link=]] | ||
| + | </p> | ||
| + | |||
| + | == Параметры отчета == | ||
| + | <p> | ||
| + | Параметры отчета влияют на вывод данных в отчете: | ||
| + | [[Файл:Параметры вывода отчета.png|none|class=pic|link=]] | ||
| + | </p> | ||
| + | <p> | ||
| + | Описание основных параметров: | ||
| + | * Макет оформления - цветовое оформление отчета. | ||
| + | * Расположение полей группировок - поля группировки из области "Строки" можно располагать вместе (по умолчанию) в виде вертикальной группировки или отдельно по колонкам в виде горизонтальной группировки. При выборе варианта "Отдельно и только в итогах" значение группы верхнего уровня в итоговой строке с данными не будет отображаться. | ||
| + | * Расположение группировок | ||
</p> | </p> | ||
Версия 06:22, 14 февраля 2020
Статья в разработке
Содержание
Введение
Типовые отчеты в Альфа-Авто написаны на СКД 1С. СКД - Система Компоновки Данных, которая позволяет конструировать отчеты без написания программного кода. Это в свою очередь дает возможность продвинутым пользователям настроить отчет под свои нужды самостоятельно, не прибегая к услугам разработчиков.
В рамках данной статьи рассматриваются основные механизмы настройки отчетов на примере типового отчета Альфа-Авто "Анализ продаж и торговой наценки" (меню программы: Отчеты -> Отгрузка ТМЦ -> Анализ продаж и торговой наценки).
Как перейти к настройке отчета
Для перехода к настройкам нажмите кнопку "Настройки" на форме отчета:
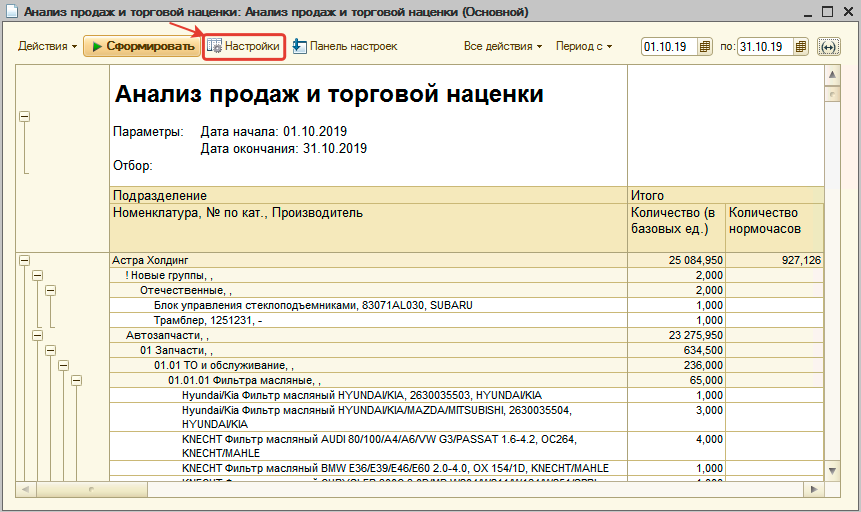
Настройка отчета
Область "Строки"
Область "Строки" предназначена для формирования вертикальной группировки данных:
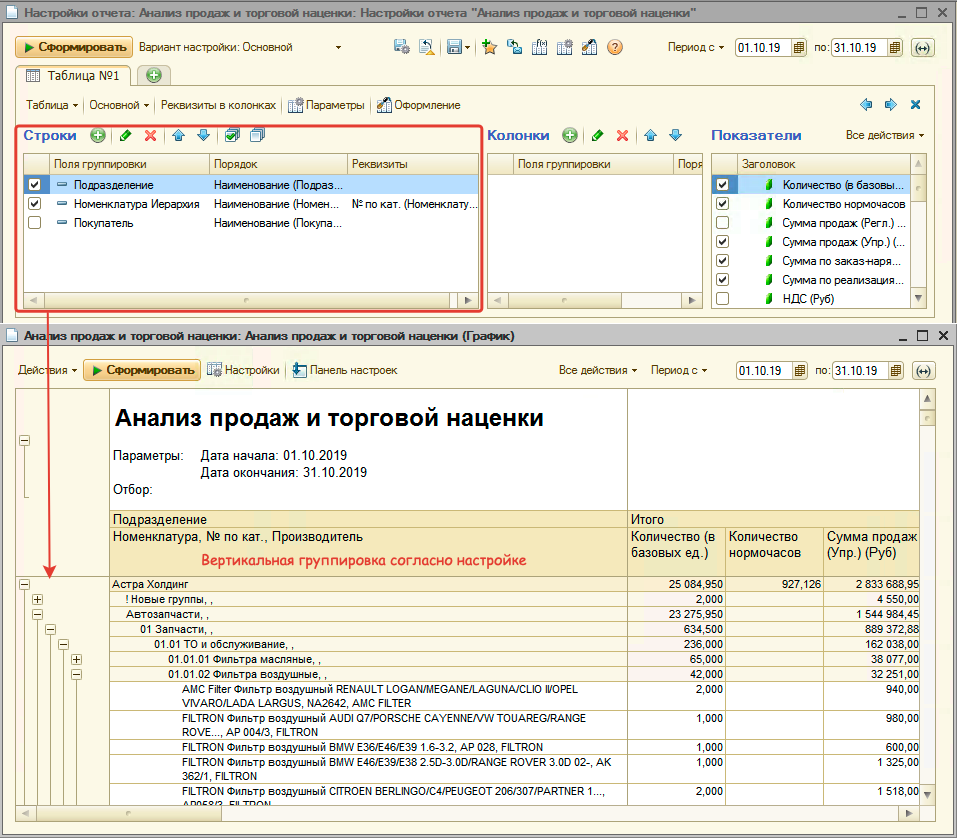
Группировки можно добавлять. Для этого:
- Нажмите кнопку "Добавить" командного меню и дважды кликните мышью на добавленную строку:
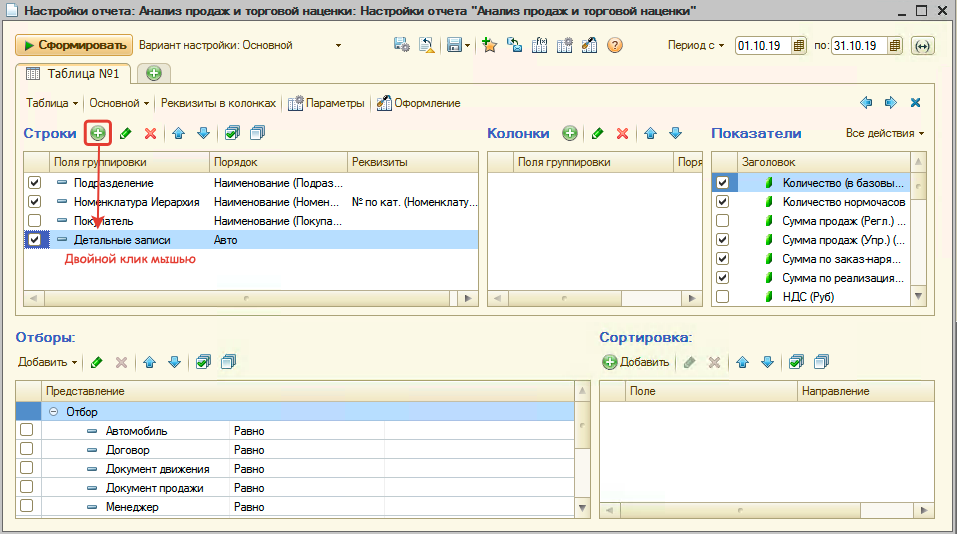
- Выберите показатель или свойство показателя, по которому нужно сгруппировать данные:
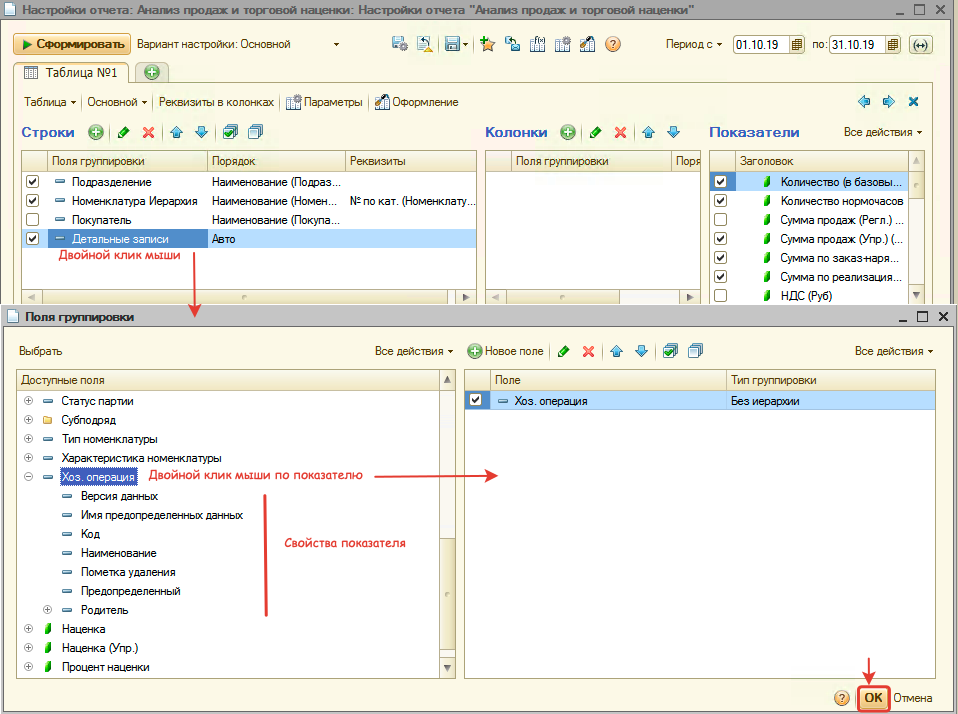
После применения добавленной группировки (кнопка "Сформировать") отчет будет выглядет так: 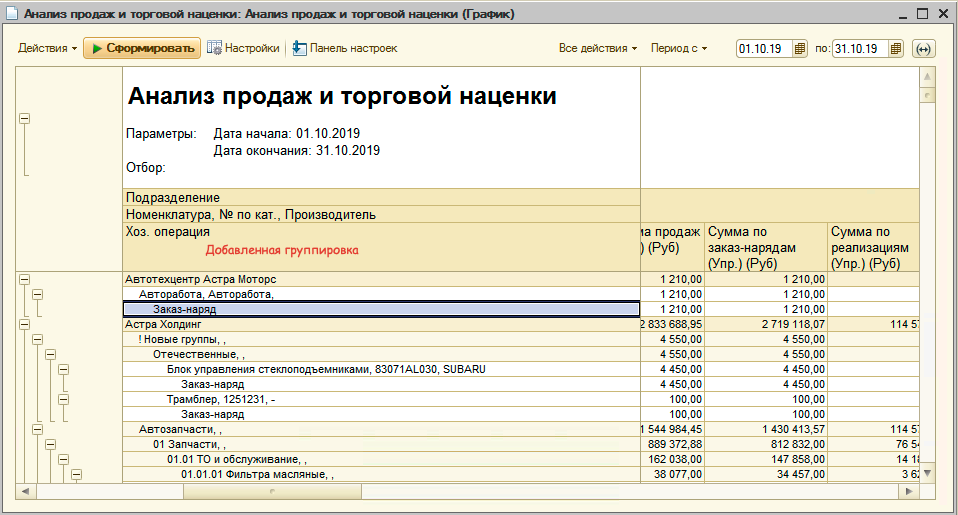
Группировки можно включать/выключать с помощью установки/снятия флажка слева от нее.
Группировки имеют свои настройки:
- Тип группировки - по умолчанию группировка без применения иерархии, можно настроить иерархию выбрав одно из значений:
- Иерархия - вывод всех групп и элементов показателя.
- Только иерархия - вывод только всех групп показателя без самих элементов.
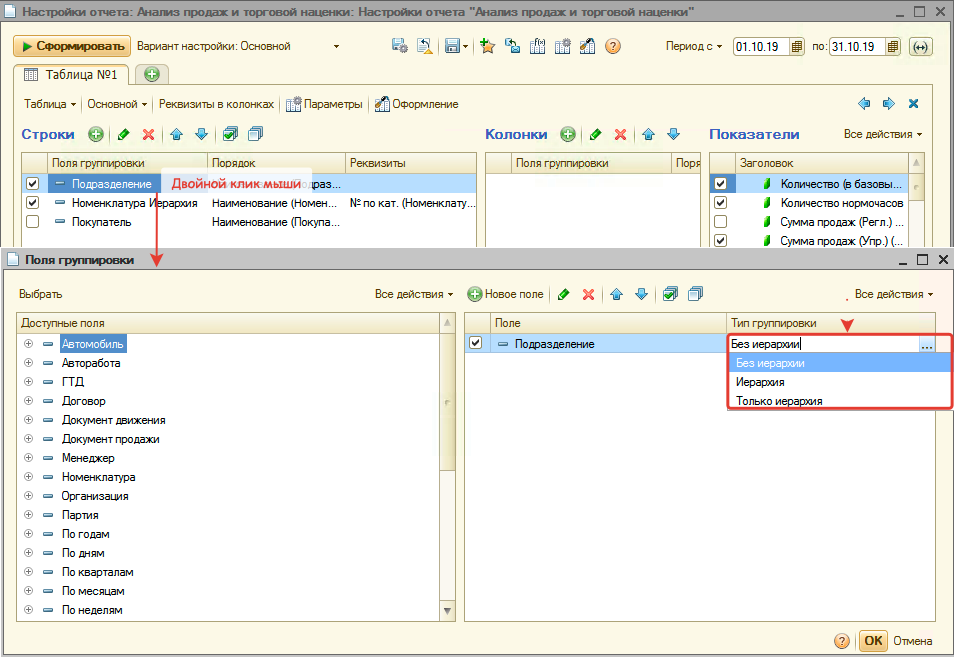
- Порядок - настройка порядка сортировки для группировки. Для настройки дважды кликните на ячейку в колонке "Порядок":
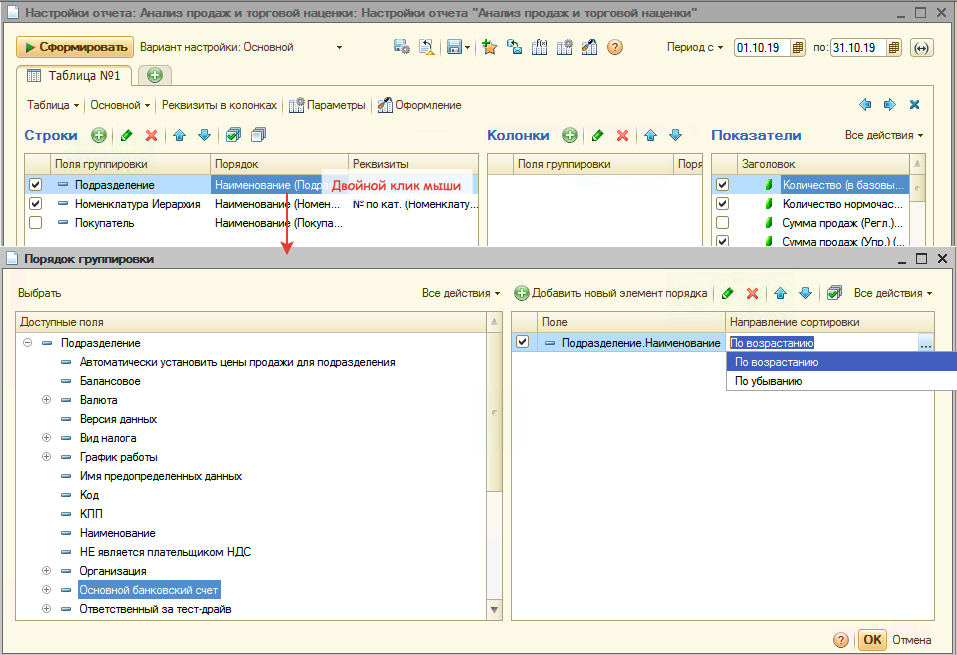
- Реквизиты - добавление свойств к показателю группировки через ",". Для настройки дважды кликните на ячейку в колонке "Реквизиты"
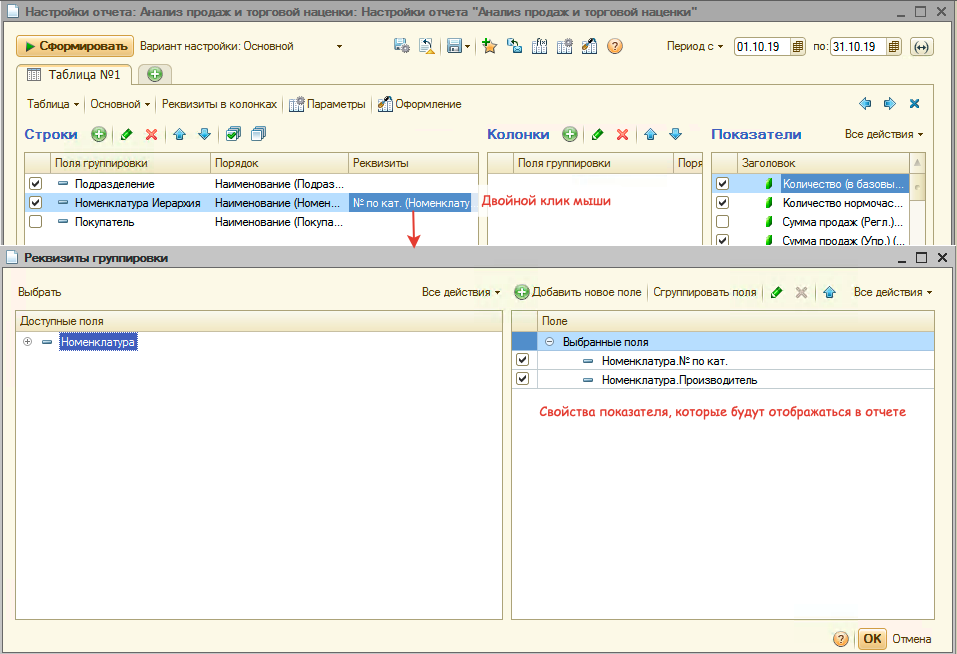
Можно реквизиты показателя группировки выводить не через ",", а в отдельных колонках:
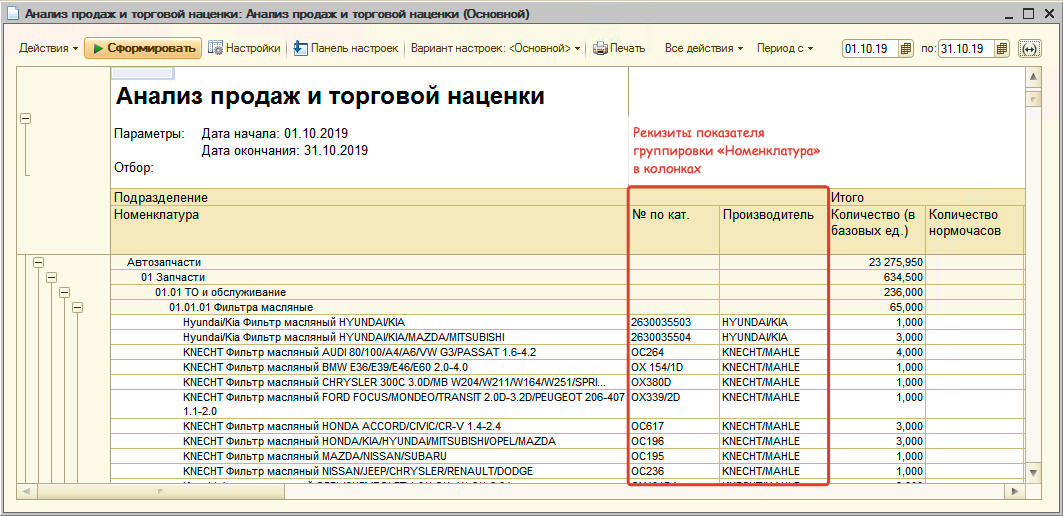
Для этого активируйте опцию "Реквизиты в колонках":
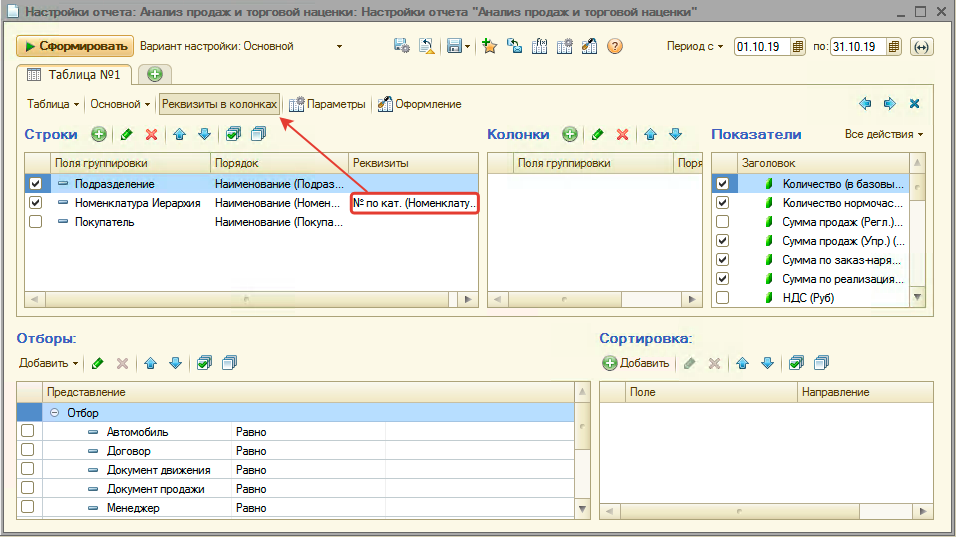
Область "Показатели"
В области "Показатели" отображаются все числовые показатели, которые выведены в колонках таблицы:
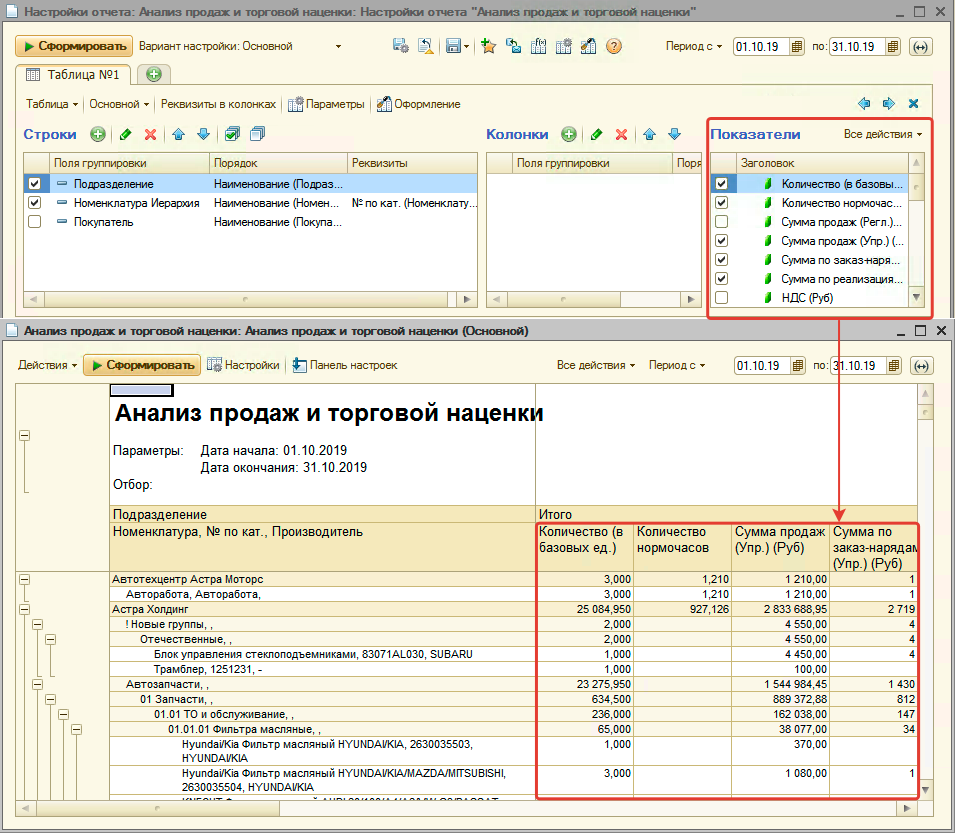
Отображаемые показатели можно включать/выключать из отчета путем установки/снятия флажка.
Показатели можно удалять из списка или добавлять новые:
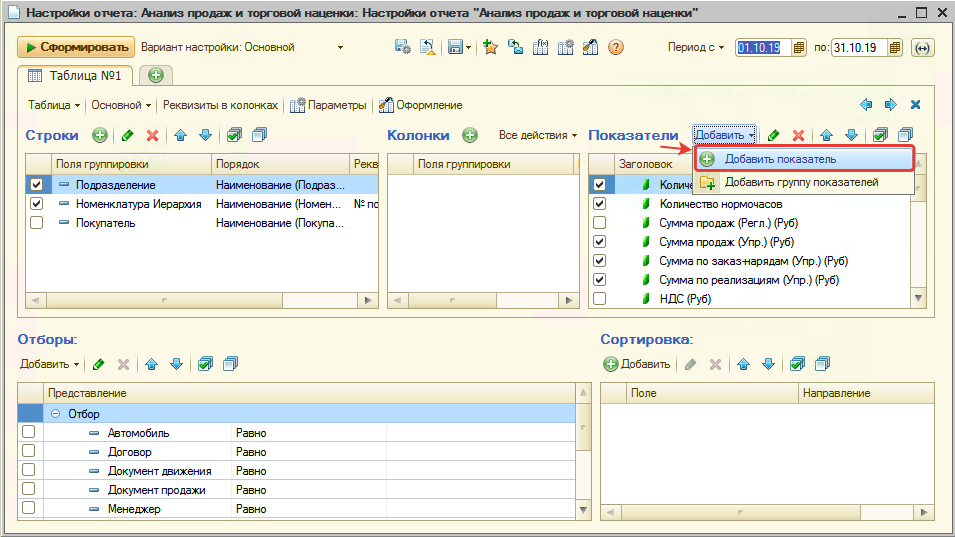
Показатели можно группировать. Для этого добавляется группа показателей, а в группу добавляется новый показатель или переносится мышью показатель из списка:
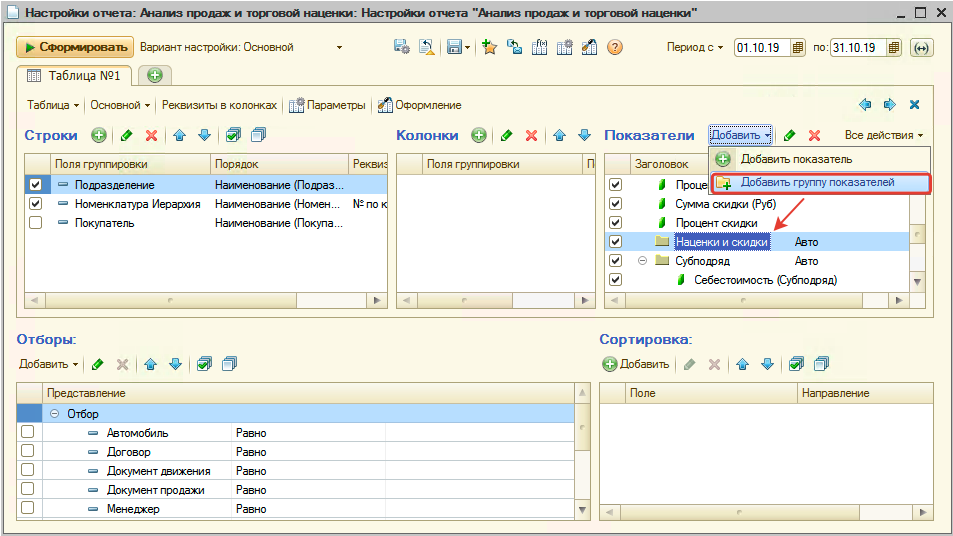
В итоге группа показателей выводится в виде горизонтальной группировки в отчете:
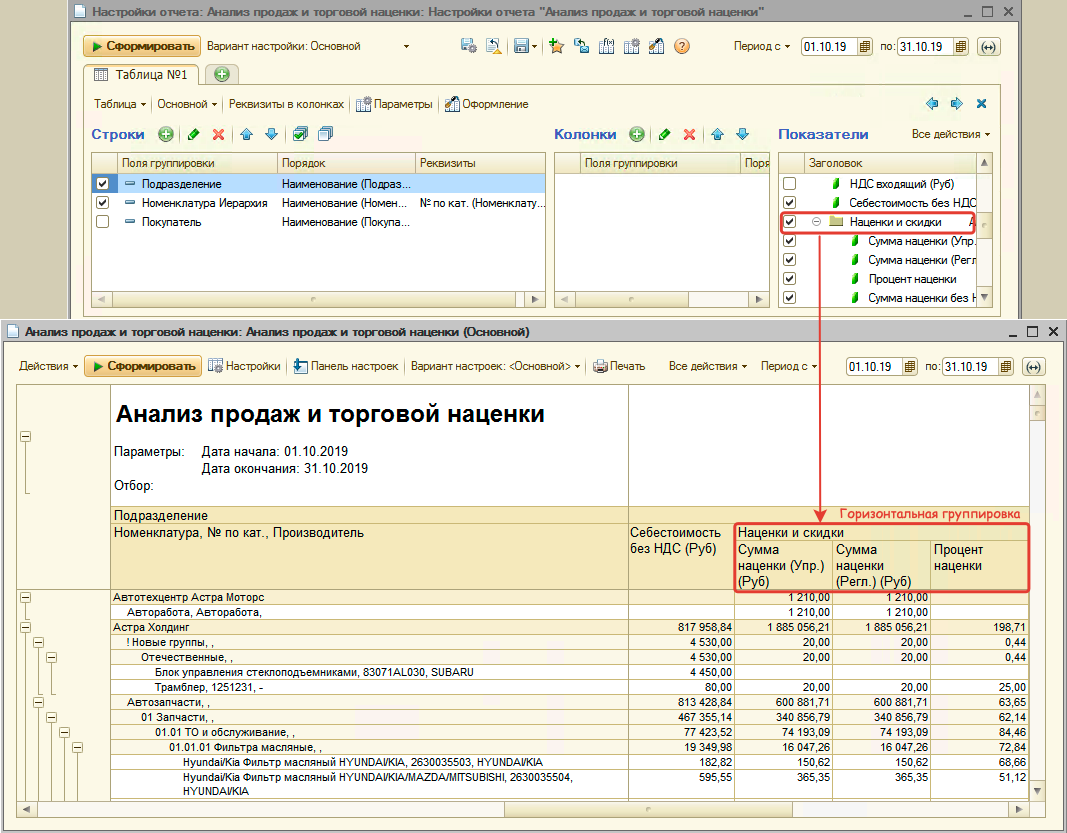
Область "Сортировка"
В область "Сортировка" добавляется показатель из области "Показатели", по которому необходимо произвести сортировку и устанавливается порядок сортировки:
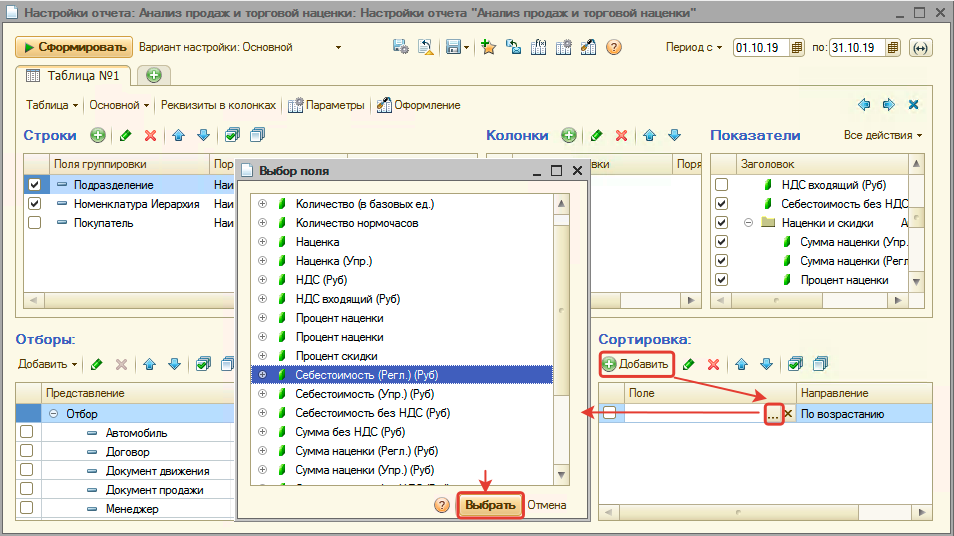
В отчете при этом сортировка происходит внутри вертикальной группы:
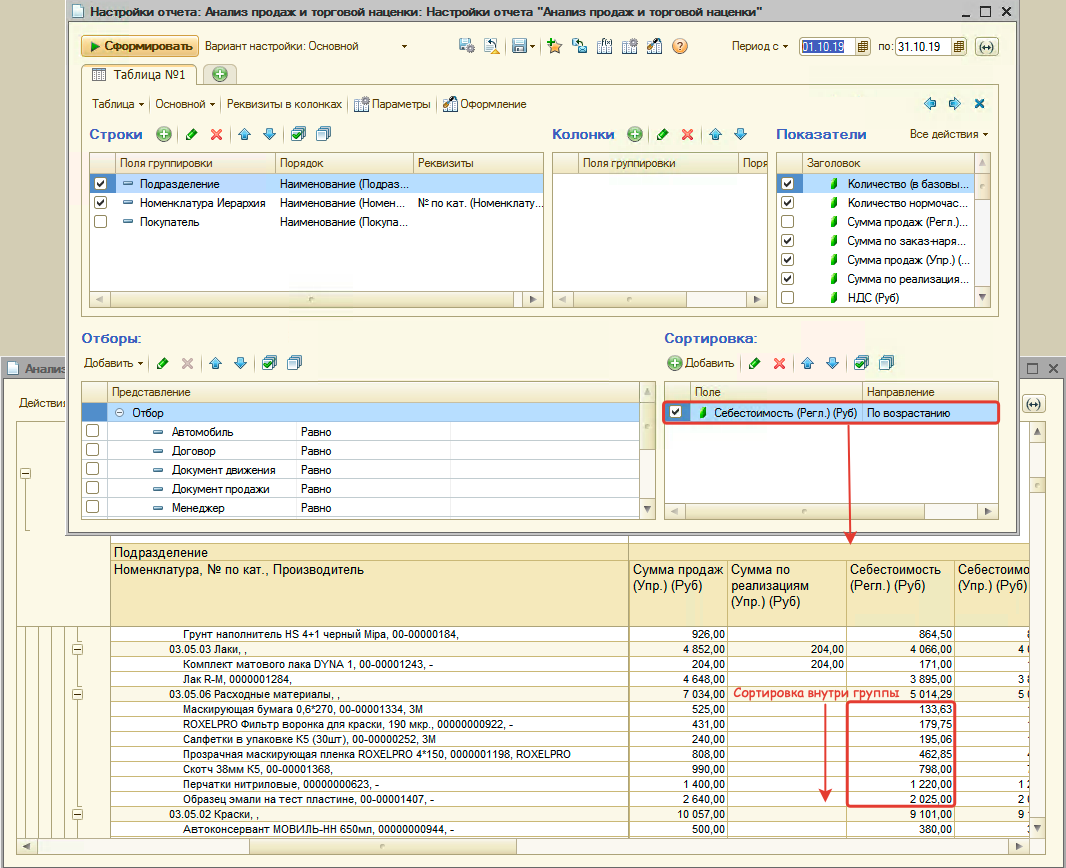
Область "Отборы"
Отборы позволяют фильтровать данные в отчете:
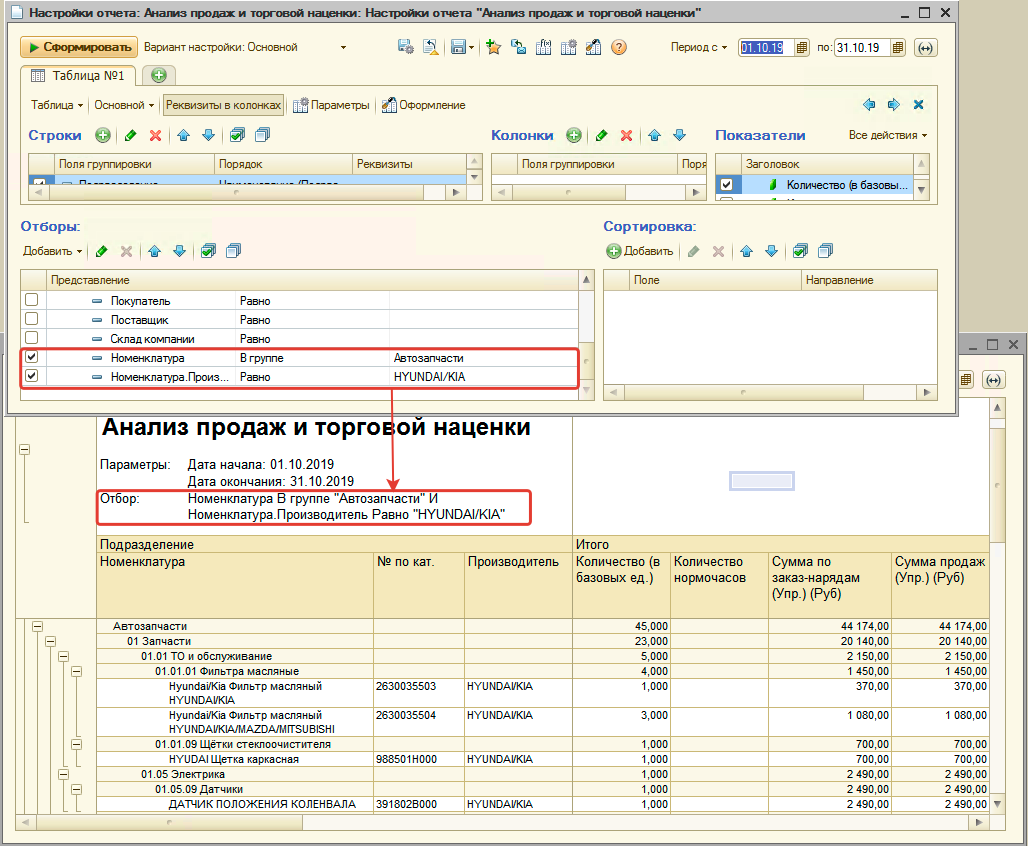
В отборы устанавливаются сравнения с заданными значениями для показателей. Отборы можно включать/отключать с помощью установки\снятия флажка.
Включенных отборов может быть несколько, при этом в отчет выводятся данные, удовлетворяющие одновременно всем заданным критериям (объедение по "И").
Возможные виды сравнения:
- Равно - четкое соответствие указанному элементу
- Не равно - все, кроме указанного элемента
- В списке - список значений, которому должны соответствовать данные в отчете
- В группе из списка - список групп, которому должны соответствовать данные в отчете
- В группе - четкое соответствие группе
- Не в списке - все, кроме значений в списке
- Не в группе из списка - все, кроме указанных групп
- Не в группе - все, кроме указанной группы
- Заполнено - все, где значение указано
- Не заполнено - все, где значение не указано
Можно добавлять группы отборов, которые задают правило соотношений отборов внутри группы:
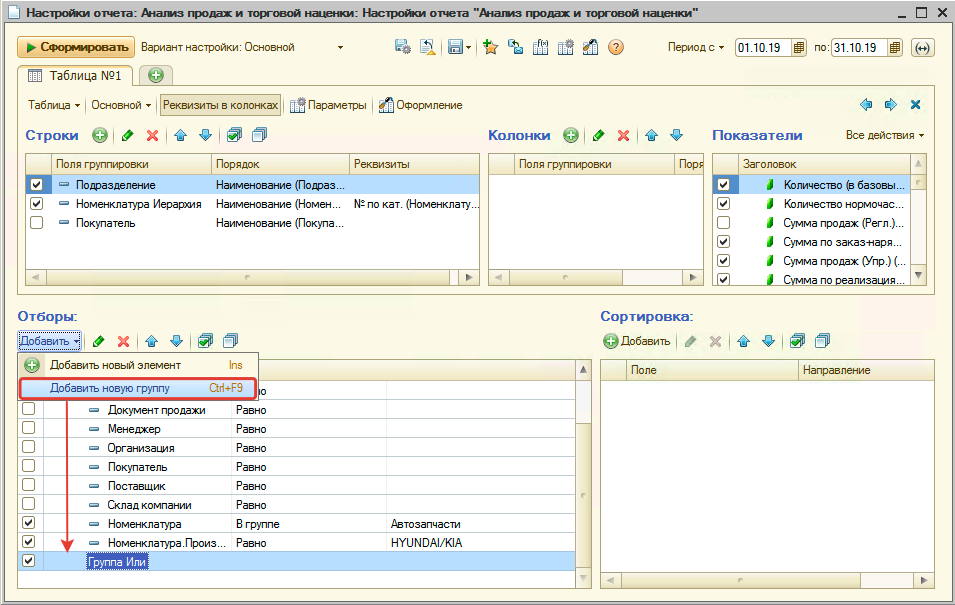
Группы отборов могут быть типа:
- Группа И - показатели, удовлетворяющие одновременно всем заданным критериям в группе.
- Группа Или - один из вариантов критериев показателей в группе.
- Группа Не - отрицает соотношение между показателями в группе.
Область "Колонки"
Область "Колонки" позволяет группировать показатели по горизонтали:
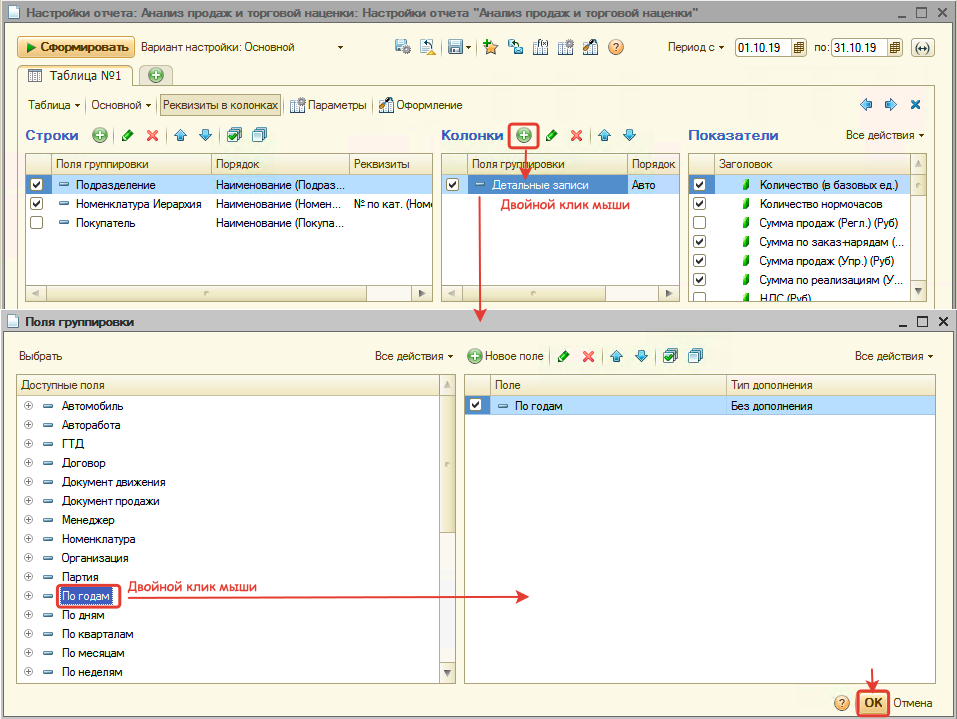
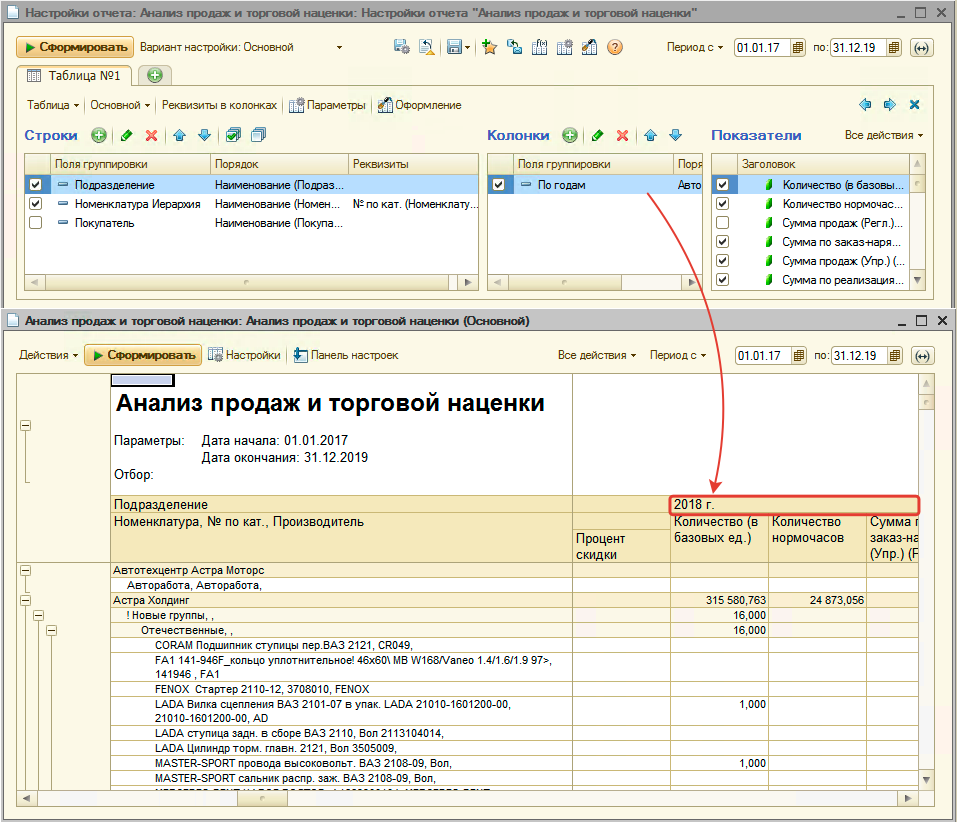
Колонки можно включать/отключать с помощью флажка, а также добавлять/удалять с помощью командной панели.
Пользовательские поля
Пользовательские поля позволяют выводить данные, изначально не предусмотренные в отчете. С помощью пользовательских полей можно выполнять математические или логические операции с показателями.
Форма создания/редактирования пользовательского поля выглядит следующим образом:
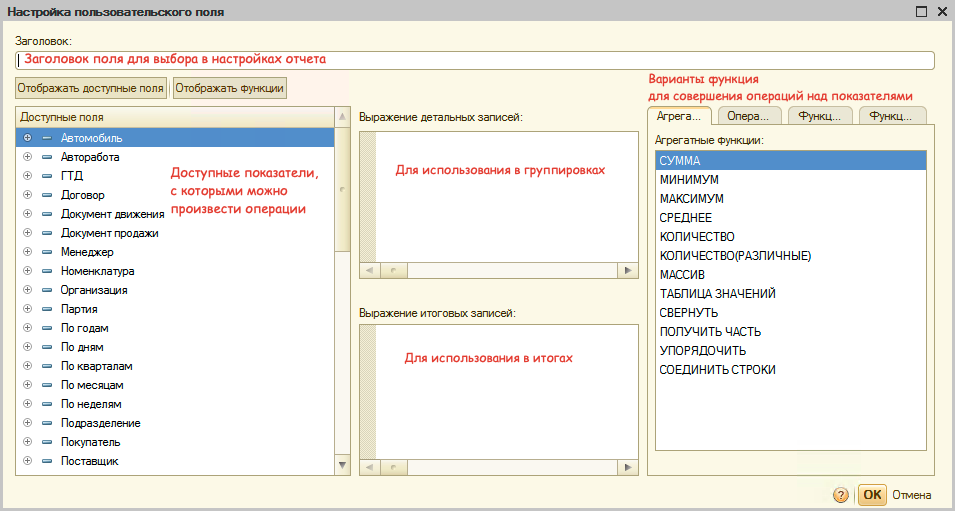
Рассмотрим простой пример добавления пользовательского поля в итоги отчета:
- Перейдите к добавлению пользовательского поля:
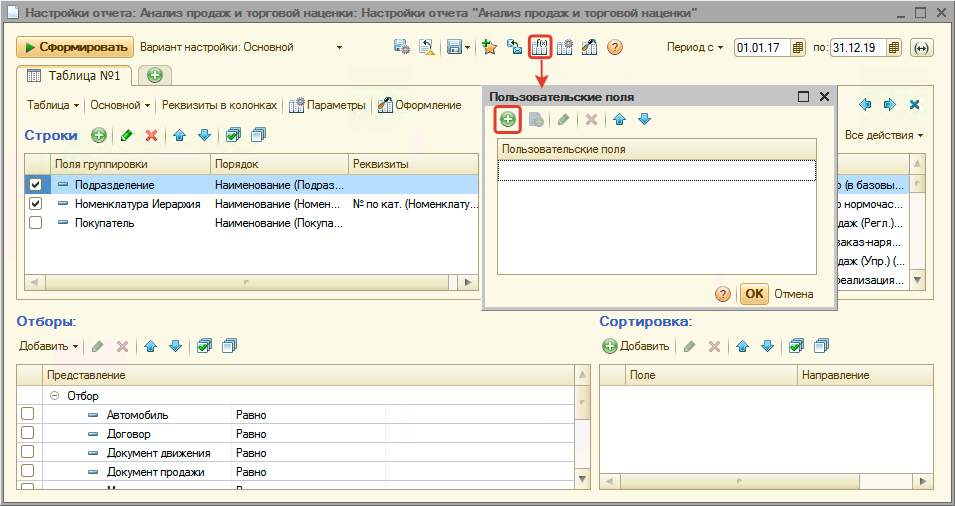
- На форме добавления:
- введите заголовок для поля,
- задайте простое выражение для вывода итогового показателя в отчет:
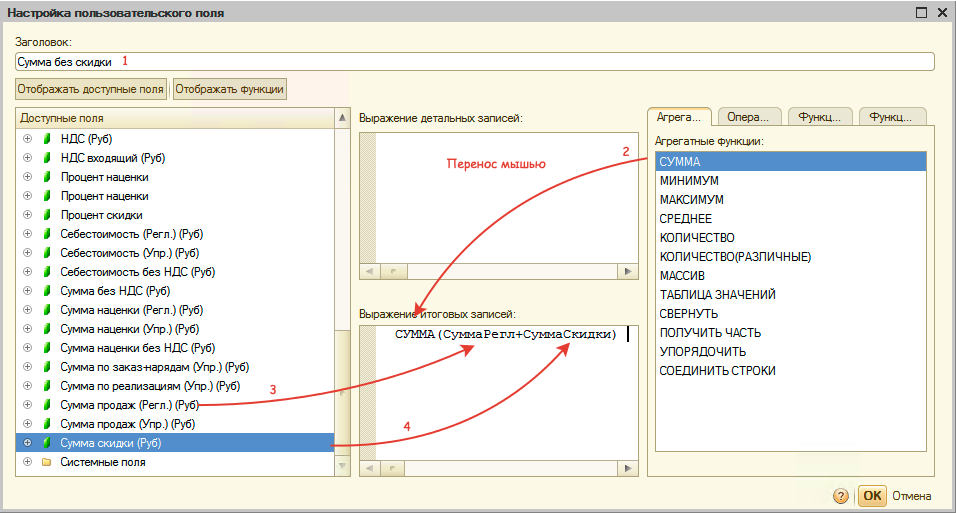
- сохраните изменения, нажав кнопку "ОК".
- Закройте окно со списком пользовательских полей.
- Добавьте созданное поле в отчет через область "Показатели":
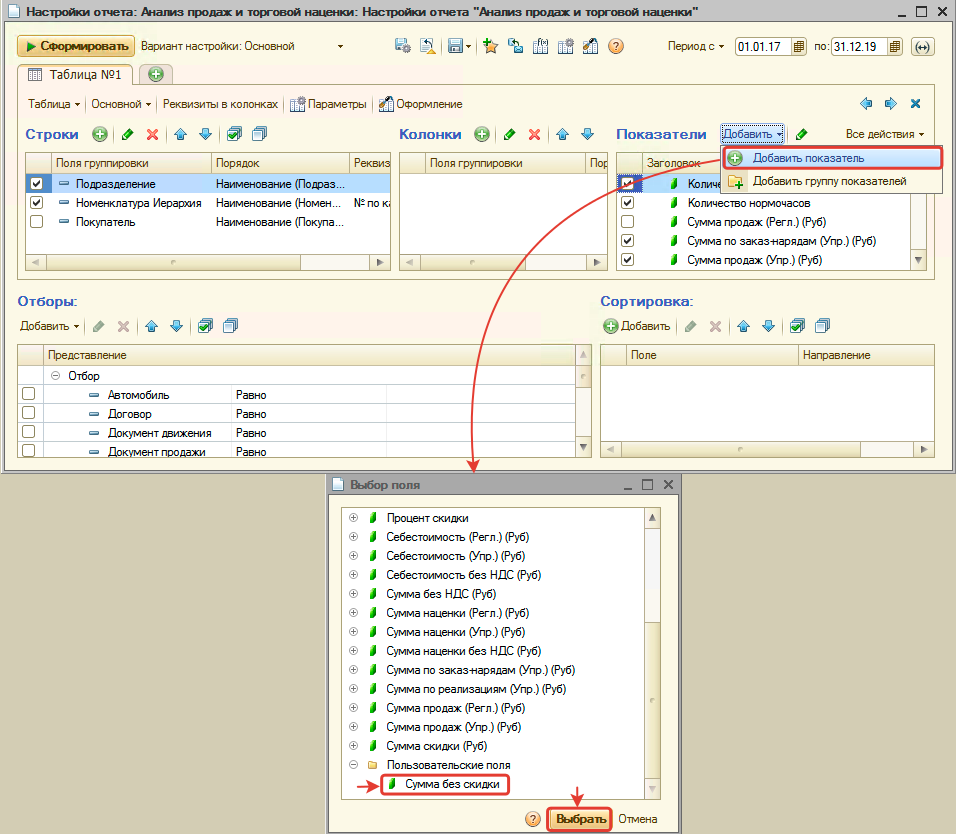
После формирования отчета из настроек пользовательское поле отобразится в итогах:
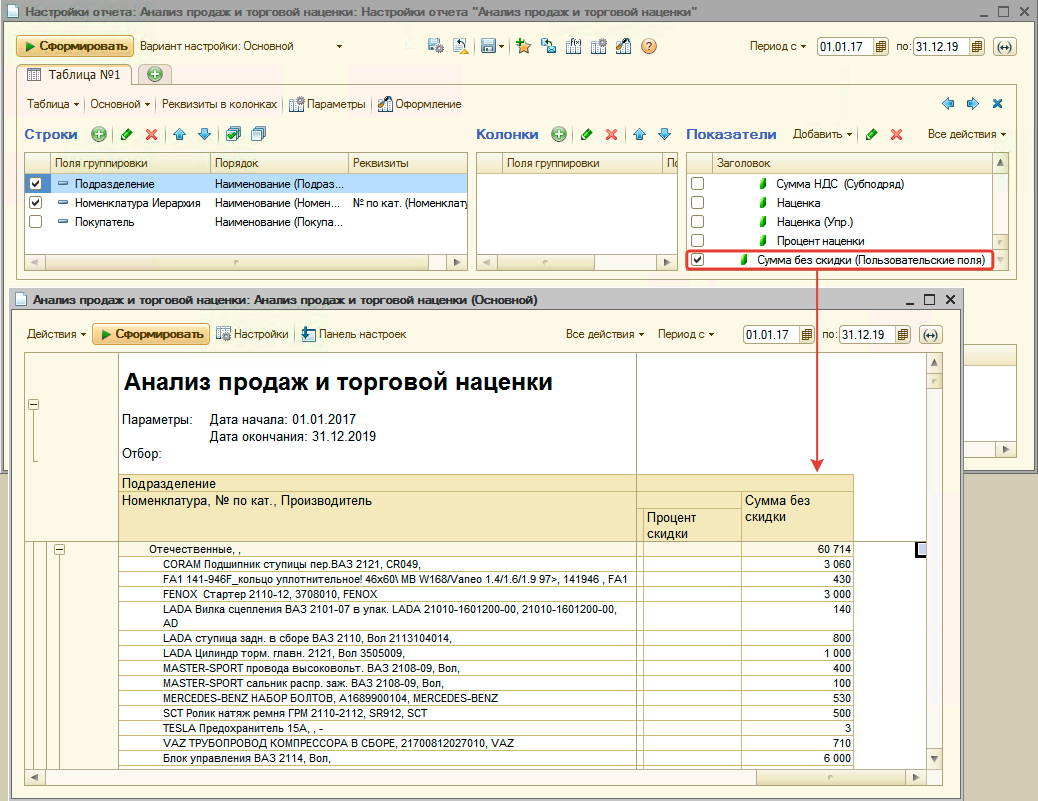
Параметры отчета
Параметры отчета влияют на вывод данных в отчете:
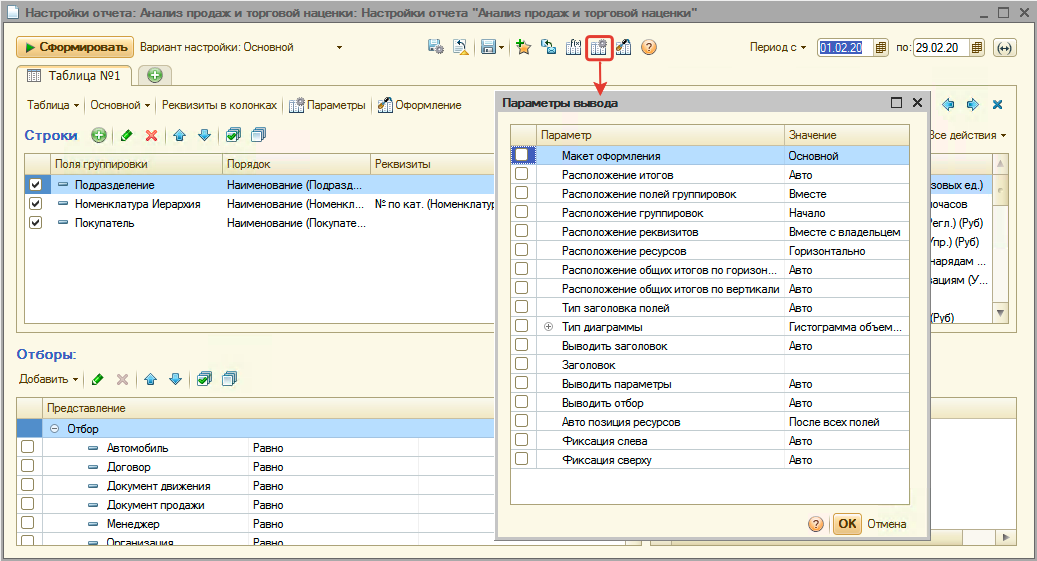
Описание основных параметров:
- Макет оформления - цветовое оформление отчета.
- Расположение полей группировок - поля группировки из области "Строки" можно располагать вместе (по умолчанию) в виде вертикальной группировки или отдельно по колонкам в виде горизонтальной группировки. При выборе варианта "Отдельно и только в итогах" значение группы верхнего уровня в итоговой строке с данными не будет отображаться.
- Расположение группировок