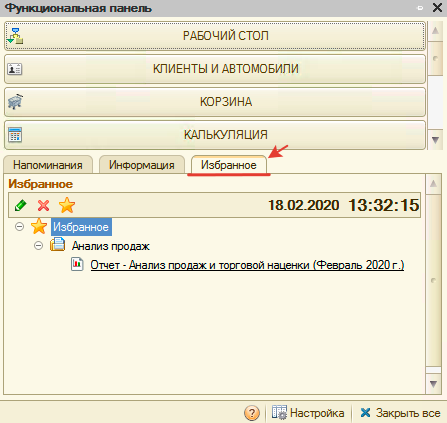Настройка отчетов на СКД
Содержание
Введение
Типовые отчеты в Альфа-Авто написаны на СКД 1С. СКД - Система Компоновки Данных, которая позволяет конструировать отчеты без написания программного кода. Это в свою очередь дает возможность продвинутым пользователям настроить отчет под свои нужды самостоятельно, не прибегая к услугам разработчиков.
В рамках данной статьи рассматриваются основные механизмы настройки отчетов на примере типового отчета Альфа-Авто "Анализ продаж и торговой наценки" (меню программы: Отчеты -> Отгрузка ТМЦ -> Анализ продаж и торговой наценки).
Как перейти к настройке отчета
Для перехода к настройкам нажмите кнопку "Настройки" на форме отчета:
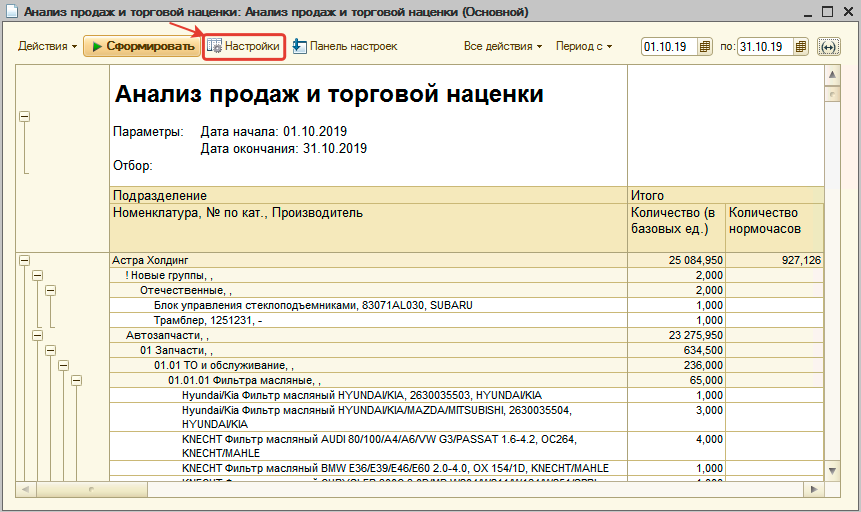
Обратите внимание! Доступ к настройкам отчета появляется, если установлено право для пользователя "Разрешить редактировать общие варианты отчетов" (50008) = "Да":
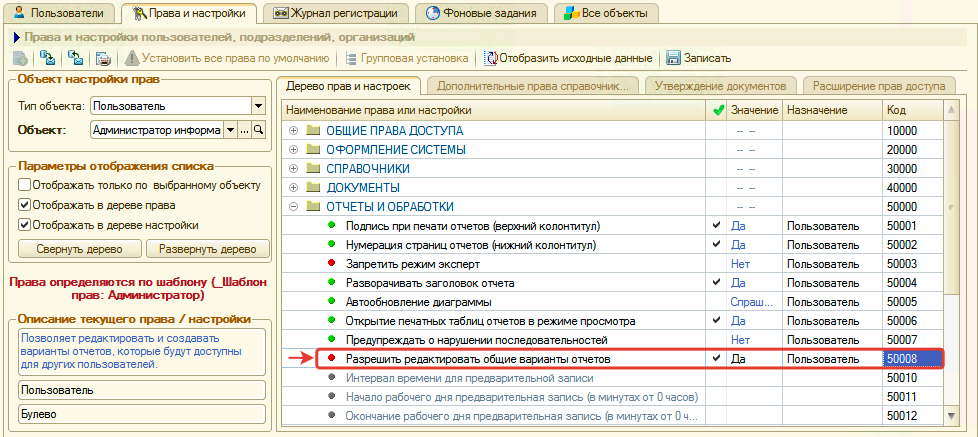
Настройка отчета
Отчет может состоять из одной таблицы, одной диаграммы или нескольких таблиц/диаграмм, где настройки конкретной таблицы/диаграммы отображаются на вкладке:
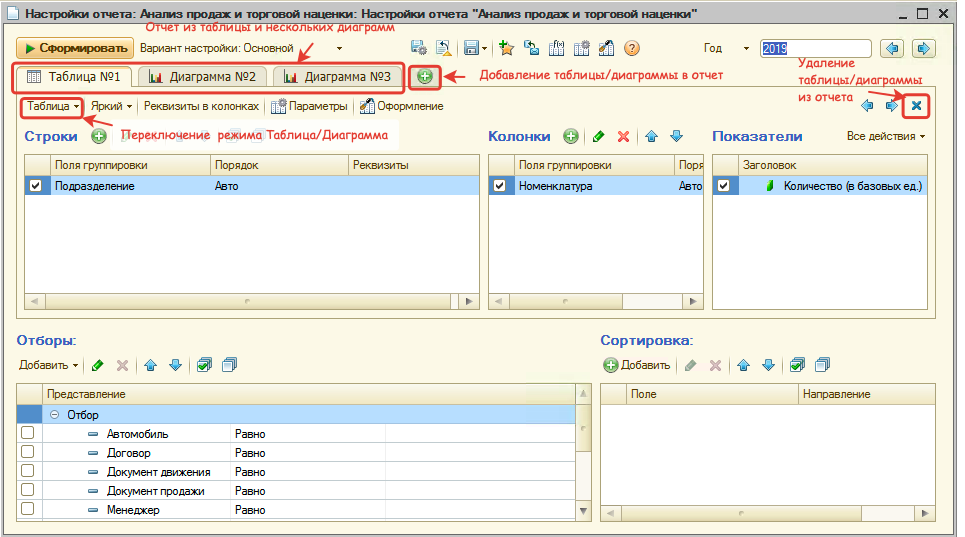
Настройка таблицы
Область "Строки"
Область "Строки" предназначена для формирования вертикальной группировки данных в таблице:
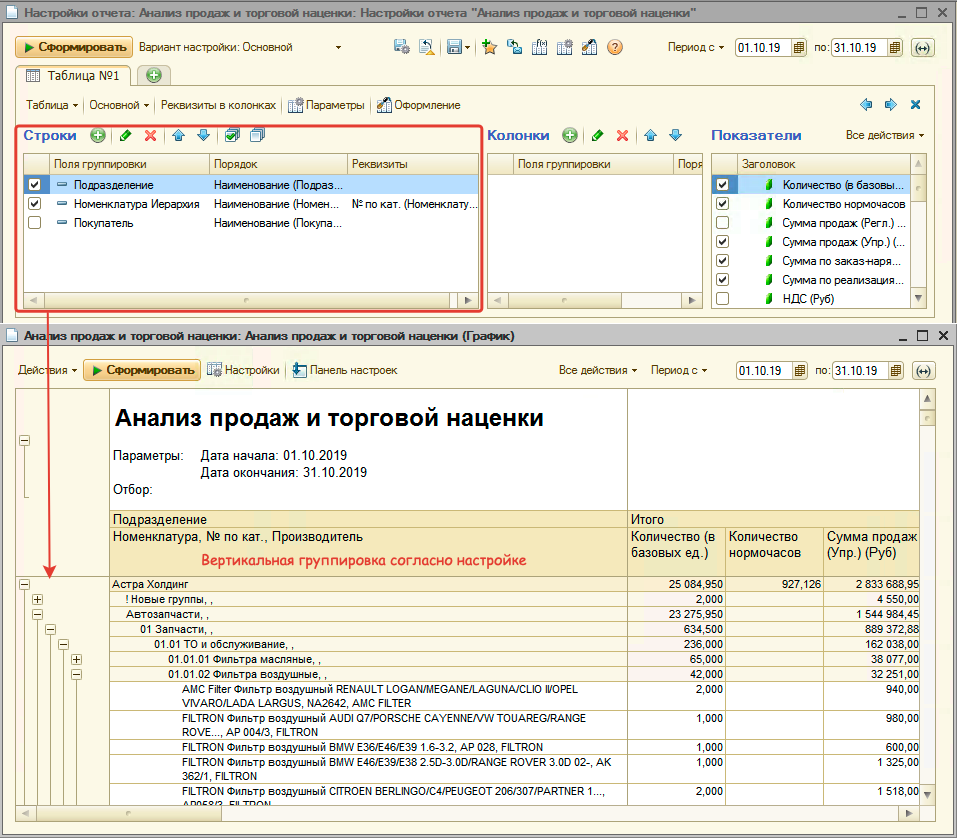
Группировки можно добавлять. Для этого:
- Нажмите кнопку "Добавить" командного меню и дважды кликните мышью на добавленную строку:
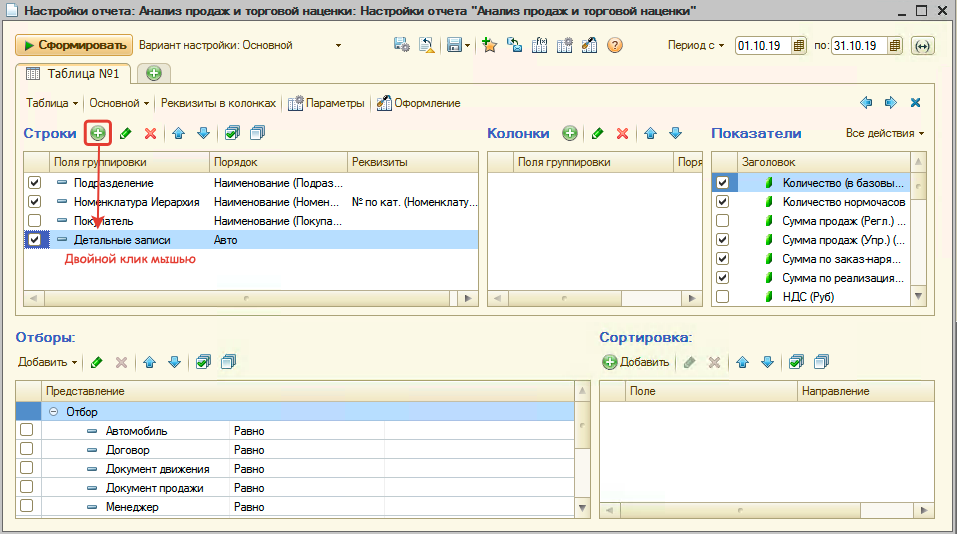
- Выберите показатель или свойство показателя, по которому нужно сгруппировать данные:
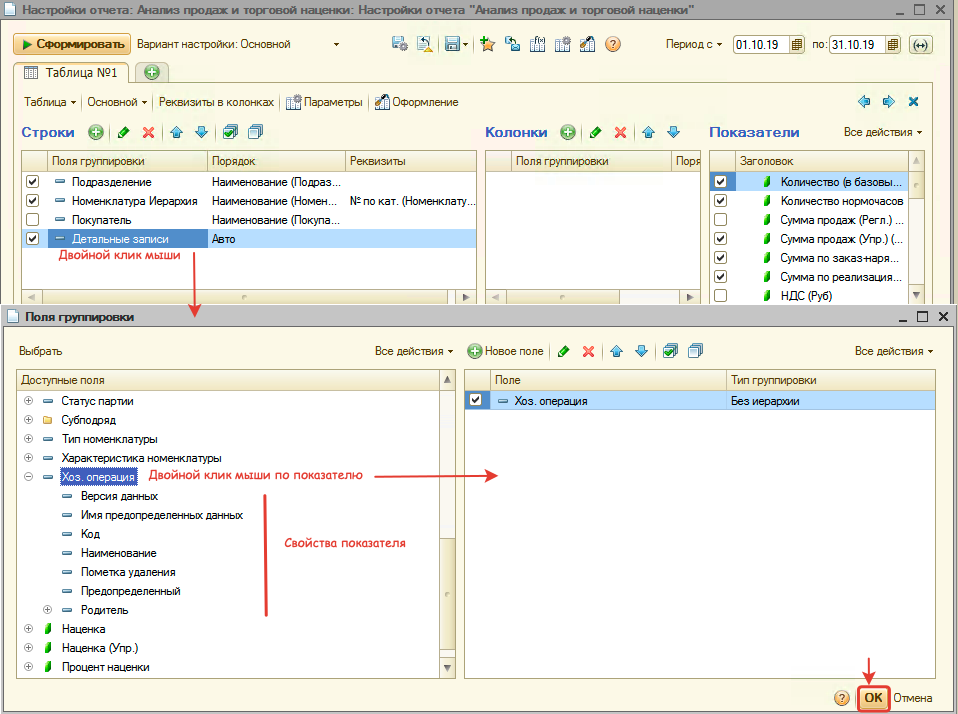
После применения добавленной группировки (кнопка "Сформировать") отчет будет выглядет так: 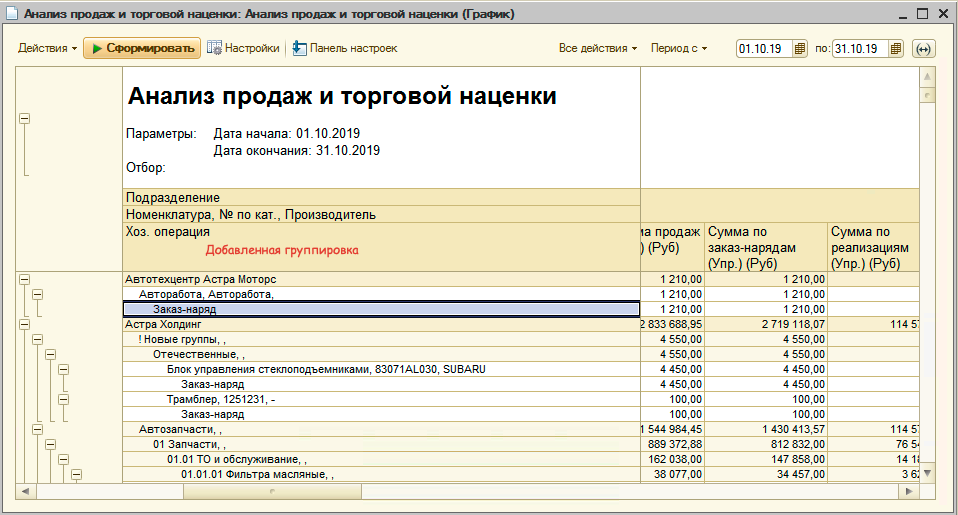
Группировки можно включать/выключать с помощью установки/снятия флажка слева от нее.
Группировки имеют свои настройки:
- Тип группировки - по умолчанию группировка без применения иерархии, можно настроить иерархию выбрав одно из значений:
- Иерархия - вывод всех групп и элементов показателя.
- Только иерархия - вывод только всех групп показателя без самих элементов.
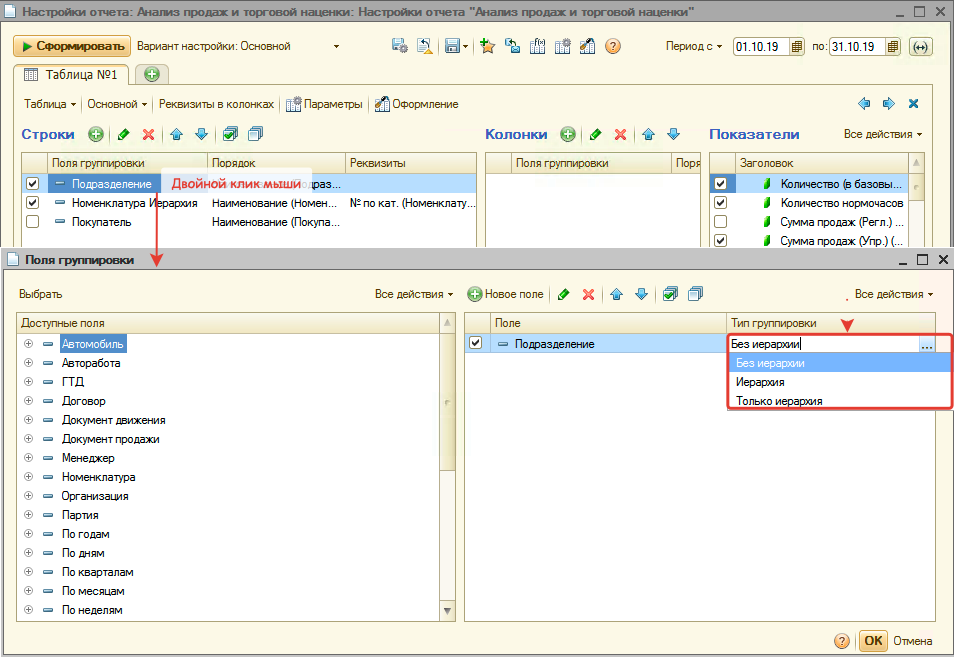
- Порядок - настройка порядка сортировки для группировки. Для настройки дважды кликните на ячейку в колонке "Порядок":
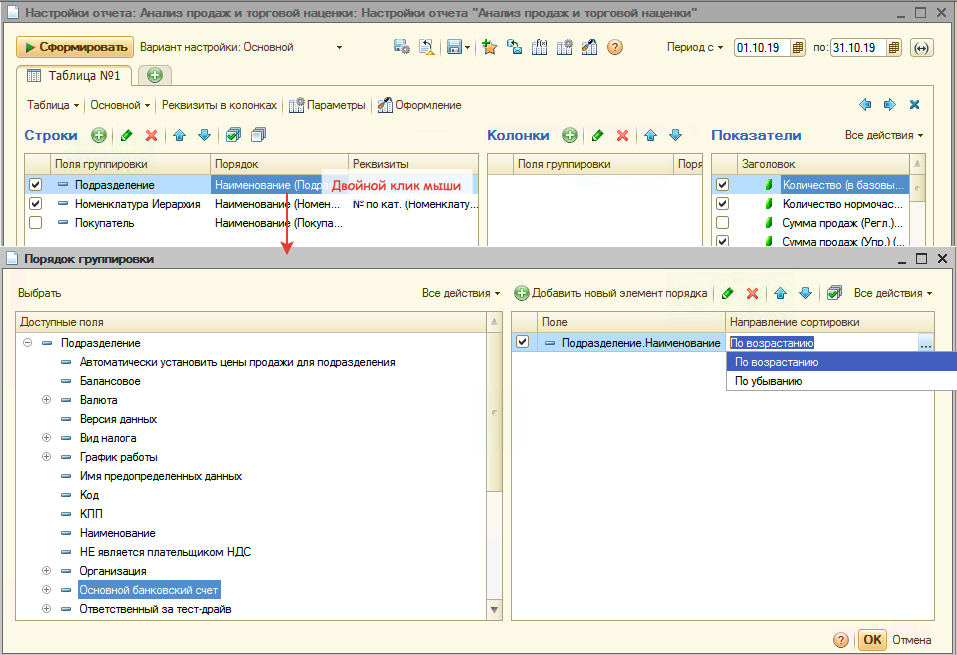
- Реквизиты - добавление свойств к показателю группировки через ",". Для настройки дважды кликните на ячейку в колонке "Реквизиты"
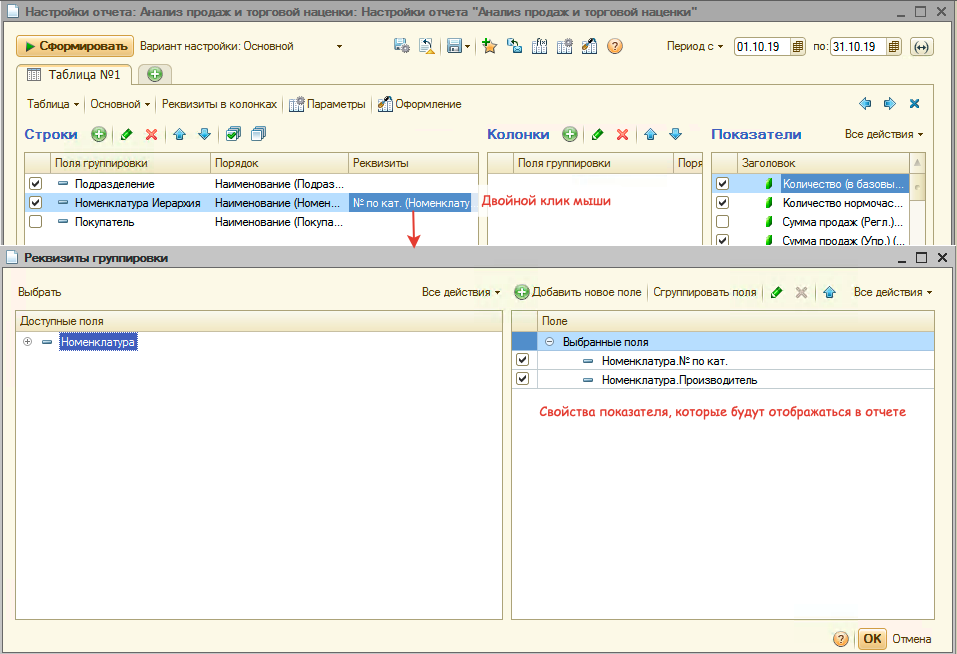
Можно реквизиты показателя группировки выводить не через ",", а в отдельных колонках:
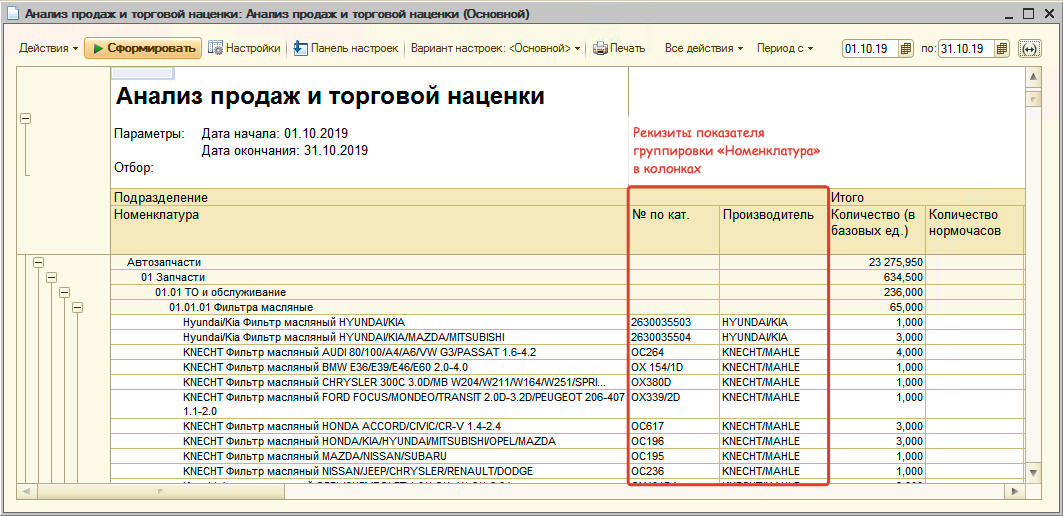
Для этого активируйте опцию "Реквизиты в колонках":
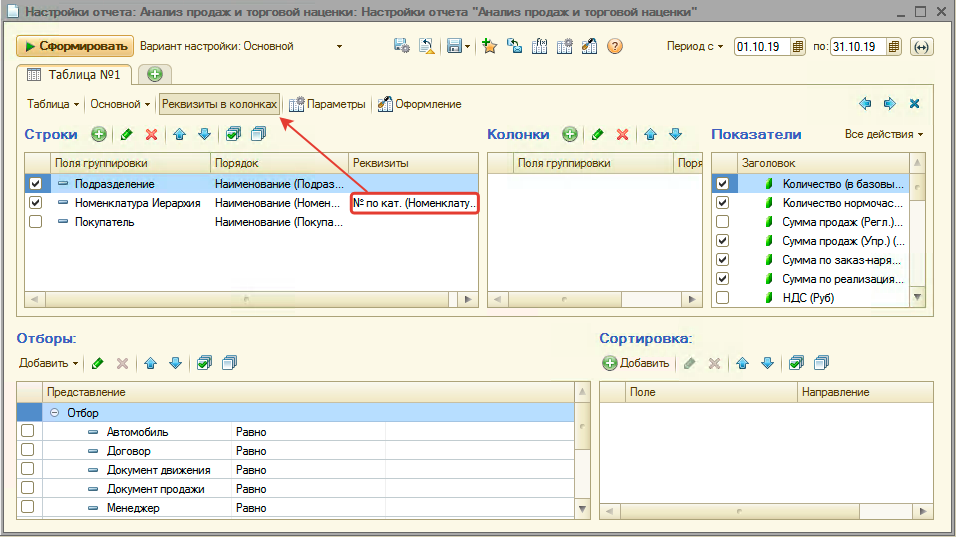
Область "Показатели"
В области "Показатели" отображаются все числовые итоговые показатели, которые выведены в колонках таблицы:
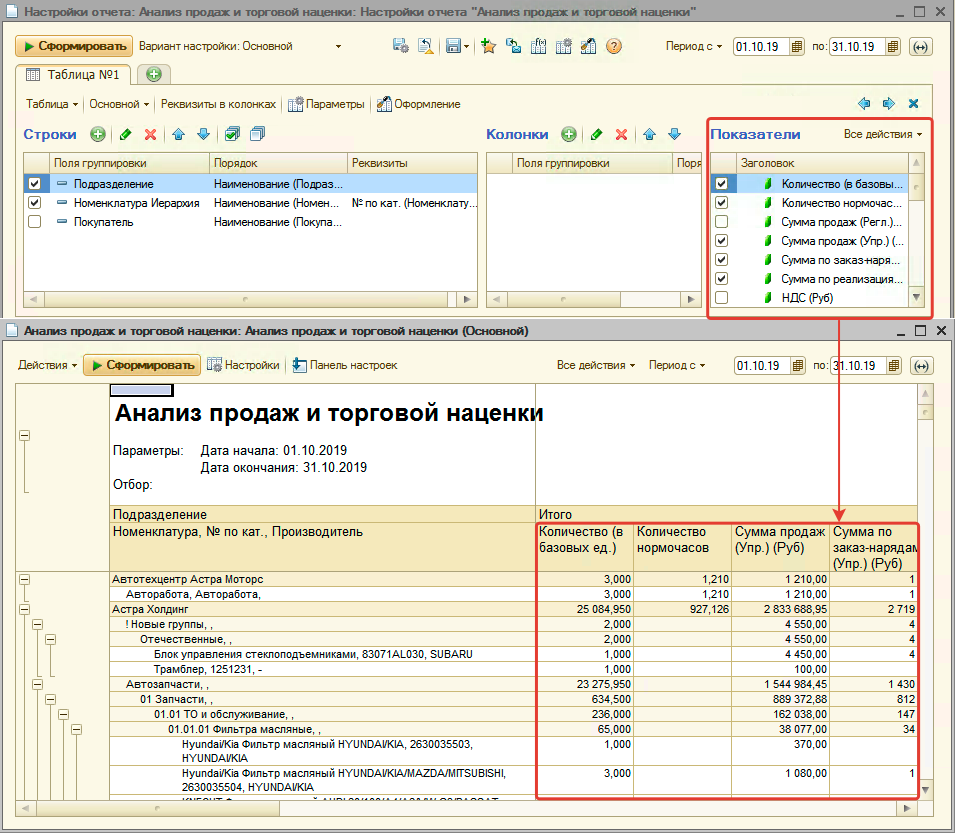
Отображаемые показатели можно включать/выключать из отчета путем установки/снятия флажка.
Показатели можно удалять из списка или добавлять новые:
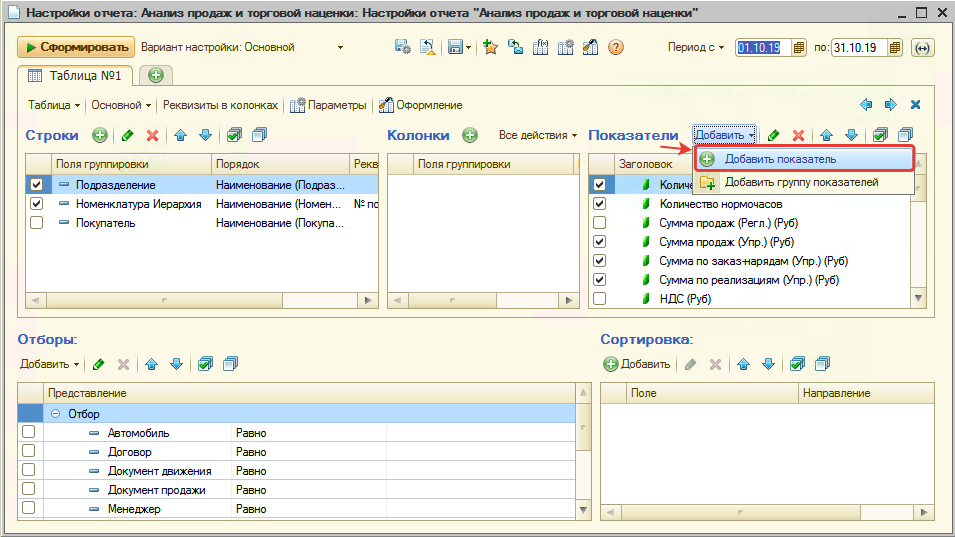
Показатели можно группировать. Для этого добавляется группа показателей, а в группу добавляется новый показатель или переносится мышью показатель из списка:
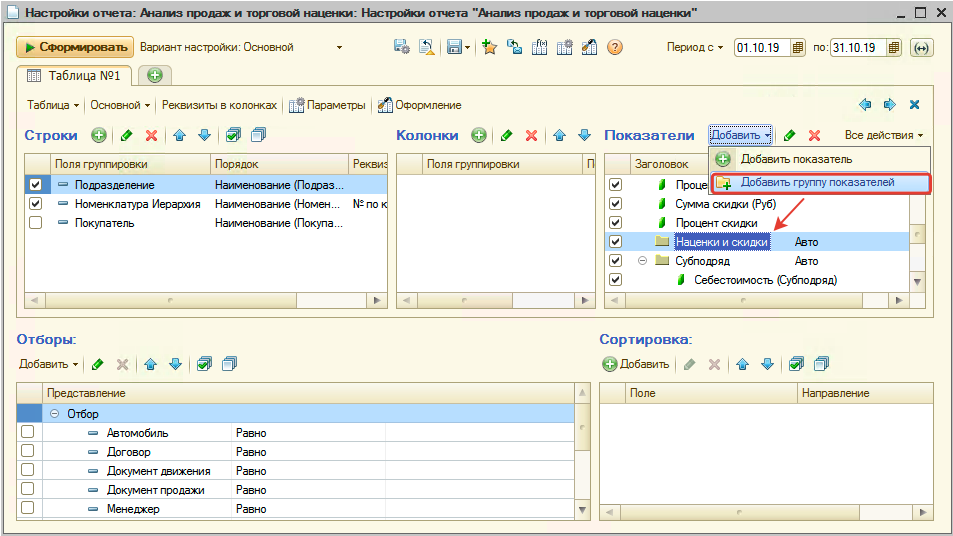
В итоге группа показателей выводится в виде горизонтальной группировки в отчете:
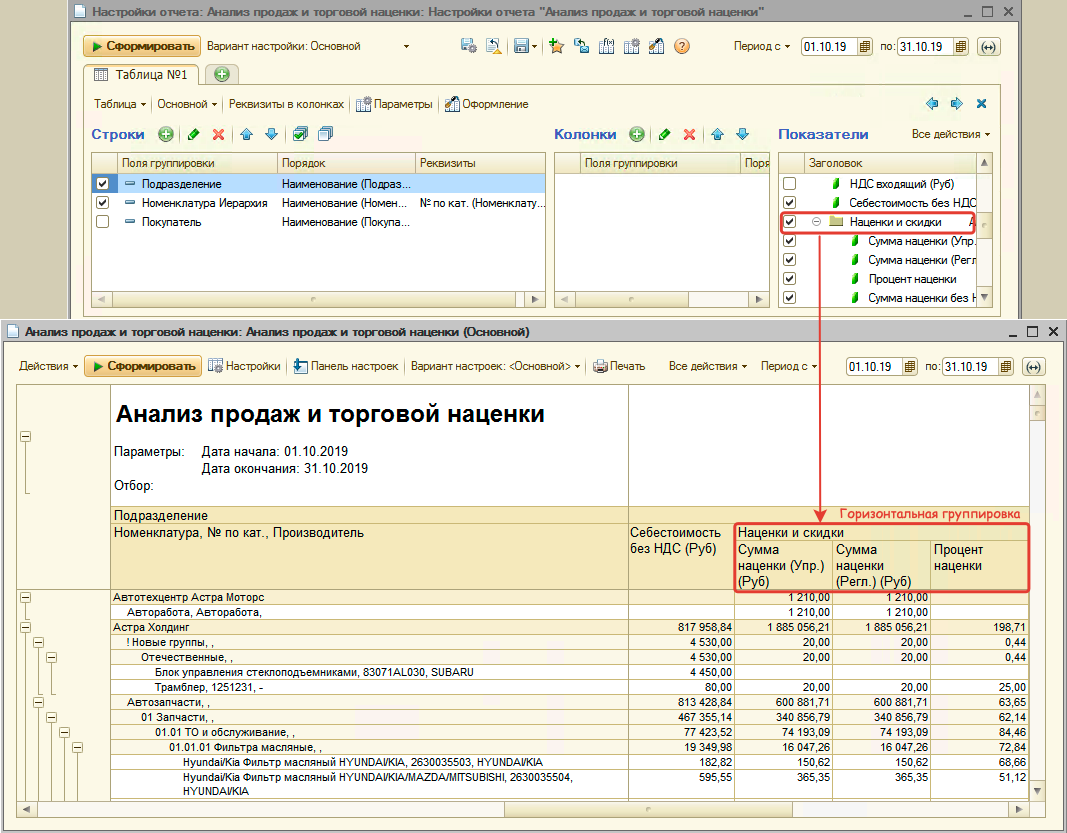
Область "Сортировка"
В область "Сортировка" добавляется показатель таблицы/диаграммы, по которому необходимо произвести сортировку и устанавливается порядок сортировки:
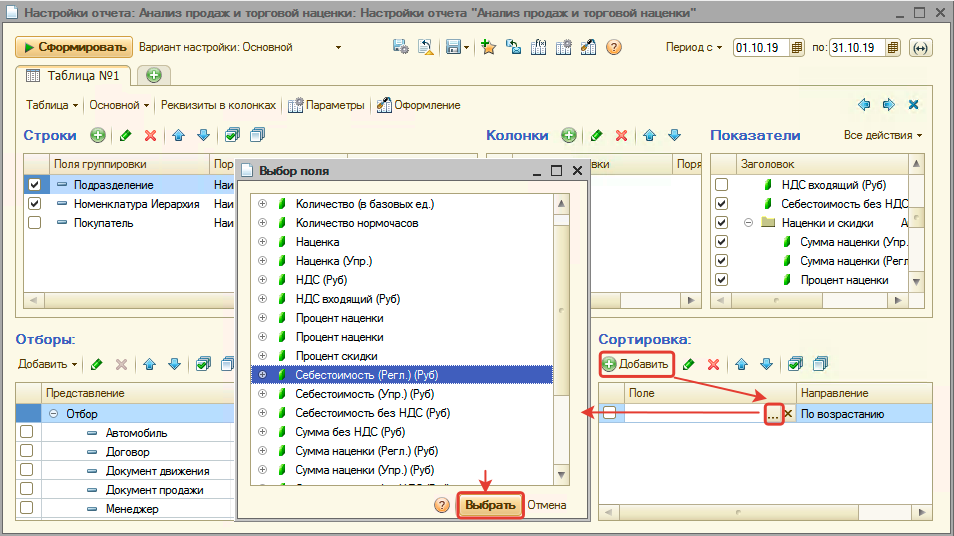
В отчете при этом сортировка происходит по данным нижнего уровня группировки:
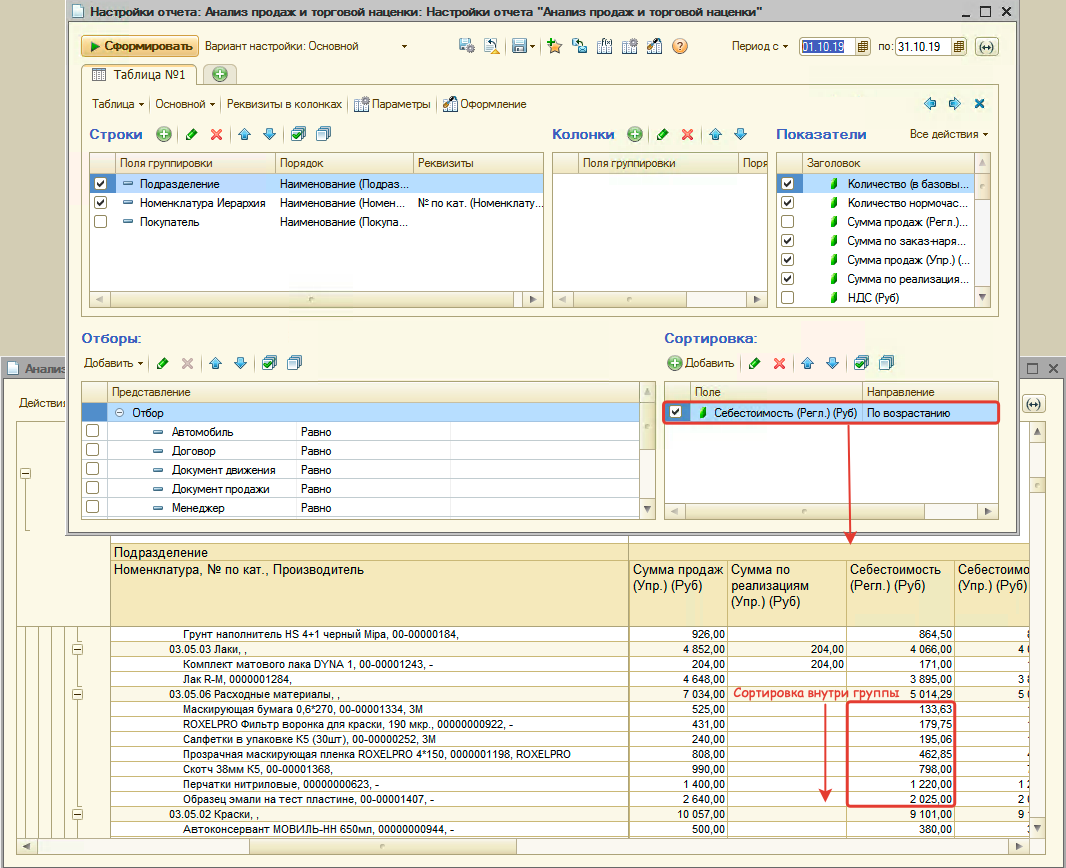
Область "Отборы"
Отборы позволяют фильтровать данные таблицы/диаграммы в отчете:
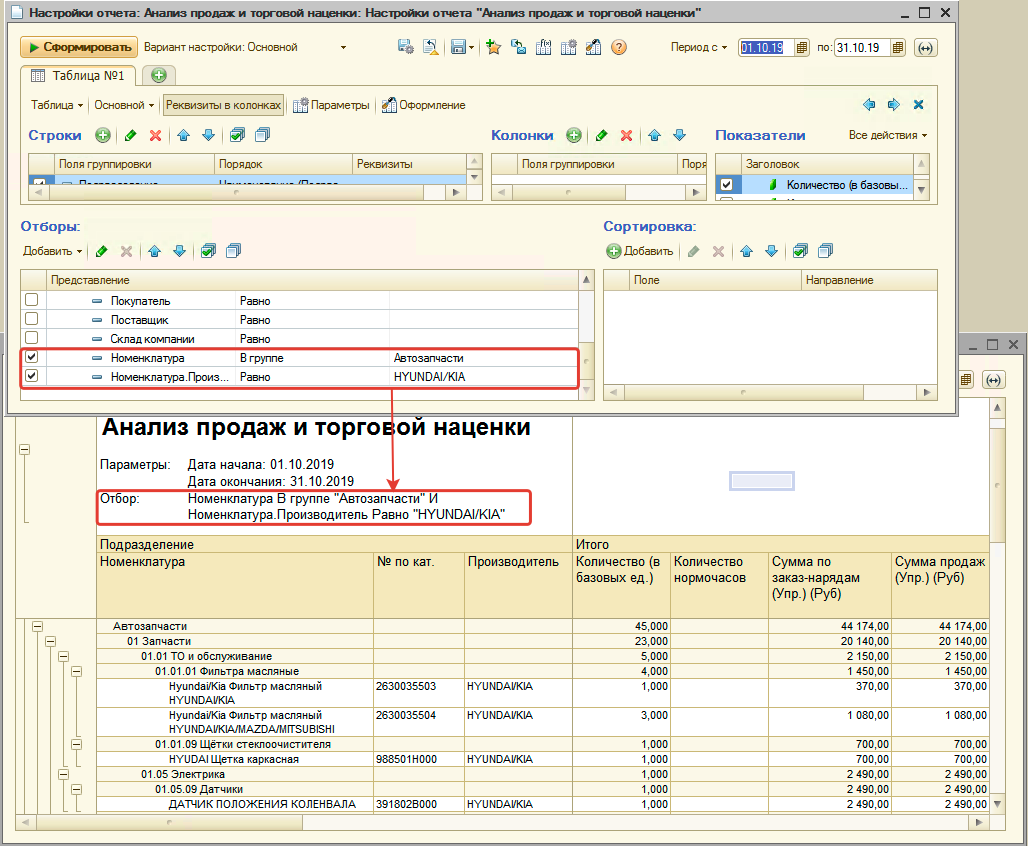
В отборы устанавливаются сравнения с заданными значениями для показателей. Отборы можно включать/отключать с помощью установки\снятия флажка.
Включенных отборов может быть несколько, при этом в отчет выводятся данные, удовлетворяющие одновременно всем заданным критериям (объедение по "И").
Возможные виды сравнения:
- Равно - четкое соответствие указанному элементу
- Не равно - все, кроме указанного элемента
- В списке - список значений, которому должны соответствовать данные в отчете
- В группе из списка - список групп, которому должны соответствовать данные в отчете
- В группе - четкое соответствие группе
- Не в списке - все, кроме значений в списке
- Не в группе из списка - все, кроме указанных групп
- Не в группе - все, кроме указанной группы
- Заполнено - все, где значение указано
- Не заполнено - все, где значение не указано
Можно добавлять группы отборов, которые задают правило соотношений отборов внутри группы:
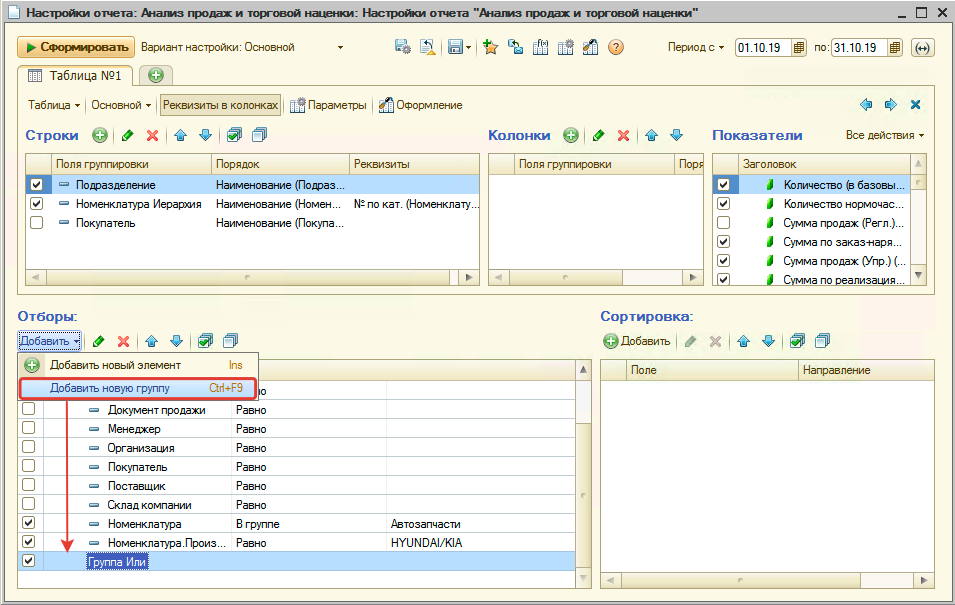
Группы отборов могут быть типа:
- Группа И - показатели, удовлетворяющие одновременно всем заданным критериям в группе.
- Группа Или - один из вариантов критериев показателей в группе.
- Группа Не - отрицает соотношение между показателями в группе.
Область "Колонки"
Область "Колонки" позволяет группировать показатели в таблице по горизонтали:
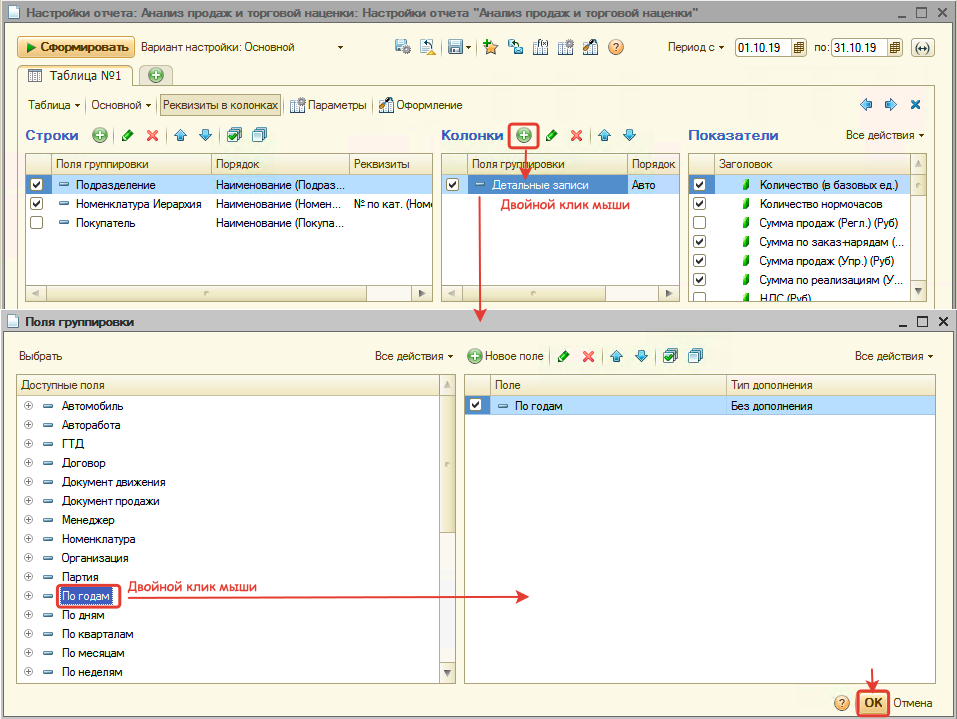
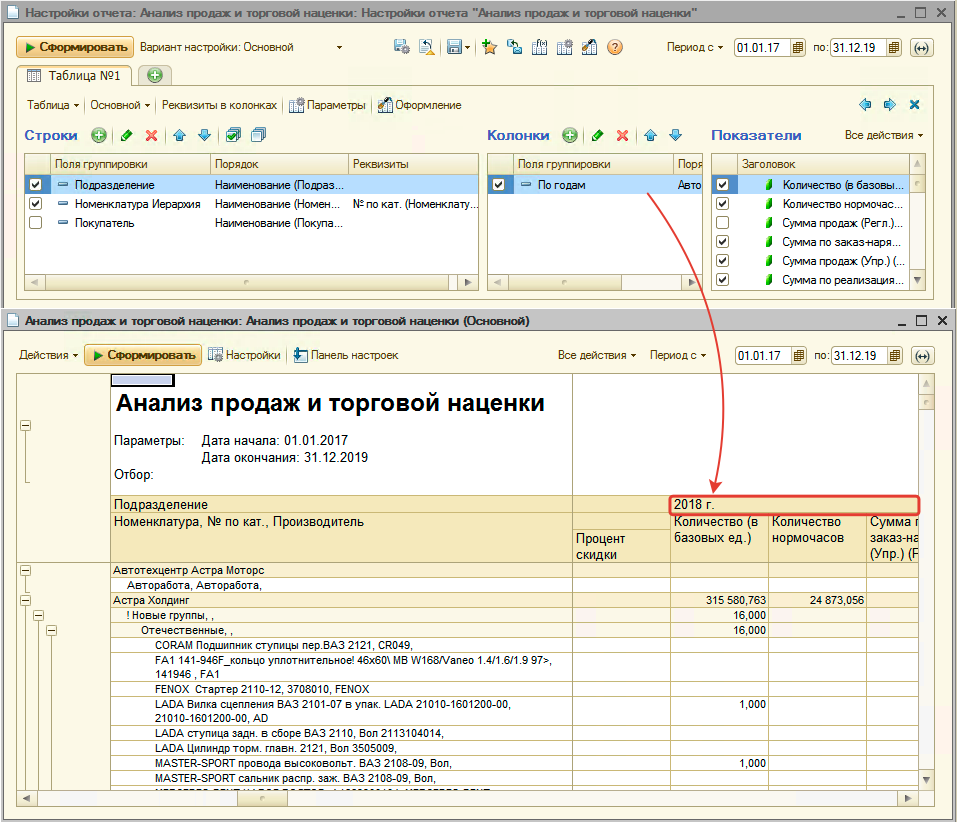
Колонки можно включать/отключать с помощью флажка, а также добавлять/удалять с помощью командной панели.
Параметры вывода таблицы
Переход к параметрам таблицы:
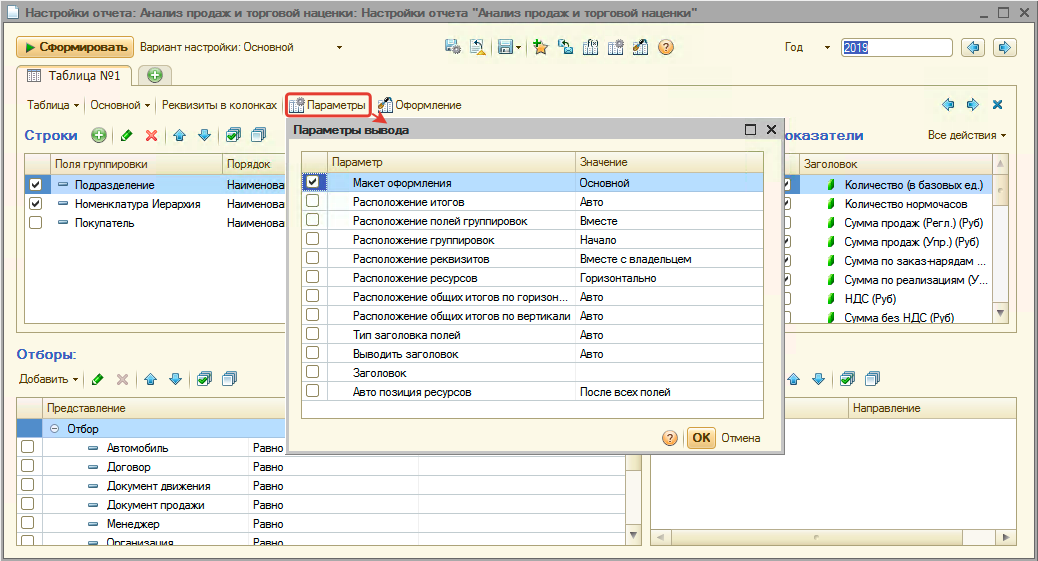
Описание параметров таблицы:
- Макет оформления - цветовое оформление отчета.
- Расположение полей группировок - поля группировки из области "Строки" можно располагать вместе (по умолчанию) в виде вертикальной группировки или отдельно по колонкам в виде горизонтальной группировки. При выборе варианта "Отдельно и только в итогах" значение группы верхнего уровня в итоговой строке с данными не будет отображаться.
- Расположение группировок - вертикальные группировки можно выводить не только над данными (Начало), но и под данными (Конец).
- Расположение реквизитов - определяет выводить дополнительные реквизиты группировки вместе с группировкой через "," (Вместе с владельцем) или в отдельных колонках (Отдельно).
- Расположение ресурсов - вывод данных с итогами не в колонках (Горизонтально), а в строках (Вертикально).
- Расположение общих итогов по горизонтали - если есть группировки в области "Колонки", то можно определить расположение общих итогов по всем группам в таблице.
- Расположение общих итогов по вертикали - общие итоги по колонкам можно вывести в начале, в конце или и там, и там.
- Тип заголовка полей - если поле является свойством показателя, например, № по кат. в Номенклатуре, то можно выводить полный путь к свойству с указанием объекта этого свойства: Номенклатура.№ по кат.
- Выводить параметры - определяет выводить ли область с параметрами под заголовком отчета или нет.
- Выводить отбор - определяет выводить ли область с отбором под заголовком отчета или нет.
Настройка диаграммы
При выборе режима объекта отчета "Диаграмма" отображаются настройки, характерные для диаграмм:
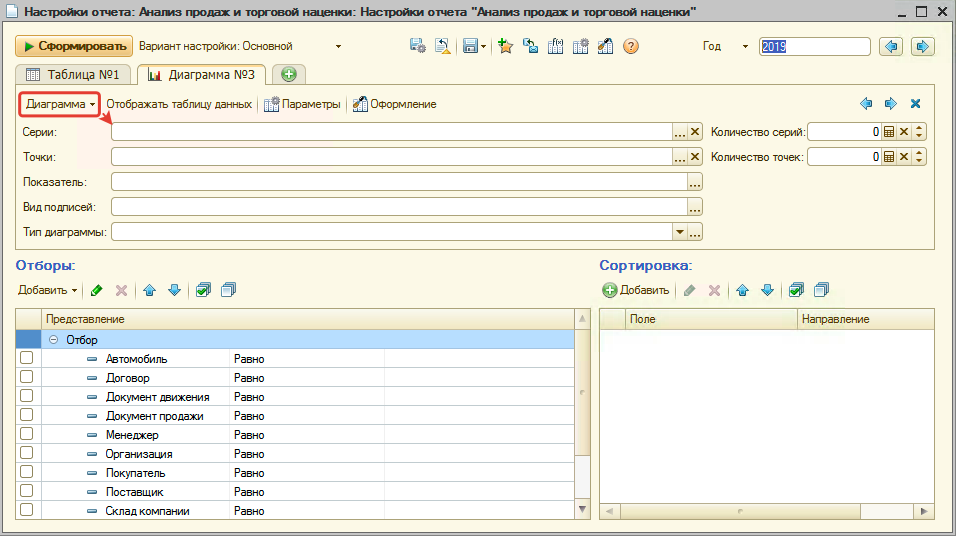
Основные параметры диаграммы:
- Тип диаграммы - выбор графического вида диаграммы для вывода данных: гистограмма, круговая диаграмма, график и т.п.
- Серии - строковые показатели, по которым идет анализ числовых данных.
- Точки - в двумерном графическом виде: гистограмма, график - отображает значения для оси X в горизонтальном представлении или оси Y в вертикальном представлении.
- Показатель - числовой показатель, который анализируется на диаграмме.
- Вид подписей - определяет какие данные вывести в подписях диаграммы.
Пример гистограммы:
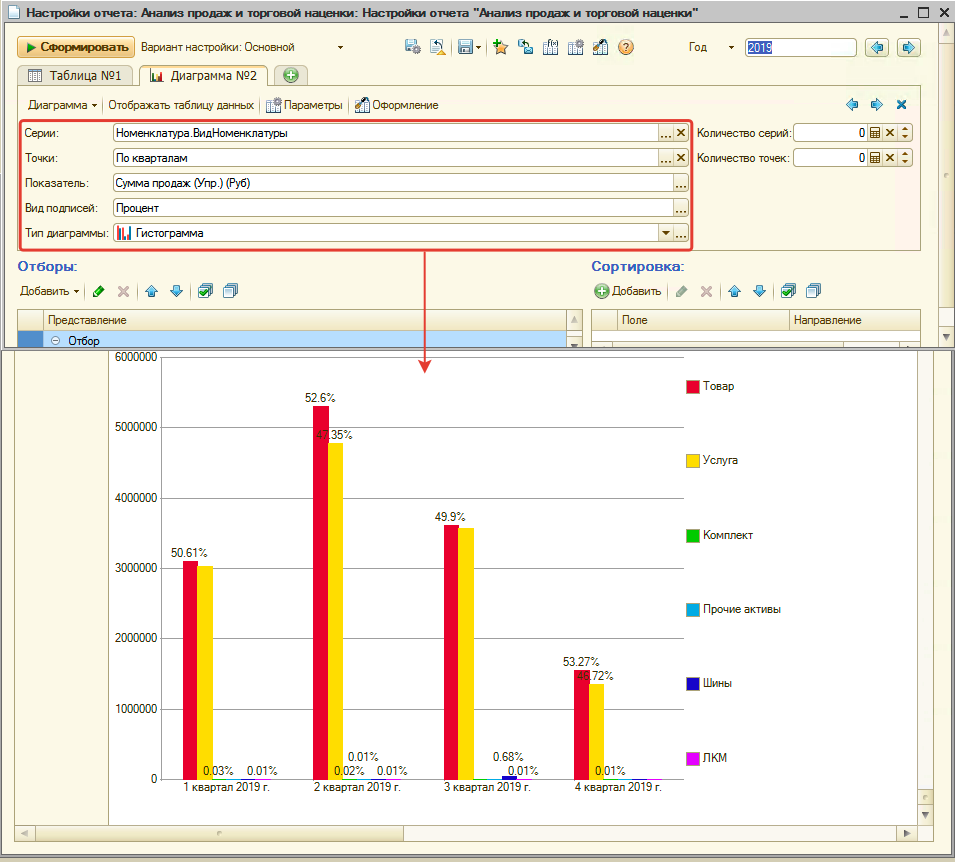
Пример круговой диаграммы:
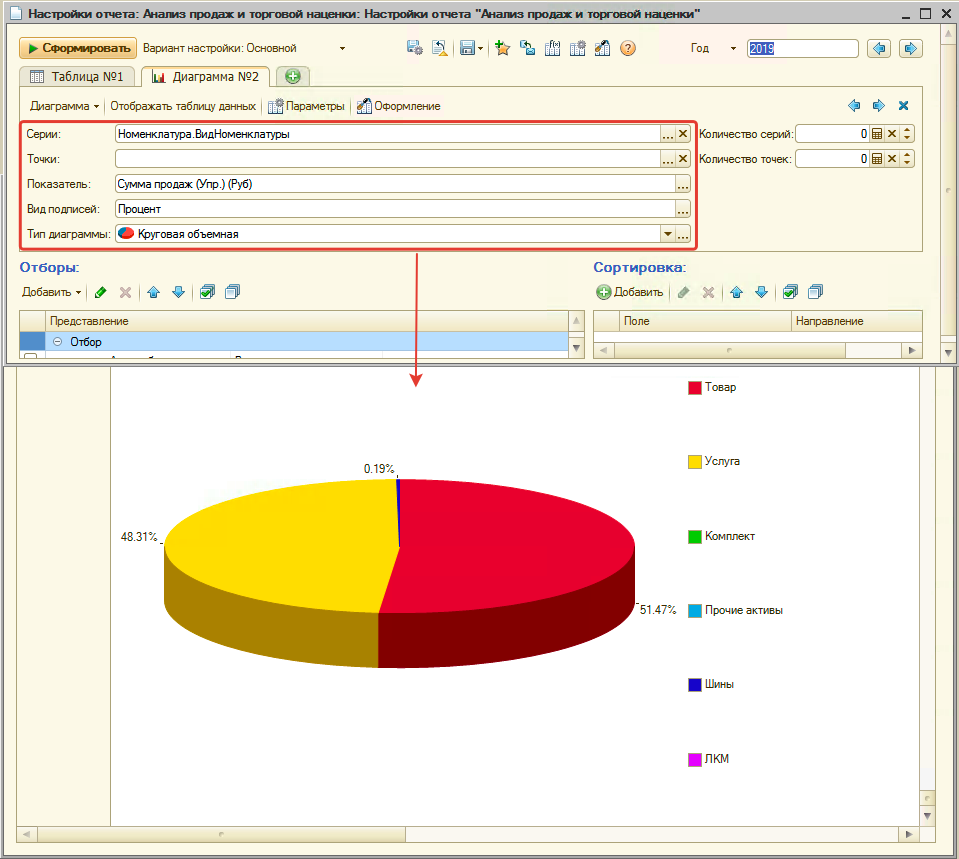
Области "Отбор" и "Сортировка" используются также как в объекте отчета "Таблица" (см. #Область "Отборы" и #Область "Сортировка").
Пользовательские поля
Пользовательские поля позволяют выводить данные, изначально не предусмотренные в отчете. С помощью пользовательских полей можно выполнять математические или логические операции с показателями.
Форма создания/редактирования пользовательского поля выглядит следующим образом:
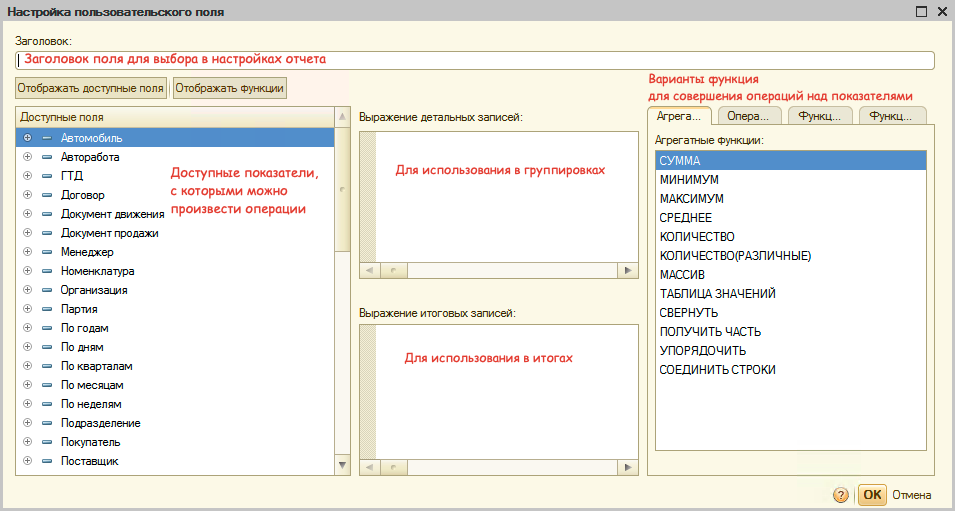
Рассмотрим простой пример добавления пользовательского поля в итоги таблицы отчета:
- Перейдите к добавлению пользовательского поля:
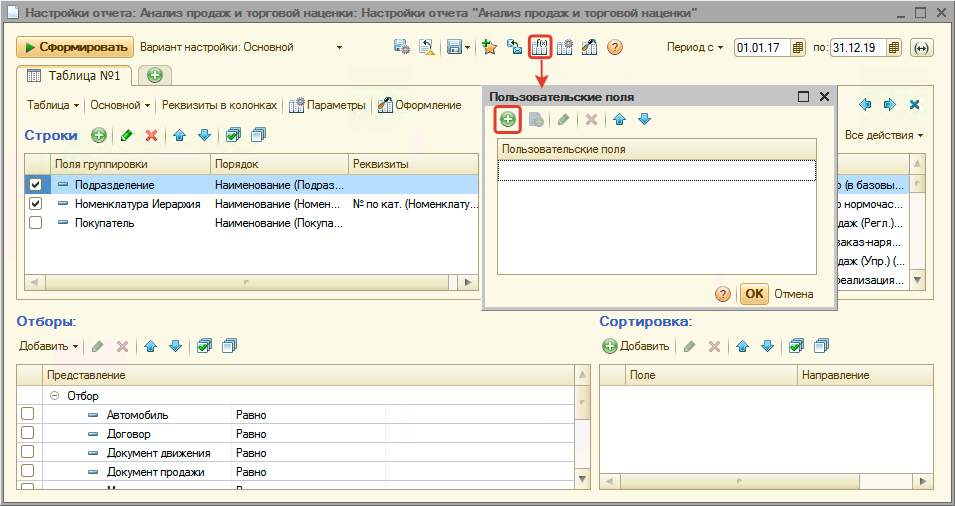
- На форме добавления:
- введите заголовок для поля,
- задайте простое выражение для вывода итогового показателя в отчет:
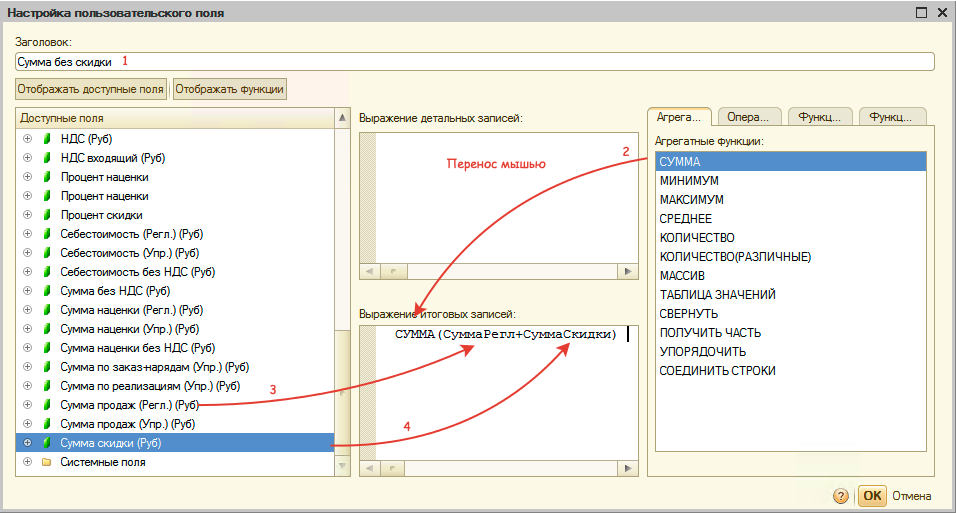
- сохраните изменения, нажав кнопку "ОК".
- Закройте окно со списком пользовательских полей.
- Добавьте созданное поле в отчет через область "Показатели":
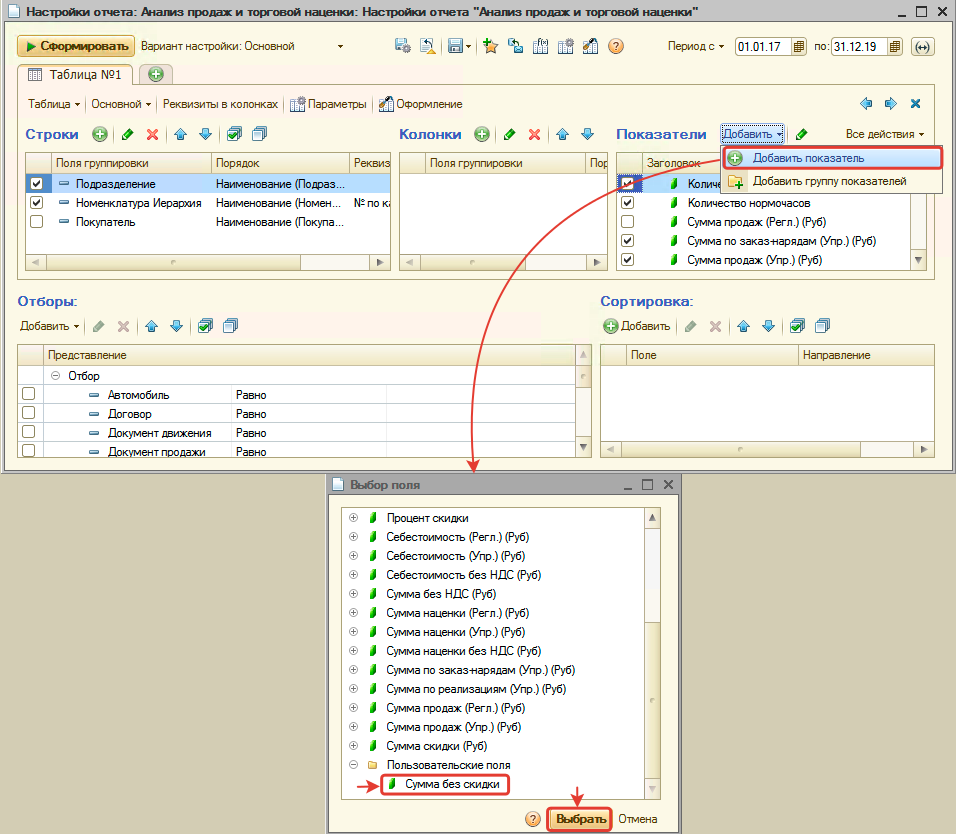
После формирования отчета из настроек пользовательское поле отобразится в итогах:
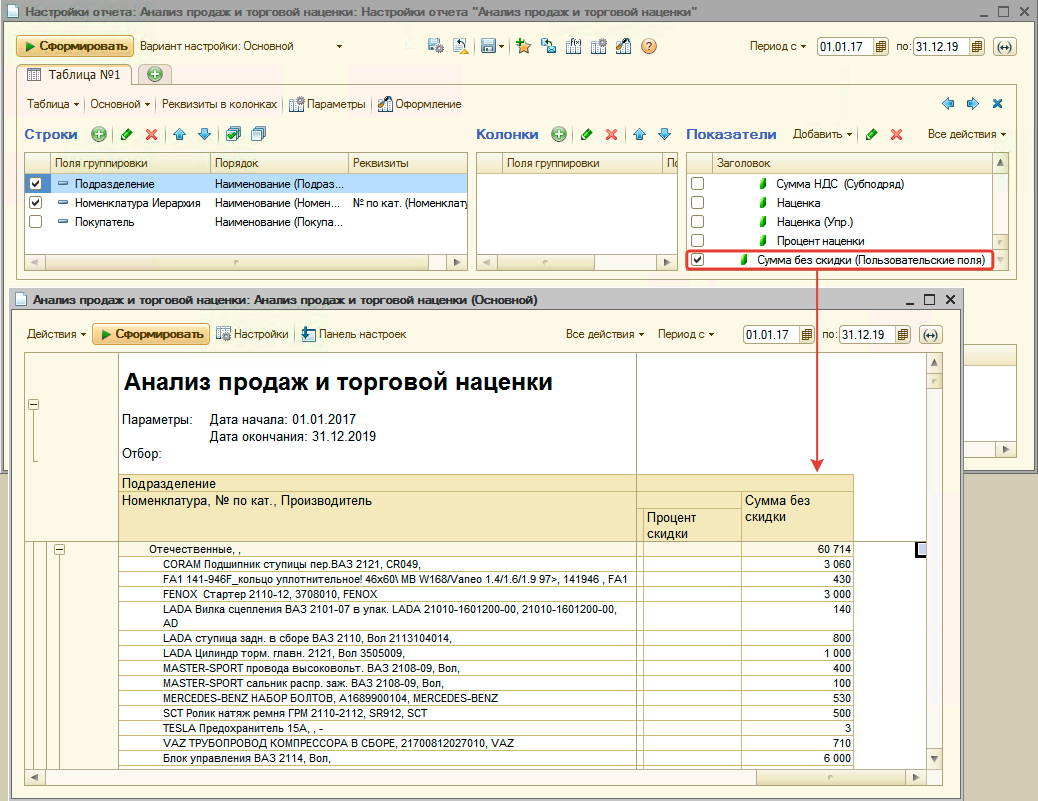
Параметры отчета
Параметры отчета влияют на вывод данных в отчете. Параметры отчета включают в себя параметры вывода самого отчета, а также параметры вывода всех таблиц/диаграмм отчета:
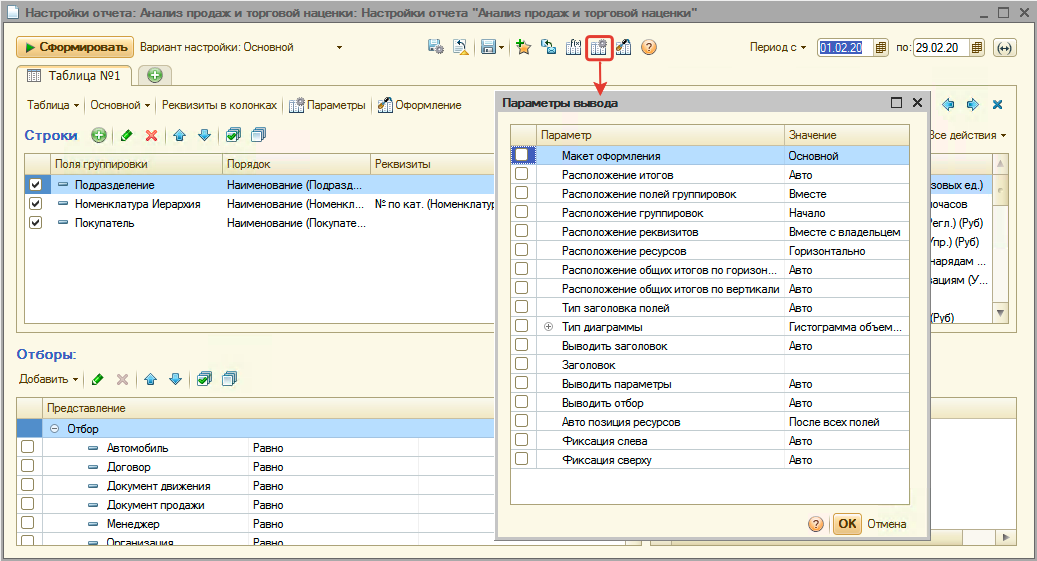
Описание параметров самого отчета:
- Выводить заголовок - определяет выводить ли заголовок для отчета или нет.
- Заголовок - можно задать свой заголовок для отчета.
- Выводить заголовок - определяет выводить ли заголовок для отчета или нет.
- Заголовок - можно задать свой заголовок для отчета.
- Фиксация слева - позволяет убрать или установить фиксацию по колонке в отчете.
- Фиксация сверху - позволяет убрать или установить фиксацию по строке в отчете.
Условное оформление
Условное оформление позволяет настраивать внешний вид отчета в соответствии с каким-либо заданным условием. Например, цветом можно выделять строки, столбцы или конкретный ячейки при выполнении заданного условия.
Настроить условное оформление можно для конкретной таблицы/диаграммы или для всего отчета в целом. Переход к настройке:
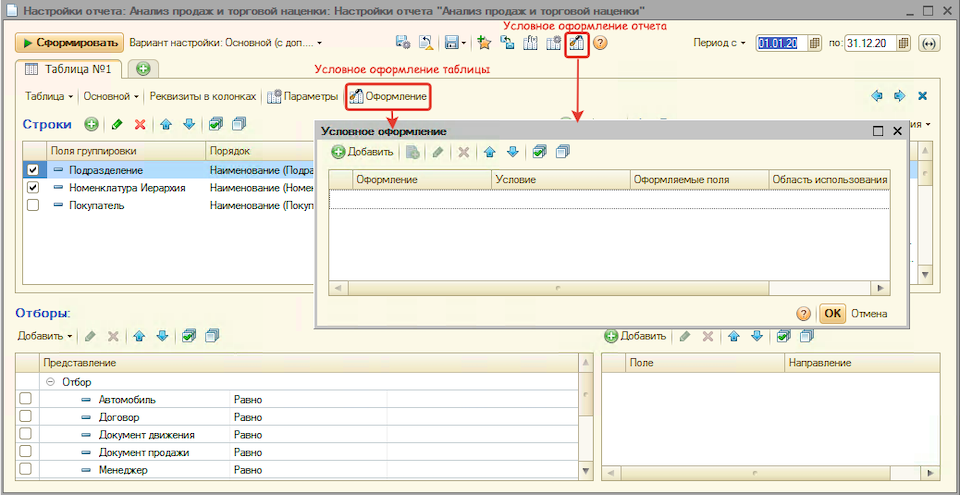
Рассмотрим пример задания условного оформления. Выделим цветом номенклатуру, у которой процент скидки равен 10% или более. Для этого:
- В окне "Условное оформление" для отчета добавим новый элемент:
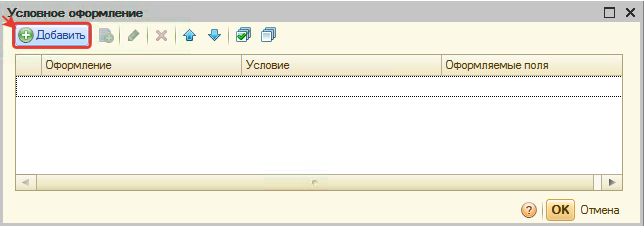
- В окне редактирования элемента:
- на вкладке "Оформление" выберите и настройте параметр оформления "Цвет фона" = "Светло-зеленый":
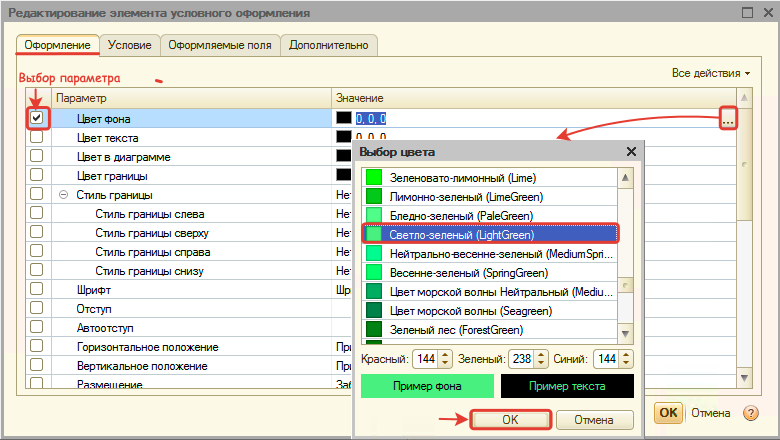
- на вкладке "Условие" задайте условие: процент скидки больше или равне 10 - , при котором будет применяться выбранное оформление:
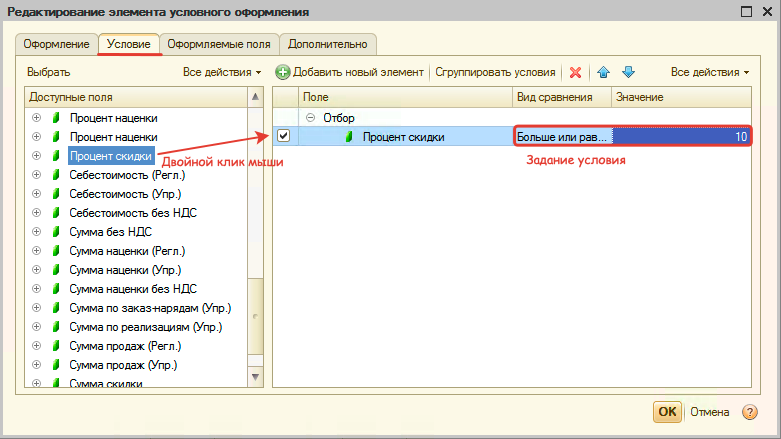
- на вкладке "Оформляемые поля" укажите, что выделяться будет поле "Номенклатура":
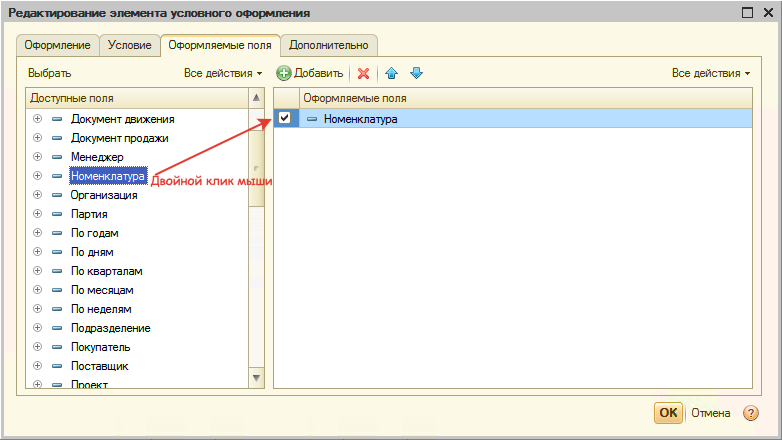
- сохраните изменения, нажав кнопку "ОК".
- на вкладке "Оформление" выберите и настройте параметр оформления "Цвет фона" = "Светло-зеленый":
- Закройте окно "Условное оформление", нажав кнопку "ОК".
После формирования отчета внешний вид отчета будет следующим:
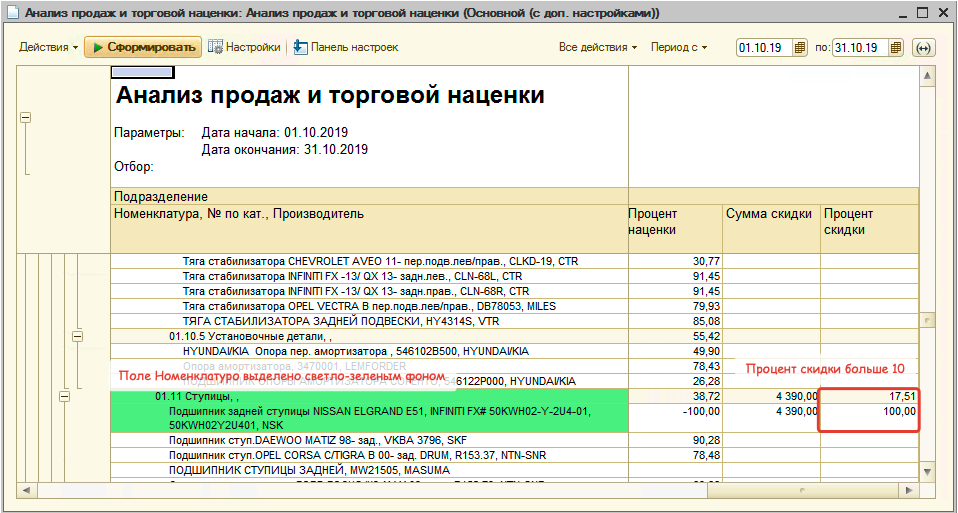
Сохранение измененных настроек отчета
Когда произведены все необходимые настройки отчета, измененные настройки можно сохранить, чтобы в дальнейшем их использовать для формирования отчета. Есть несколько вариантов сохранения настроек, которые описаны ниже.
Экспорт настроек отчета
Есть возможность выгрузить настройки отчета на жесткий диск. Выгруженные на жесткий диск настройки в дальнейшем можно загружать для формирования отчета.
Для выгрузки настроек отчета на жесткий диск:
- из меню "Экспорт настроек отчета" выберите пункт "Выгрузить настройки":
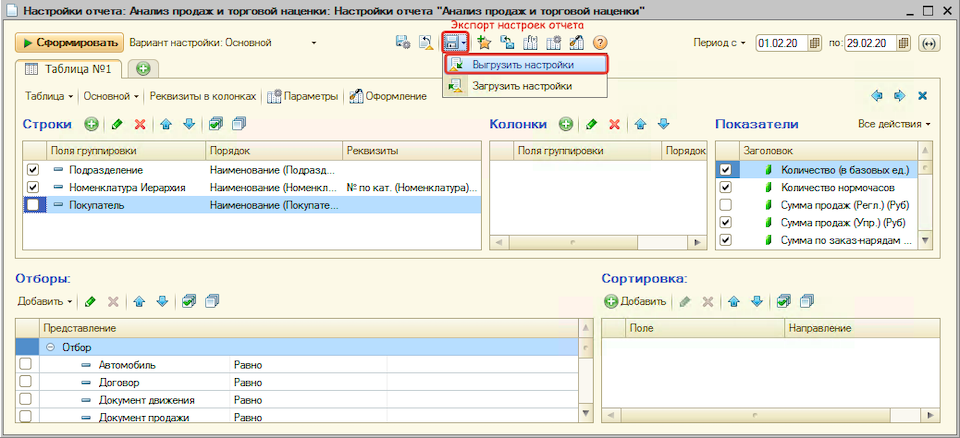
- выберите место на жестком диске, куда планируете сохранить настройки, укажите имя файла и нажмите кнопку сохранить:
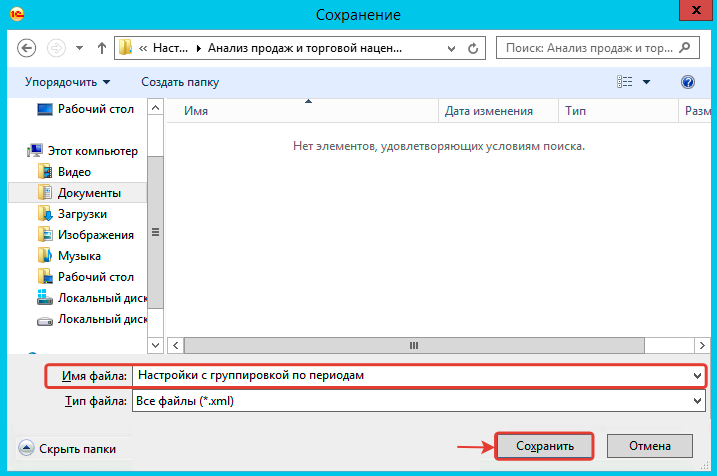
Для загрузки настроек отчета с жесткого диска:
- из меню "Экспорт настроек отчета" выберите пункт "Загрузить настройки":
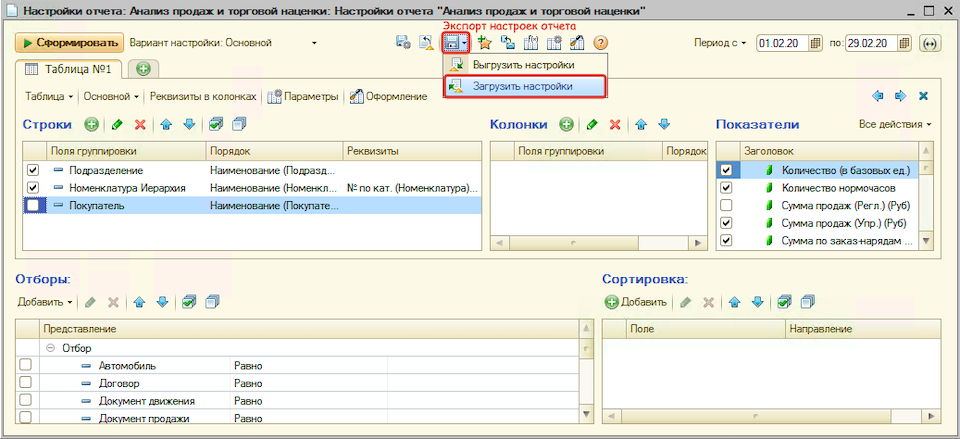
- выберите файл с настройками отчета и откройте их:
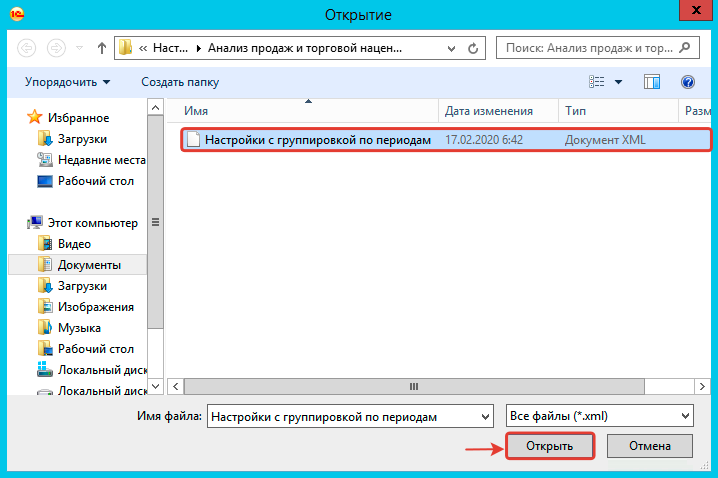
Создание варианта отчета
В типовых отчетах Альфа-Авто может быть несколько предопределенных вариантов настроек:
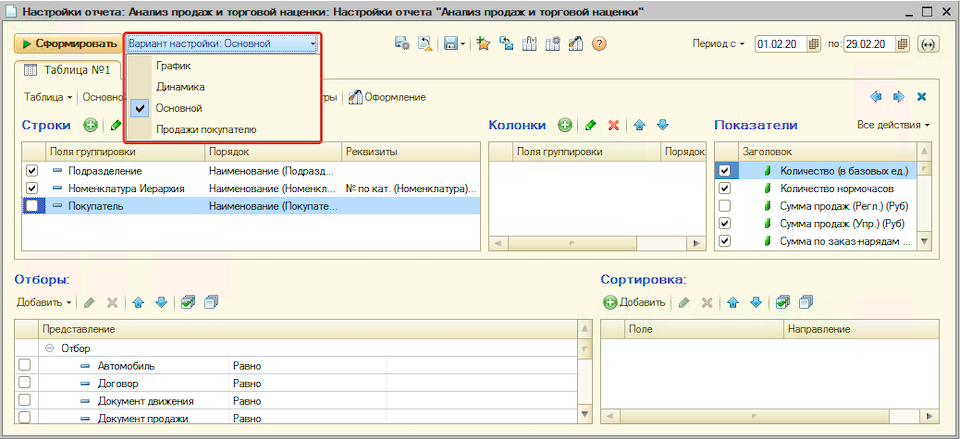
Чтобы создать свой вариант отчета,
- нажмите "Сохранить вариант":
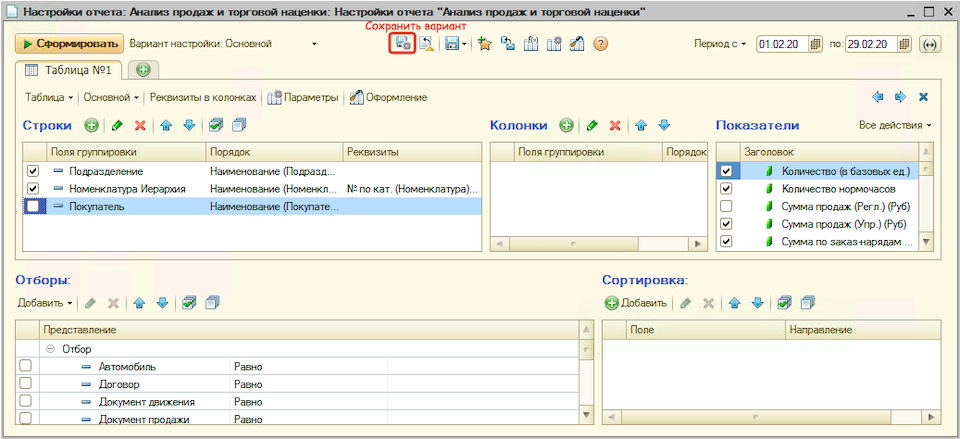
- в окне "Сохранение варианта отчета":
- укажите имя варианта,
- выберите период, за который отчет будет формироваться по умолчанию,
- выберите вариант доступа*,
- нажмите кнопку "Сохранить:
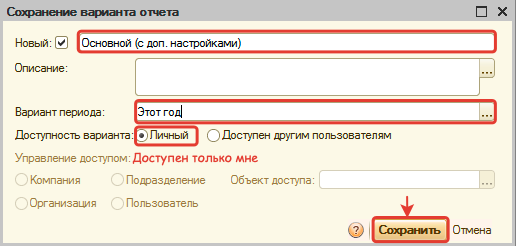
В результате в списке выбора вариантов настроек отчета отобразится новый созданный вариант:
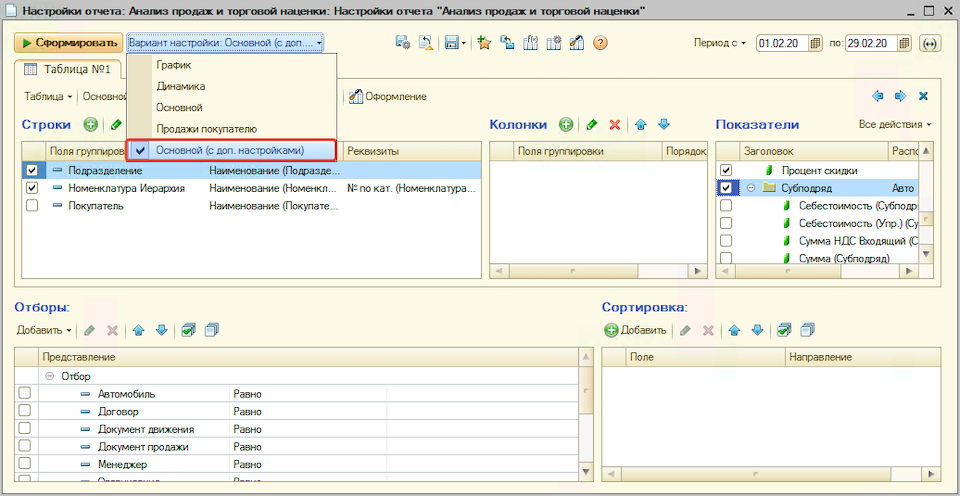
*Вариант доступа:
- Личный - доступен только тому пользователю, который создал вариант отчета.
- Доступен другим пользователям - позволяет предоставлять доступ другим пользователям с помощью блока "Управление доступом":
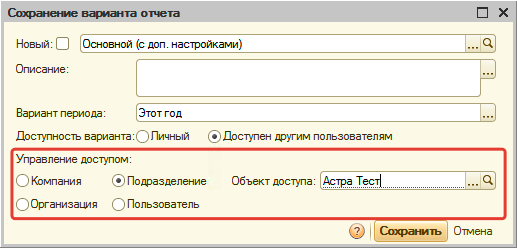
Есть 4 уровня доступа к варианту настроек:
- Компания - доступ всем пользователям.
- Организация - доступ всем пользователям организации, указанной в поле "Объект доступа".
- Подразделение - доступ всем пользователям подразделения, указанного в поле "Объект доступа".
- Пользователь - доступ еще одному пользователю (например, коллеге), указанному в поле "Объект доступа".
Для изменения пользовательского варианта настроек отчета выберите нужный пользовательский вариант отчета в списке и перейдите к сохранению, нажав кнопку "Сохранить вариант":
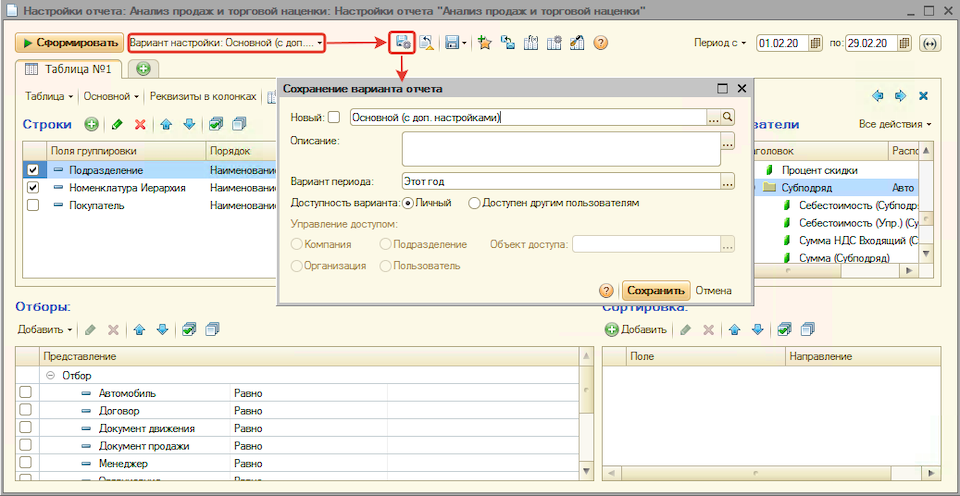
Добавление отчета в Избранное
Отчет с текущими настройками можно добавить в Избранное* для быстрого доступа к нему. Для этого:
- нажмите кнопку "Добавить в Избранное",
- выберите папку, куда разместить отчет, отредактируйте имя отчета при необходимости и нажмите кнопку "Поместить":
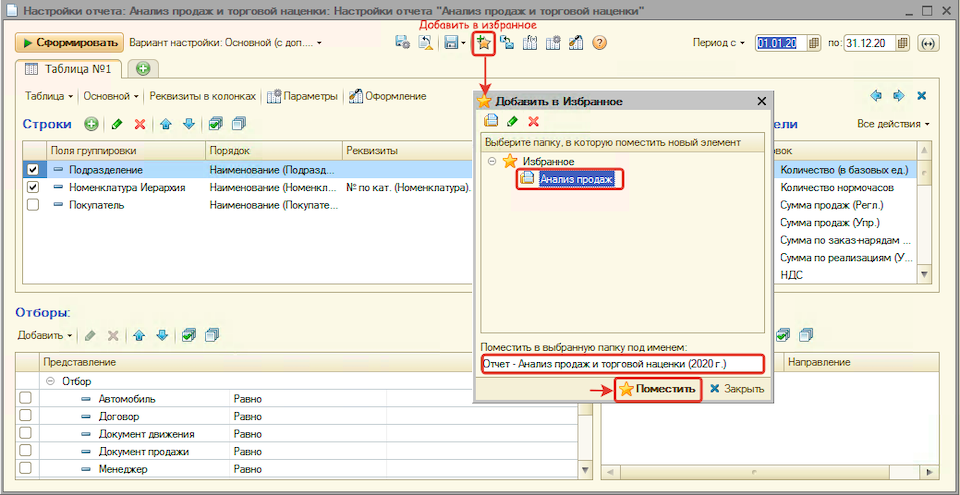
*Избранное — это стандартный элемент пользовательского интерфейса программ на базе 1С, который дает возможность составлять собственный список избранных ссылок на различные объекты.
Посмотреть, отредактировать или удалить свои избранные ссылки можно на функциональной панели: