Печать этикеток: различия между версиями
(→Печать этикеток) |
(→Печать этикеток) |
||
| Строка 52: | Строка 52: | ||
[[Файл:Переход к печати этикеток из документа.png|none|class=pic|link=]] | [[Файл:Переход к печати этикеток из документа.png|none|class=pic|link=]] | ||
</p> | </p> | ||
| + | == Печать через Windows-принтер == | ||
<p><i>В обработке "Печать этикеток и ценников" для печати этикеток</i>: | <p><i>В обработке "Печать этикеток и ценников" для печати этикеток</i>: | ||
* перейдите на вкладку "Этикетки", | * перейдите на вкладку "Этикетки", | ||
| − | * выберите Windows-принтер | + | * выберите Windows-принтер, |
* установите шаблон для печати ([[:Media:ШаблонЭтикетки.mxl.zip|скачать шаблон]], редактирование шаблона в программе через меню: Файл->Открыть), | * установите шаблон для печати ([[:Media:ШаблонЭтикетки.mxl.zip|скачать шаблон]], редактирование шаблона в программе через меню: Файл->Открыть), | ||
* нажмите кнопку "Печать" для перехода в предпросмотр: [[Файл:Печать этикеток.png|none|class=pic|link=]] [[Файл:Предпросмотр печати этикеток.png|none|class=pic|link=]] | * нажмите кнопку "Печать" для перехода в предпросмотр: [[Файл:Печать этикеток.png|none|class=pic|link=]] [[Файл:Предпросмотр печати этикеток.png|none|class=pic|link=]] | ||
| + | * если все устраивает, то перейдите к печати. | ||
| + | </p> | ||
| + | |||
| + | == Печать через принтер этикеток == | ||
| + | <p><i>В обработке "Печать этикеток и ценников" для печати этикеток</i>: | ||
| + | * перейдите на вкладку "Этикетки", | ||
| + | * выберите принтер этикеток, | ||
| + | * выберите [[#Подключение специализированного принтера этикеток|установленный ранее принтер этикеток]] в поле "Оборудование", | ||
| + | * выберите шаблон для печати, | ||
| + | * нажмите кнопку "Печать" для перехода в предпросмотр: [[Файл:Печать через принтер этикеток.png|none|class=pic|link=]] | ||
* если все устраивает, то перейдите к печати. | * если все устраивает, то перейдите к печати. | ||
</p> | </p> | ||
Версия 17:10, 18 марта 2020
Статья в разработке
Содержание
Введение
Для идентификации товара через сканер штрихкодов и распределения товаров по ячейкам хранения на складе в программе есть возможность напечатать этикетки. Для печати этикеток предварительно должен быть подключен принтер этикеток.
Подключение принтера этикеток
В качестве принтера этикеток может быть подключен специализированный принтер этикеток или Windows-принтер, который будет на листе формата A4 печатать этикетки нужного размера.
Подключение Windows-принтера
Для подключения Windows-принтера:
- Перейдите в справочник "Оборудование" (меню программы: Справочники -> Розница и оборудование -> Оборудование).
- Перейдите в мастер добавления оборудования:
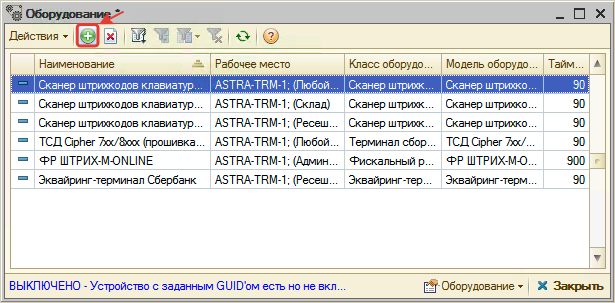
- В мастере добавления оборудования:
- На первом шаге выберите класс оборудования "Принтер этикеток" и нажмите "Далее":
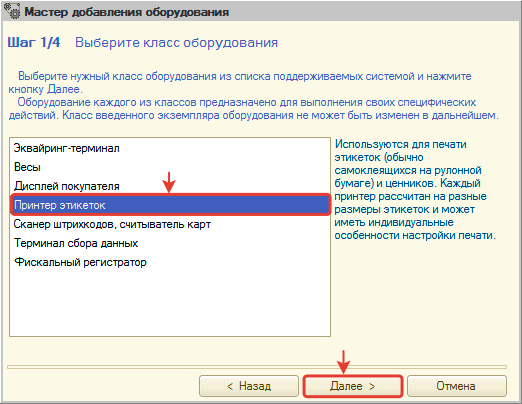
- На втором шаге выберите модель оборудования "Windows-принтер" и нажмите "Далее":
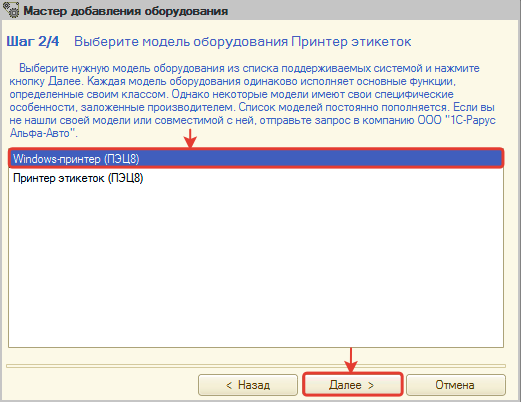
- На третьем шаге выберите устройство "СОЗДАТЬ НОВОЕ УСТРОЙСТВО" и нажмите кнопку далее:
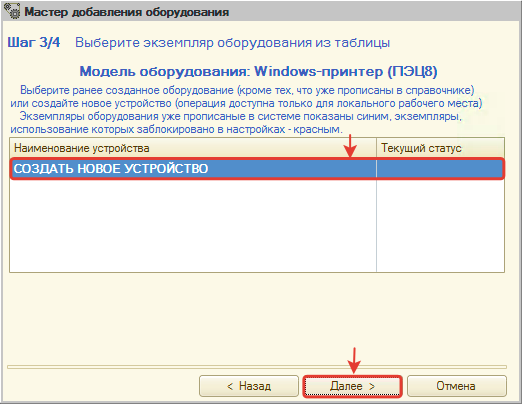
- В настройках оборудования обязательно укажите принтер, через который будет происходить печать:
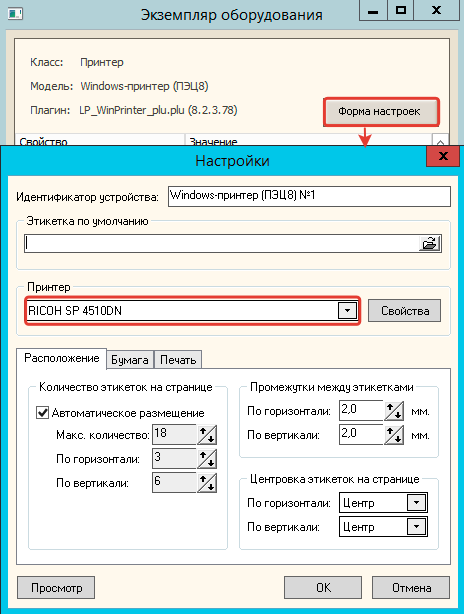
- На четвертом шаге нажмите кнопку "ГОТОВО!" для завершения добавления:
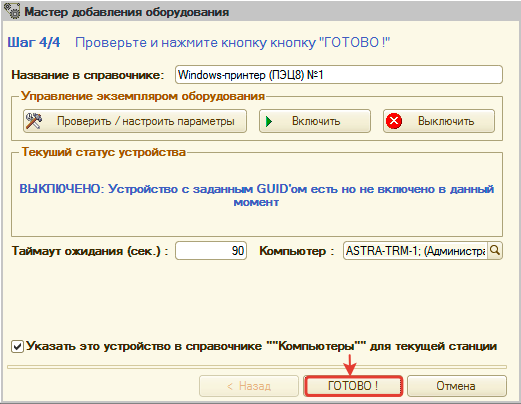
- На первом шаге выберите класс оборудования "Принтер этикеток" и нажмите "Далее":
ГОТОВО! Windows-принтер подключен. Теперь можно пробовать печатать этикетки.
Подключение специализированного принтера этикеток
Для подключения специализированного принтера этикеток:
- Перейдите в справочник "Оборудование" (меню программы: Справочники -> Розница и оборудование -> Оборудование).
- Перейдите в мастер добавления оборудования:
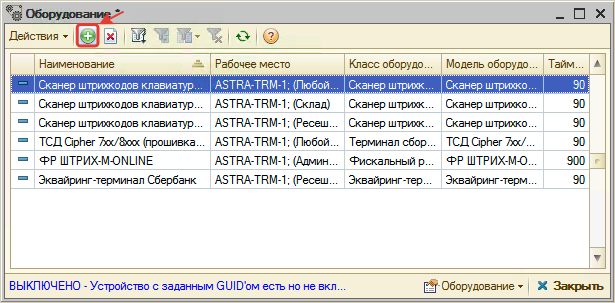
- В мастере добавления оборудования:
- На первом шаге выберите класс оборудования "Принтер этикеток" и нажмите "Далее":
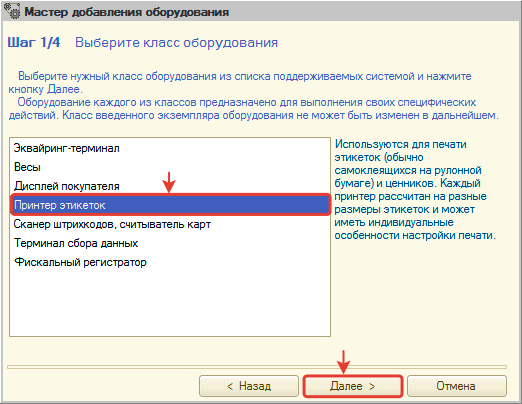
- На втором шаге выберите модель оборудования "Принтер этикеток" и нажмите "Далее":
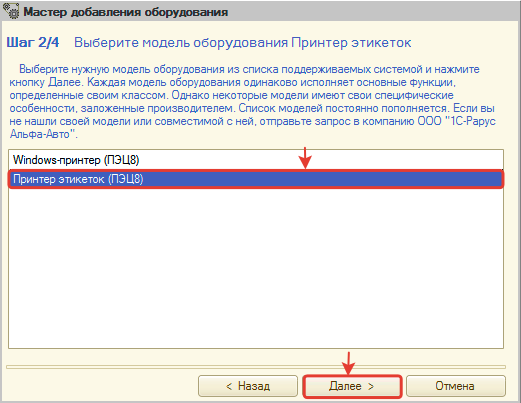
- На третьем шаге выберите устройство "СОЗДАТЬ НОВОЕ УСТРОЙСТВО" и нажмите кнопку далее:
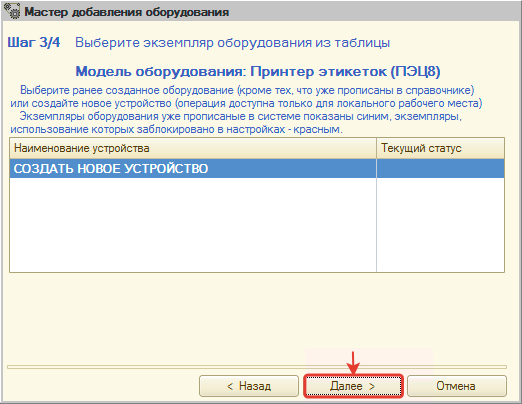
- В настройках оборудования обязательно укажите порт, через который подключен принтер этикеток, и при желании установите этикетку по умолчанию:
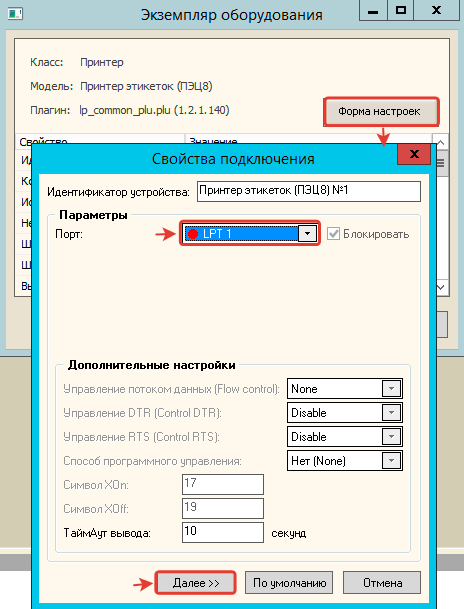
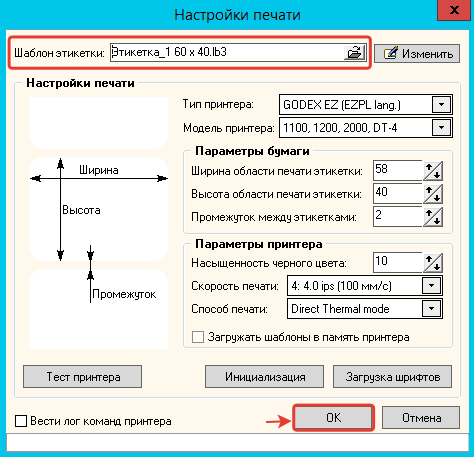
- На четвертом шаге нажмите кнопку "ГОТОВО!" для завершения добавления:
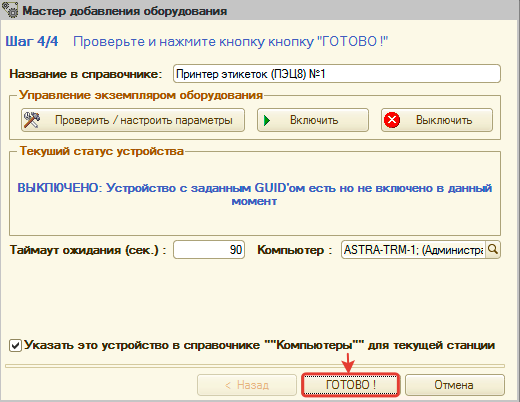
- На первом шаге выберите класс оборудования "Принтер этикеток" и нажмите "Далее":
ГОТОВО! Принтер этикеток подключен. Теперь можно пробовать печатать этикетки.
Печать этикеток
Распечатать этикетку можно из справочника "Номенклатура" или из документа (например, Поступление товаров) с помощью обработки "Печать этикеток и ценников".
Для перехода к обработке "Печать этикеток и ценников" из справочника "Номенклатура":
- установите курсор на товар, по которому нужно распечатать этикетку,
- выберите меню "Печать"->"Печать этикеток и ценников":
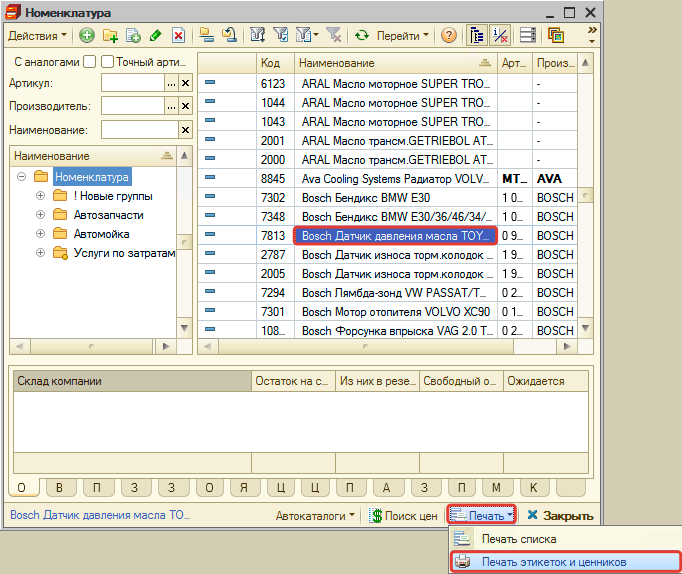
Для перехода к обработке "Печать этикеток и ценников" из документа:
- установите курсор на документ, на товары из которого нужно распечатать этикетку,
- выберите печатную форму "Печать этикеток и ценников":
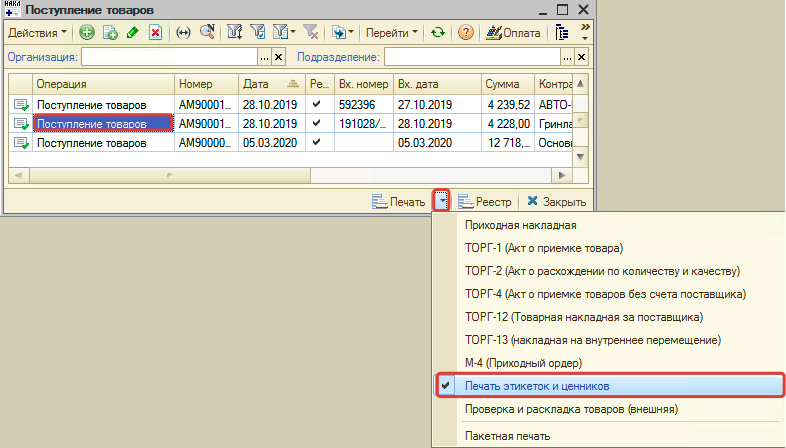
Печать через Windows-принтер
В обработке "Печать этикеток и ценников" для печати этикеток:
- перейдите на вкладку "Этикетки",
- выберите Windows-принтер,
- установите шаблон для печати (скачать шаблон, редактирование шаблона в программе через меню: Файл->Открыть),
- нажмите кнопку "Печать" для перехода в предпросмотр:
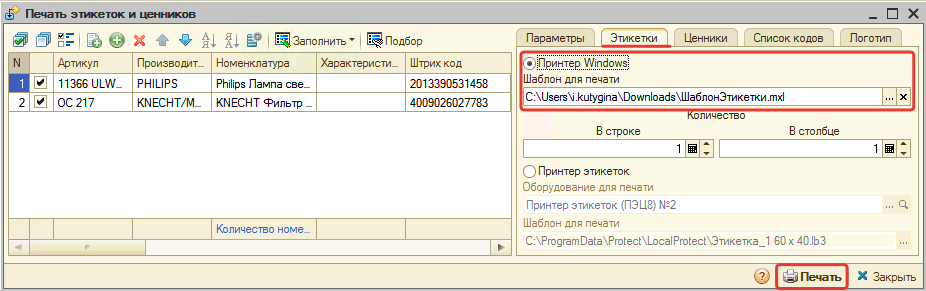
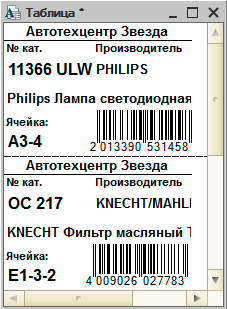
- если все устраивает, то перейдите к печати.
Печать через принтер этикеток
В обработке "Печать этикеток и ценников" для печати этикеток:
- перейдите на вкладку "Этикетки",
- выберите принтер этикеток,
- выберите установленный ранее принтер этикеток в поле "Оборудование",
- выберите шаблон для печати,
- нажмите кнопку "Печать" для перехода в предпросмотр:
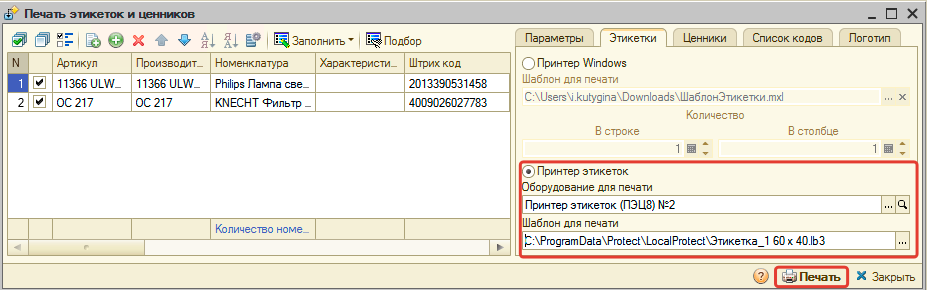
- если все устраивает, то перейдите к печати.