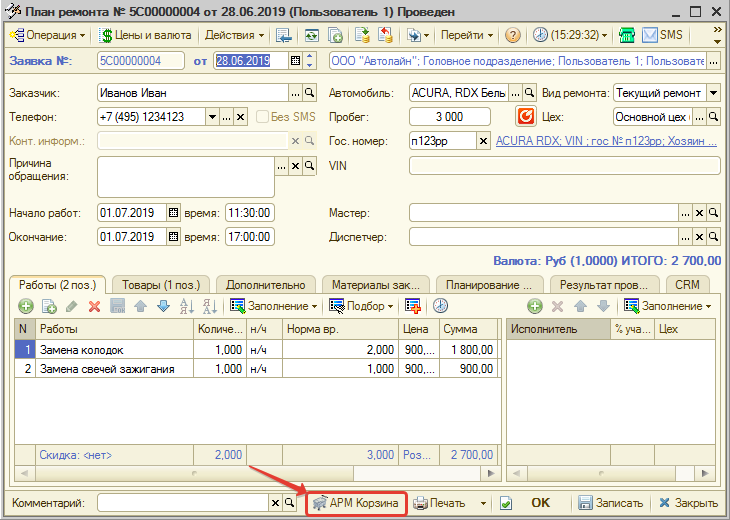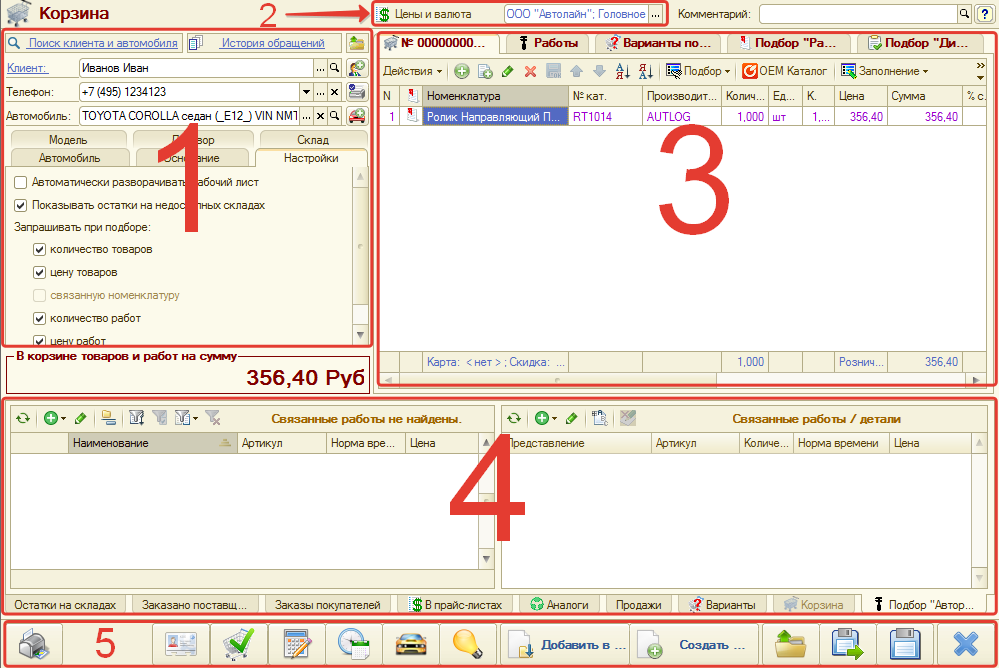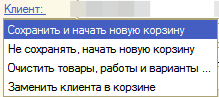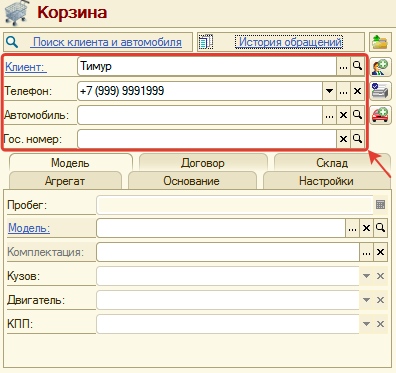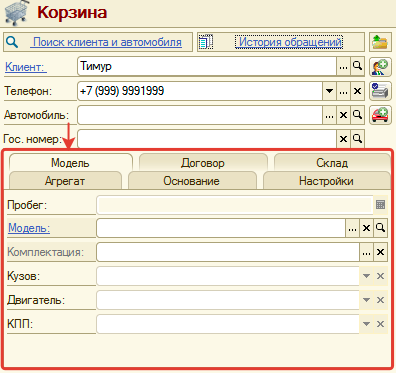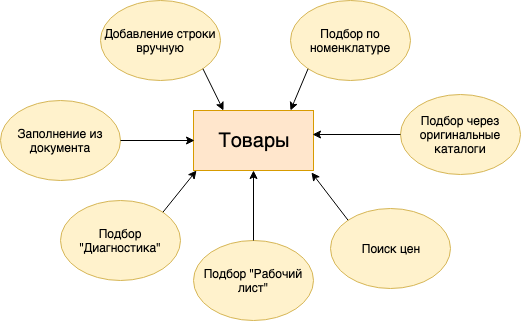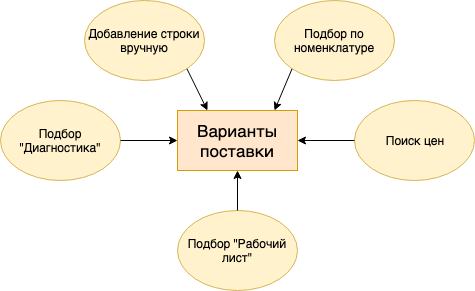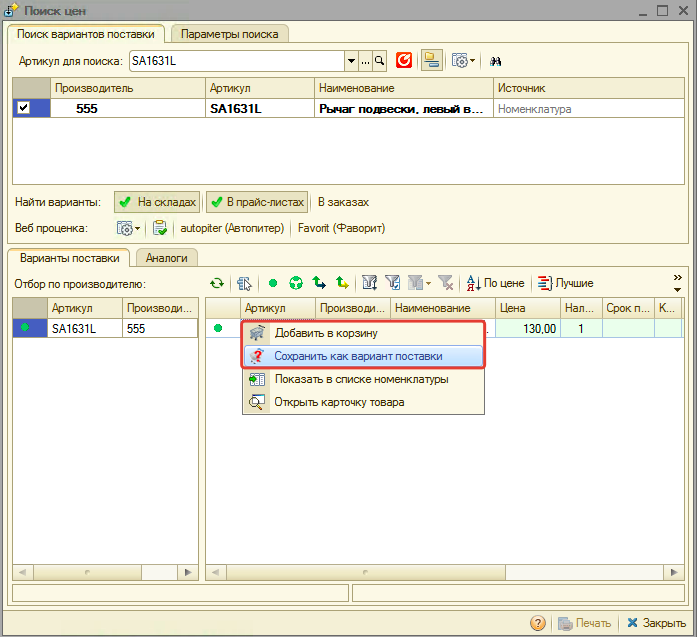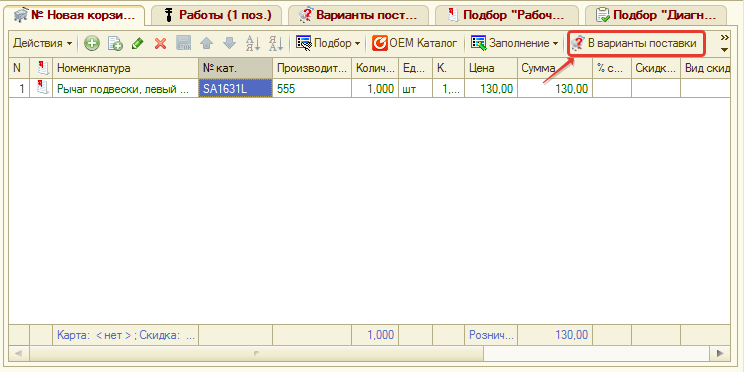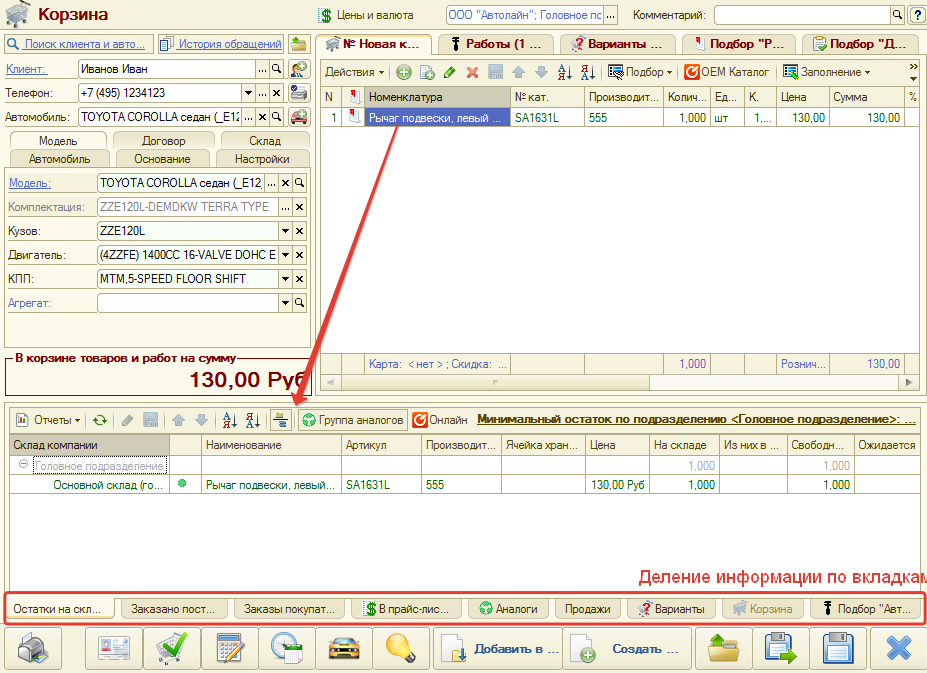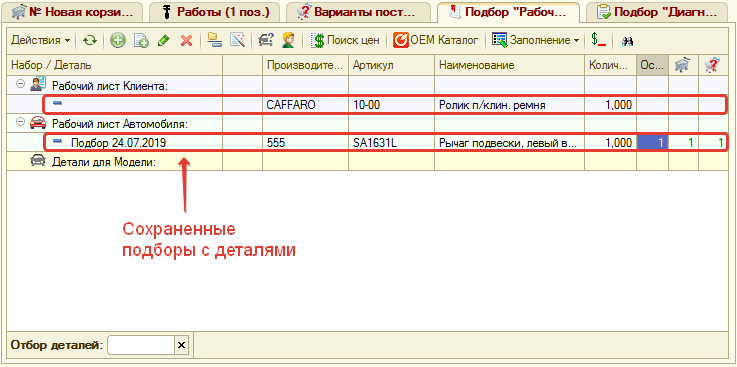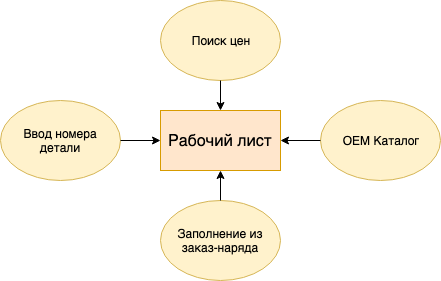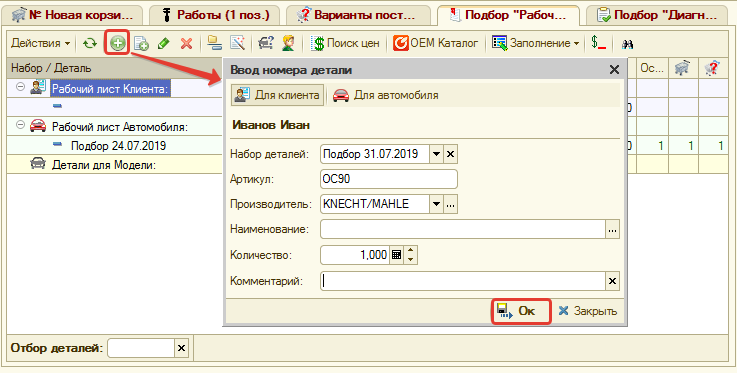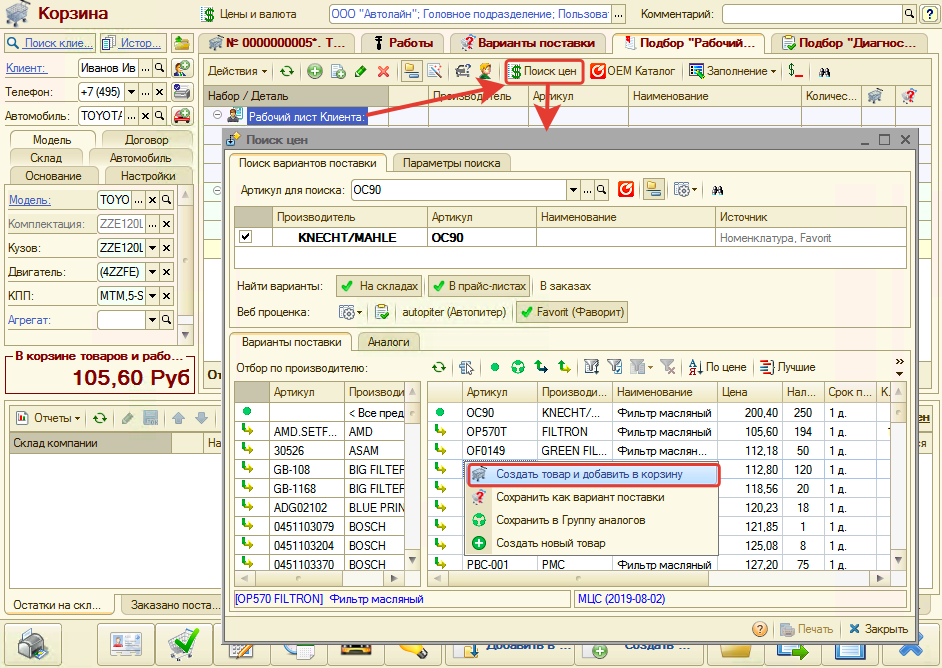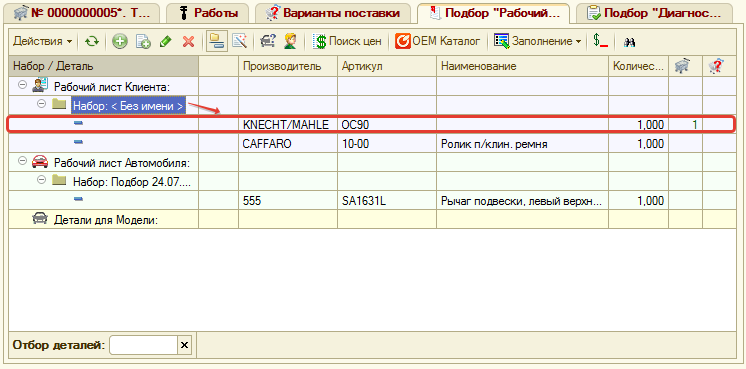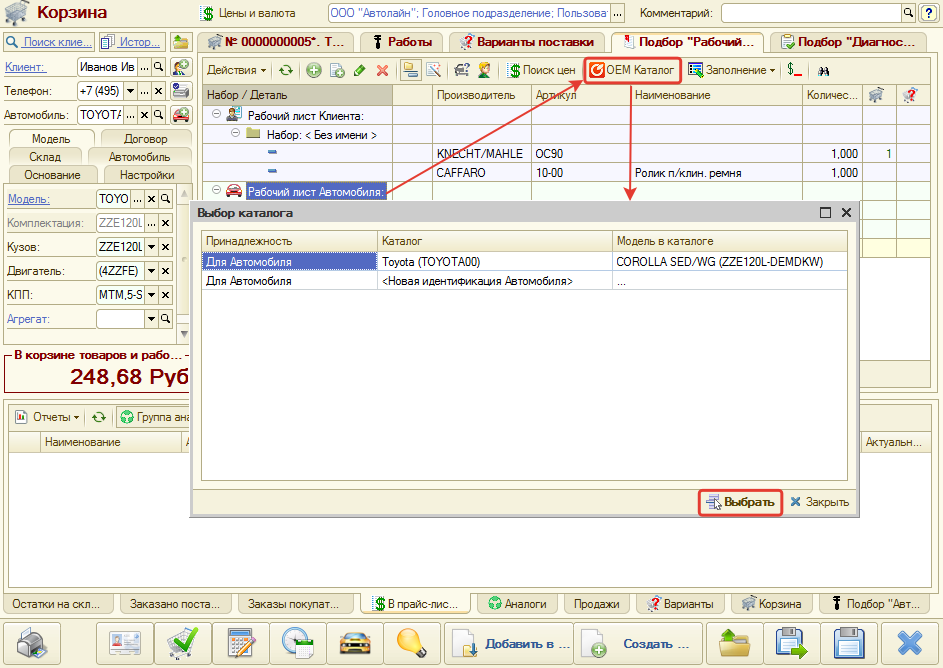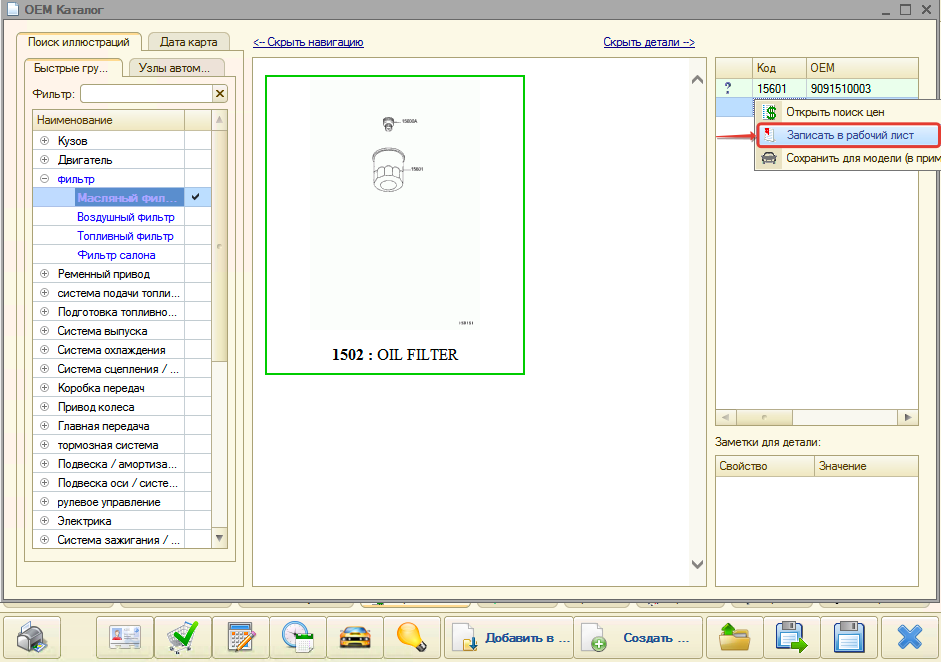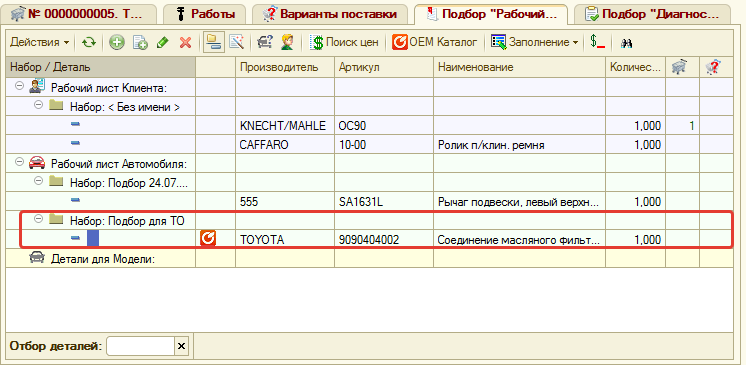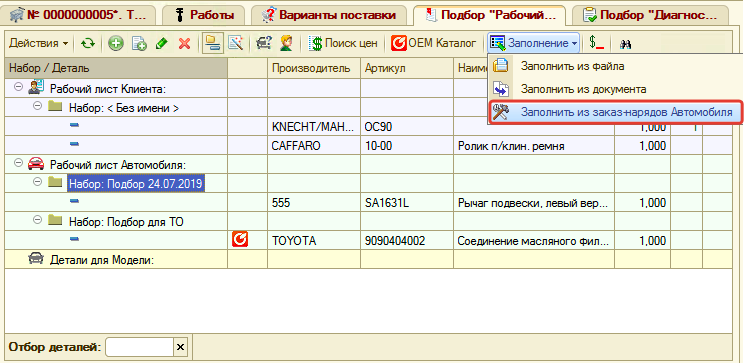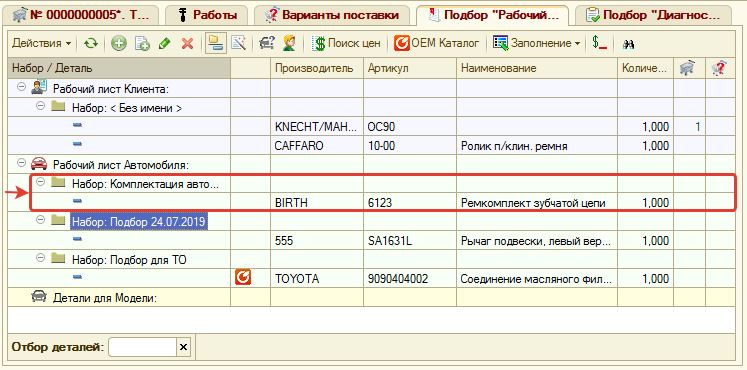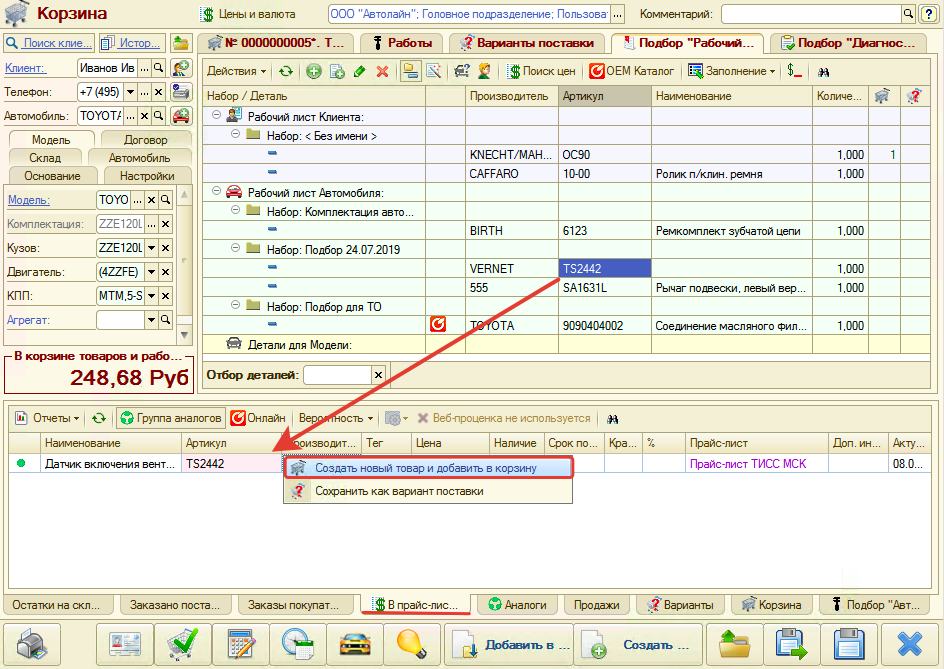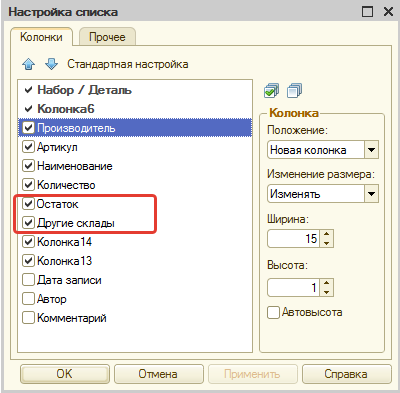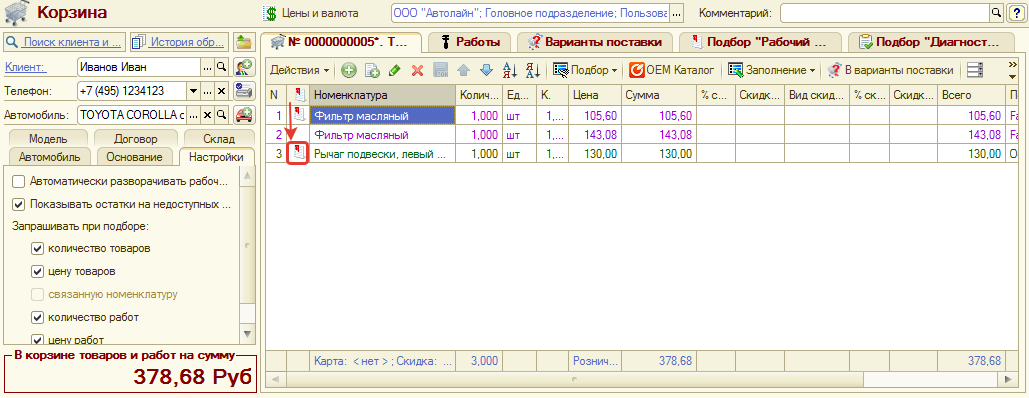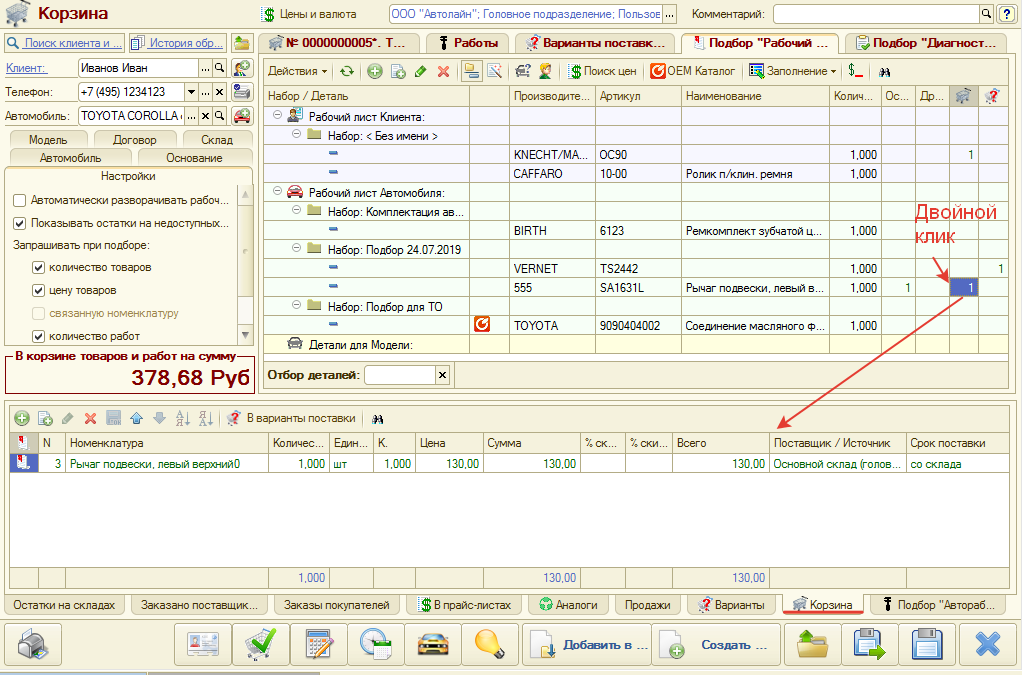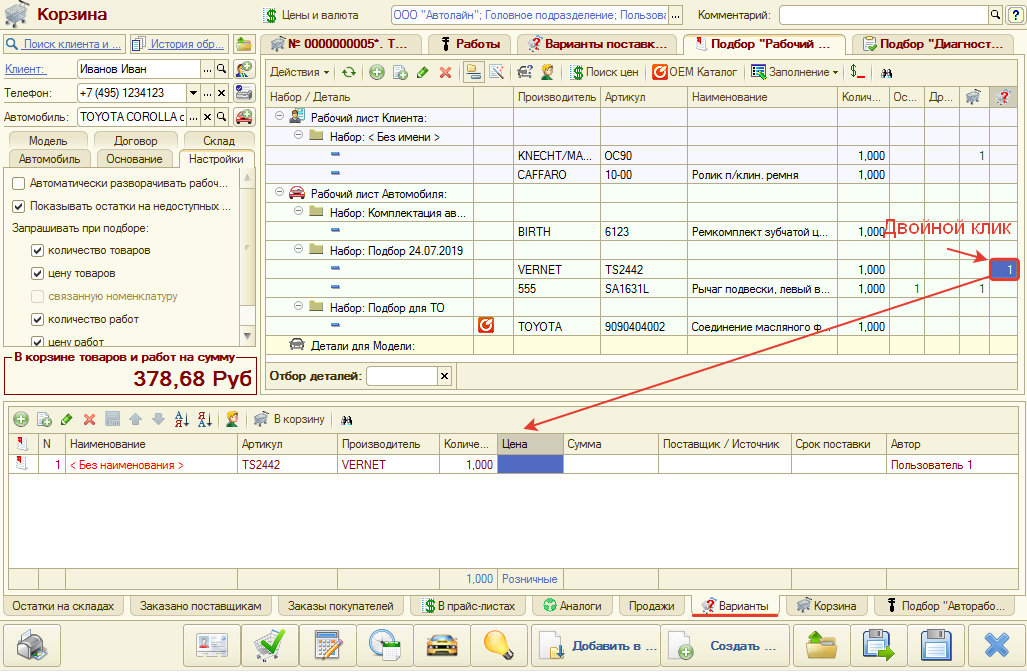Работа в АРМ Корзина: различия между версиями
(→Подбор "Рабочий лист") |
м (→Страница "Работы") |
||
| (не показано 40 промежуточных версий 3 участников) | |||
| Строка 1: | Строка 1: | ||
== Введение == | == Введение == | ||
| + | {{doc|Текст=С принципами работы в АРМ "Корзина" можно также ознакомиться в [[Видеоинструкция 3. АРМ Корзина|видеоинструкции]].}} | ||
<p>Корзина - обработка, предназначенная для оперативного подбора товаров и работ с помощью различных инструментов. | <p>Корзина - обработка, предназначенная для оперативного подбора товаров и работ с помощью различных инструментов. | ||
</p> | </p> | ||
| − | <p> | + | <p>Открыть Корзину можно из "Функциональной панели" или: |
| − | # <i>АРМ Клиенты и автомобили</i>. При переходе Корзина откроется в контексте того клиента, который активизирован в АРМ (см. [[Работа в АРМ Клиенты и автомобили#4. Переход в связанные АРМ по выбранному клиенту|Работа в АРМ Клиенты и автомобили]]). | + | # <i>из АРМ Клиенты и автомобили</i>. При переходе Корзина откроется в контексте того клиента, который активизирован в АРМ (см. [[Работа в АРМ Клиенты и автомобили#4. Переход в связанные АРМ по выбранному клиенту|Работа в АРМ Клиенты и автомобили]]). |
| − | # <i> | + | # <i>из документов автосервиса: заказ-наряд, заявка на ремонт</i>. При переходе сохранится документ и откроется Корзина: |
[[Файл:Из плана в корзину.png|none|class=pic]] | [[Файл:Из плана в корзину.png|none|class=pic]] | ||
</p> | </p> | ||
| Строка 48: | Строка 49: | ||
|} | |} | ||
<p><b>Основные параметры</b>: [[Файл:Осн параметры корзины.png|none|class=pic]] | <p><b>Основные параметры</b>: [[Файл:Осн параметры корзины.png|none|class=pic]] | ||
| − | # <i>Клиент</i> - заполняется строковым значением или выбирается значение из справочника "Контрагенты и контакты". Если вводится текст, то при наличии совпадений будет предложено выбрать существующего клиента или оставить введенное значение строкой. | + | # <i>Клиент</i> - заполняется строковым значением или выбирается значение из справочника "Контрагенты и контакты". Если вводится текст, то система выполнит поиск в базе данных и при наличии совпадений будет предложено выбрать существующего клиента или оставить введенное значение строкой. |
| − | # <i>Телефон</i> - заполняется строковым значением; выбирается из списка предложенных телефонов для заполненного клиента; добавляется через специальное окно ввода телефона. Если вводится текст, то при наличии совпадений будет предложено выбрать существующего клиента или оставить введенное значение строкой. Заполнение поля поможет идентифицировать клиента при дальнейшем с ним взаимодействии. Например, если клиент ранее обращался и ему уже подобрали товары, то по кнопке-ссылке "История обращений" верхней части панели можно его найти и продолжить работу с ним. | + | # <i>Телефон</i> - заполняется строковым значением; выбирается из списка предложенных телефонов для заполненного клиента; добавляется через специальное окно ввода телефона. Если вводится текст, то система выполнит поиск в базе данных и при наличии совпадений будет предложено выбрать существующего клиента или оставить введенное значение строкой. Заполнение поля поможет идентифицировать клиента при дальнейшем с ним взаимодействии. Например, если клиент ранее обращался и ему уже подобрали товары, то по кнопке-ссылке "История обращений" верхней части панели можно его найти и продолжить работу с ним. |
| − | # <i>Автомобиль</i> - заполняется строковым значением или выбирается значение из справочника "Автомобили". Если вводится текст, то при наличии совпадений будет предложено выбрать существующий автомобиль или оставить введенное значение строкой. | + | # <i>Автомобиль</i> - заполняется строковым значением или выбирается значение из справочника "Автомобили". Если вводится текст, то система выполнит поиск в базе данных и при наличии совпадений будет предложено выбрать существующий автомобиль или оставить введенное значение строкой. |
| + | # <i>Гос. номер</i> - заполняется строковым значением или выбирается из карточки автомобиля, указанной в поле "Автомобиль". Если вводится текст, то можно осуществить поиск в базе данных автомобиля по гос. номеру и выбрать автомобиль. | ||
</p> | </p> | ||
<p><b>Дополнительные параметры</b> настраиваются на нескольких вкладках: [[Файл:Доп параметры корзины.png|none|class=pic]] | <p><b>Дополнительные параметры</b> настраиваются на нескольких вкладках: [[Файл:Доп параметры корзины.png|none|class=pic]] | ||
# <i>Модель</i> - автоматически заполняется при выборе Автомобиля. Данные могут быть изменены. Эти параметры используются при создании нового автомобиля и участвуют при поиске деталей в подборах "Рабочий лист" и "Диагностика". | # <i>Модель</i> - автоматически заполняется при выборе Автомобиля. Данные могут быть изменены. Эти параметры используются при создании нового автомобиля и участвуют при поиске деталей в подборах "Рабочий лист" и "Диагностика". | ||
| − | # <i> | + | # <i>Агрегат</i> - уточняется агрегат автомобиля для подбора к нему запчастей. См. [[Учет агрегатного ремонта]]. |
# <i>Договор</i> - заполняются параметры взаиморасчетов с клиентом. | # <i>Договор</i> - заполняются параметры взаиморасчетов с клиентом. | ||
# <i>Склад</i> - указывается "Склад", с которого будет отгружаться товар, заполняются параметры "Вид ремонта" и "Цех", если планируются автосервисные работы. | # <i>Склад</i> - указывается "Склад", с которого будет отгружаться товар, заполняются параметры "Вид ремонта" и "Цех", если планируются автосервисные работы. | ||
| Строка 60: | Строка 62: | ||
# <i>Настройки</i> - настраиваются опции подбора деталей и работ: | # <i>Настройки</i> - настраиваются опции подбора деталей и работ: | ||
#* <i>Автоматически разворачивать рабочий лист</i> - при включении опции после добавления или обновления данных в рабочем листе, рабочий лист раскроется. | #* <i>Автоматически разворачивать рабочий лист</i> - при включении опции после добавления или обновления данных в рабочем листе, рабочий лист раскроется. | ||
| − | #* <i>Показывать остатки на недоступных складах</i>. | + | #* <i>Показывать остатки на недоступных складах</i> - при включении опции будут отображаться остатки на складах, которое не доступны текущему пользователю. |
| − | #* <i>Запрашивать при подборе</i> - при включении одной из опций будет запрашиваться для ввода соответствующая информация | + | #* <i>Запрашивать при подборе</i> - при включении одной из опций в процессе добавления в корзину будет запрашиваться для ввода соответствующая информация. |
</p> | </p> | ||
| Строка 72: | Строка 74: | ||
Панель состоит из нескольких страниц: | Панель состоит из нескольких страниц: | ||
# [[#Страница "Товары"|Товары]] | # [[#Страница "Товары"|Товары]] | ||
| − | # Работы | + | # [[#Страница "Работы"|Работы]] |
# [[#Страница "Варианты поставки"|Варианты поставки]] | # [[#Страница "Варианты поставки"|Варианты поставки]] | ||
| − | # Подбор "Рабочий лист" | + | # [[#Подбор "Рабочий лист"|Подбор "Рабочий лист"]] |
| − | # Подбор "Диагностика" | + | # [[#Подбор "Диагностика"|Подбор "Диагностика"]] |
==== Страница "Товары" ==== | ==== Страница "Товары" ==== | ||
| Строка 107: | Строка 109: | ||
|- | |- | ||
| Подбор "Диагностика" | | Подбор "Диагностика" | ||
| − | | | + | | см. [[#Подбор "Диагностика"]] |
|} | |} | ||
| + | |||
| + | ==== Страница "Работы" ==== | ||
| + | <p>Представляет собой табличную часть с подобранными автоработами. Данные со страницы можно распечатать на панели действий и предоставить клиенту или добавить в документ. | ||
| + | </p> | ||
| + | <p> | ||
| + | Подбор работ осуществляется с помощью <i>Подбора "Автоработы"</i>, расположенного на [[#4. Панель "Информация"|панели "Информация"]]. | ||
| + | [[Файл:Подбор работ в корзине.png|none|class=pic|link=]] | ||
| + | </p> | ||
| + | <p> | ||
| + | Поиск работ в <i>Подборе "Автоработы"</i> происходит по частичному совпадению: | ||
| + | [[Файл:Поиск работ в корзине.png|none|class=pic|link=]] | ||
| + | </p> | ||
| + | <p> | ||
| + | Найденная авторабота в <i>Подборе "Автоработы"</i> добавляется в Корзину двойным кликом левой клавиши мыши. | ||
| + | </p> | ||
| + | <i>При условии настроенной интеграции возможен подбор работ по данным AutoData (см. статью [[Работа с данными AutoData в Корзине]]).</i> | ||
==== Страница "Варианты поставки" ==== | ==== Страница "Варианты поставки" ==== | ||
| Строка 152: | Строка 170: | ||
| [[Файл:Иконка заказ покупателя.png]] | | [[Файл:Иконка заказ покупателя.png]] | ||
| Перейти в помощник оформления "Заказ покупателя" | | Перейти в помощник оформления "Заказ покупателя" | ||
| − | | Откроется помощник | + | | Откроется [[Помощник оформления заказа покупателя|помощник оформления заказа покупателя]] |
|- | |- | ||
| [[Файл:Иконка Калькуляция.png]] | | [[Файл:Иконка Калькуляция.png]] | ||
| Строка 168: | Строка 186: | ||
| [[Файл:Иконка Рекомендации.png]] | | [[Файл:Иконка Рекомендации.png]] | ||
| Сохранить все выбранные позиции как рекомендации для автомобиля | | Сохранить все выбранные позиции как рекомендации для автомобиля | ||
| − | | | + | | См. [[Работа с рекомендациями]] |
|- | |- | ||
| [[Файл:Иконка Добавить в.png]] | | [[Файл:Иконка Добавить в.png]] | ||
| Строка 183: | Строка 201: | ||
<p> | <p> | ||
Подбор "Рабочий лист" - инструмент подбора товаров и работ с целью продажи их клиенту. Представляет собой перечень наборов/деталей разбитых на разделы: | Подбор "Рабочий лист" - инструмент подбора товаров и работ с целью продажи их клиенту. Представляет собой перечень наборов/деталей разбитых на разделы: | ||
| − | # <i>Рабочий лист Клиента</i> | + | # <i>Рабочий лист Клиента</i> - отображается, если выбран клиент в параметрах. |
| − | # <i>Рабочий лист Автомобиля</i> | + | # <i>Рабочий лист Автомобиля</i> - отображается, если выбран автомобиль в параметрах. Набор деталей будет сохранен по данному автомобилю. |
| − | # <i>Детали для Модели</i> | + | # <i>Детали для Модели</i> - отображается, если выбрана модель автомобиля в параметрах. |
| + | </p> | ||
| + | === Рабочий лист Клиента и Автомобиля === | ||
| + | <p> | ||
| + | По Клиенту или Автомобилю добавляются и хранятся подобранные наборы деталей: | ||
| + | [[Файл:Сохраненные подборы в корзине.png|none|class=pic]] | ||
| + | Отображаются все ранее созданные наборы для Клиента или Автомобиля, удалить набор может только автор - пользователь, сохранивший набор, или пользователь с правами редактирования всех рабочих листов. | ||
| + | </p> | ||
| + | ==== Добавление набора в Рабочий лист ==== | ||
| + | <p> | ||
| + | Добавить набор деталей в Рабочий лист можно следующими способами: | ||
| + | [[Файл:Рабочий лист.png|none|class=pic]] | ||
| + | </p> | ||
| + | |||
| + | <p><i>Ввод номера детали</i></p> | ||
| + | <p> | ||
| + | Для ввода номера детали необходимо выполнить следующие действия: | ||
| + | # Активизировать строку "Рабочий лист Клиента" или "Рабочий лист Автомобиля". | ||
| + | # Нажать на кнопку "Добавить" командной панели. | ||
| + | # В форме ввода номера детали отредактировать название набора деталей при необходимости, заполнить данные о детали и нажать на кнопку "Ок": | ||
| + | [[Файл:Ввод артикула в подбор.png|none|class=pic]] | ||
| + | Добавить деталь можно и в созданный набор деталей. Для этого нужно активизировать строку с набором и нажать на кнопку "Добавить" командной панели или в окне Ввода номера детали выбрать ранее созданный набор деталей. | ||
| + | </p> | ||
| + | |||
| + | <p><i>Поиск цен</i></p> | ||
| + | <p>Для поиска цен по детали необязательно добавлять деталь в Рабочий лист. Можно найти деталь непосредственно в Поиске цен. Для этого необходимо выполнить следующие действия: | ||
| + | # Активизировать строку "Рабочий лист Клиента" или "Рабочий лист Автомобиля". | ||
| + | # Нажать на кнопку "Поиск цен" командной панели. | ||
| + | # Ввести номер детали в поле поиска и осуществить поиск. | ||
| + | # Добавить подходящий вариант поставки в Корзину: [[Файл:Поиск цен по рабочему листу.png|none|class=pic]] | ||
| + | </p> | ||
| + | <p>При добавлении в Корзину неоригинальной детали (аналог запрошенной) в рабочем листе автоматически создается набор с оргигинальной (запрашиваемой) деталью: [[Файл:Подбор из поиска цен.png|none|class=pic]]</p> | ||
| + | |||
| + | <p><i>OEM Каталог</i></p> | ||
| + | <p>Деталь можно найти в оригинальных каталогах и добавить ее в набор рабочего листа. Для этого необходимо выполнить следующие действия: | ||
| + | # Активизировать строку "Рабочий лист Автомобиля" или c подбором по Автомобилю. | ||
| + | # Нажать на кнопку "OEM Каталог" командной панели. | ||
| + | # Выбрать каталог, идентифицированный ранее для автомобиля, или создать новую идентификацию Автомобиля: [[Файл:OEM подбор.png|none|class=pic]] | ||
| + | # Выбрать деталь в оригинальных каталогах. | ||
| + | # Дважды кликнуть по строке с деталью для вызова меню действий и выбрать пункт "Записать в рабочий лист": [[Файл:Выбор из OEM в подбор.png|none|class=pic]] | ||
| + | # В окне ввода наименования подбора ввести новое наименование или выбрать созданный ранее подбор и нажать на кнопку "Ок": [[Файл:Наименование подбора из OEM.png|none|class=pic]] | ||
| + | # Закрыть окно с OEM каталогом. | ||
| + | # Убедиться, что выбранная деталь появилась в Рабочем листе: [[Файл:Созданный подбор из OEM.png|none|class=pic]] | ||
| + | </p> | ||
| + | |||
| + | <p><i>Заполнение из Заказ-наряда</i></p> | ||
| + | <p> Добавить детали в Рабочий лист можно из Заказ-нарядов, созданных для Автомобиля. Для этого необходимо выполнить следующие шаги: | ||
| + | # Нажать на кнопку "Заполнить из заказ-нарядов Автомобиля": [[Файл:Подбор из заказ-нарядов.png|none|class=pic]] | ||
| + | # Убрать ненужные детали из добавленных наборов. | ||
| + | </p> | ||
| + | <p>Добавляются все детали из всех Заказ-нарядов, сгруппированные по наборам. Каждый созданный набор деталей соотносится с товарами из Заказ-наряда. В наименовании созданного набора отображается вид ремонта из Заказ-наряда: [[Файл:Набор из заказ-нарядов.png|none|class=pic]] | ||
| + | </p> | ||
| + | |||
| + | ==== Добавление товаров в Корзину из Рабочего листа ==== | ||
| + | <p> | ||
| + | Из созданного набора в Рабочем листе можно добавить товары в Корзину, используя: | ||
| + | # Поиск цен. | ||
| + | # Панель "Информация". | ||
| + | # Остатки в строке Рабочего листа. | ||
</p> | </p> | ||
| + | |||
| + | <p><b>Поиск цен</b></p> | ||
| + | По строке детали Рабочего листа можно перейти в обработку "Поиск цен" из командного меню и добавить подходящий вариант поставки в Корзину. | ||
| + | |||
| + | <p><b>Панель "Информация"</b></p> | ||
| + | По строке детали Рабочего листа можно видеть сопутствующую информацию на [[#4. Панель "Информация"|панели "Информация"]]. Из любого раздела панели "Информация" предусмотрена возможность добавить товар в Корзину. Например, если есть подходящий вариант на вкладке "В прайс-листах", достаточно двойным кликом мыши по строке вызвать меню действий и добавить товар в Корзину: [[Файл:Добавить в Корзину из Информации.png|none|class=pic]] | ||
| + | |||
| + | <p><b>Остатки в строке Рабочего листа</b></p> | ||
| + | |||
| + | <p>В табличной части Рабочего листа можно отобразить остатки на складах. Для этого нужно выбрать колонки "Остаток" и "Другие склады" в настройках списка: [[Файл:Настройки списка рабочего листа.png|none|class=pic]] | ||
| + | В колонке "Остаток" отображаются остатки на складе, выбранном на вкладке "Склад" в параметрах Корзины. В колонке "Другие склады" отображаются остатки на остальных складах. Все остатки считаются с учетом аналогов для детали.</p> | ||
| + | <p> | ||
| + | По остаткам, отображаемым в табличной части, можно добавить деталь в корзину. Для этого необходимо выполнить следующие действия: | ||
| + | # Дважды кликнуть мышью на ячейку с остатком. | ||
| + | # Выбрать товар со склада. | ||
| + | # В окне "Добавление..." нажать на кнопку "В корзину". | ||
| + | Товары, добавленные в Корзину из Рабочего листа, помечаются соответствующей пиктограммой: [[Файл:Пиктограмма подбора в Корзине.png|none|class=pic]] | ||
| + | </p> | ||
| + | |||
| + | ==== Быстрый просмотр товаров в Корзине и Вариантах поставки ==== | ||
| + | <p>Если предложения с деталью в Рабочем листе есть в Корзине, то в колонке "Выбрано в корзине" отображается их количество. По клику двойному клику мыши на ячейке с количеством активизируется вкладка "Корзина" панели "Информация": [[Файл:Отображение корзины в рабочем листе.png|none|class=pic]]</p> | ||
| + | |||
| + | <p>Если предложения с деталью в Рабочем листе сохранены как Варианты поставки, то в колонке "Выбрано в вариантах поставки" отображается их количество. По клику двойному клику мыши на ячейке с количеством активизируется вкладка "Варианты поставки" панели "Информация": [[Файл:Отображение вариантов в рабочем листе.png|none|class=pic]]</p> | ||
| + | |||
| + | === Детали для модели (Применяемость) === | ||
| + | |||
| + | <p>Раздел по деталям для модели предназначен для заполнения применяемости. См. статью [[Работа с применяемостью]].</p> | ||
| + | |||
| + | == Подбор "Диагностика" == | ||
| + | |||
| + | <p>Подбор "Диагностика" предназначен для обработки результатов проведенной диагностики автомобилей с помощью диагностических анкет. См. статью [[Диагностические анкеты]].</p> | ||
| + | |||
| + | == Видео по теме == | ||
| + | <p> Видеоинструкции: </p> | ||
| + | # Подбор запчастей в Laximo: https://youtu.be/dc2L9xOFkq4 | ||
| + | # Проценка у поставщиков: https://youtu.be/34nlSv1Hl1k | ||
| + | # Добавление детали в применяемость: https://youtu.be/ST5MvO1xW5Y | ||
| + | # Создание Заказа покупателя из Корзины: https://youtu.be/6LqqtGwBOjM | ||
| + | # Добавление в существующий документ из Корзины: https://youtu.be/Wjq5WAZIV-g | ||
| + | # Запись на ремонт из Корзины: https://youtu.be/NguMtZJNprc | ||
| + | # Создание заказа покупателя и заказов поставщику одной кнопкой в Корзине: https://youtu.be/CWqJ-m7vMqM | ||
| + | # Добавление в аналоги в Поиске цен: https://youtu.be/fM1xdKLpavM | ||
| + | # Ручной поиск каталогов в Laximo: https://youtu.be/eIePT79XPW4 | ||
Текущая версия на 14:46, 9 февраля 2021
Содержание
Введение
С принципами работы в АРМ "Корзина" можно также ознакомиться в видеоинструкции.
Корзина - обработка, предназначенная для оперативного подбора товаров и работ с помощью различных инструментов.
Открыть Корзину можно из "Функциональной панели" или:
- из АРМ Клиенты и автомобили. При переходе Корзина откроется в контексте того клиента, который активизирован в АРМ (см. Работа в АРМ Клиенты и автомобили).
- из документов автосервиса: заказ-наряд, заявка на ремонт. При переходе сохранится документ и откроется Корзина:
Наполнение корзины осуществляется на страницах "Товары" и "Работы" панели "Товары и работы".
Изменения в Корзине можно сохранить и вернуться к работе позднее или создать на основании Корзины документы: заказ-наряд, заказ покупателя, заказ поставщику и т.д. Документы создаются на основе параметров Корзины и подобранных товаров и работ.
Описание элементов Корзины
Корзина состоит из нескольких областей:
1. Панель "Параметры"
Панель "Параметры" состоит их функциональных элементов (кнопок-ссылок, кнопок), основных параметров и дополнительных параметров, разбитых по вкладкам.
Функциональные элементы:
Основные параметры:
- Клиент - заполняется строковым значением или выбирается значение из справочника "Контрагенты и контакты". Если вводится текст, то система выполнит поиск в базе данных и при наличии совпадений будет предложено выбрать существующего клиента или оставить введенное значение строкой.
- Телефон - заполняется строковым значением; выбирается из списка предложенных телефонов для заполненного клиента; добавляется через специальное окно ввода телефона. Если вводится текст, то система выполнит поиск в базе данных и при наличии совпадений будет предложено выбрать существующего клиента или оставить введенное значение строкой. Заполнение поля поможет идентифицировать клиента при дальнейшем с ним взаимодействии. Например, если клиент ранее обращался и ему уже подобрали товары, то по кнопке-ссылке "История обращений" верхней части панели можно его найти и продолжить работу с ним.
- Автомобиль - заполняется строковым значением или выбирается значение из справочника "Автомобили". Если вводится текст, то система выполнит поиск в базе данных и при наличии совпадений будет предложено выбрать существующий автомобиль или оставить введенное значение строкой.
- Гос. номер - заполняется строковым значением или выбирается из карточки автомобиля, указанной в поле "Автомобиль". Если вводится текст, то можно осуществить поиск в базе данных автомобиля по гос. номеру и выбрать автомобиль.
Дополнительные параметры настраиваются на нескольких вкладках:
- Модель - автоматически заполняется при выборе Автомобиля. Данные могут быть изменены. Эти параметры используются при создании нового автомобиля и участвуют при поиске деталей в подборах "Рабочий лист" и "Диагностика".
- Агрегат - уточняется агрегат автомобиля для подбора к нему запчастей. См. Учет агрегатного ремонта.
- Договор - заполняются параметры взаиморасчетов с клиентом.
- Склад - указывается "Склад", с которого будет отгружаться товар, заполняются параметры "Вид ремонта" и "Цех", если планируются автосервисные работы.
- Основание - отображаются контекстные данные из CRM: основание (обращение), задача подбор -, если переход в корзину был осуществлен оттуда.
- Настройки - настраиваются опции подбора деталей и работ:
- Автоматически разворачивать рабочий лист - при включении опции после добавления или обновления данных в рабочем листе, рабочий лист раскроется.
- Показывать остатки на недоступных складах - при включении опции будут отображаться остатки на складах, которое не доступны текущему пользователю.
- Запрашивать при подборе - при включении одной из опций в процессе добавления в корзину будет запрашиваться для ввода соответствующая информация.
2. Панель "Реквизиты"
Включает два реквизита Корзины:
- Цены и валюты - для задания типа цен и валюты Корзины.
- Общие реквизиты - для определения принадлежности Корзины организации и подразделению, а также для задания автора и менеджера.
3. Панель "Товары и работы"
Панель состоит из нескольких страниц:
Страница "Товары"
Представляет собой табличную часть с подобранными товарными предложениями. Данные со страницы можно распечатать на панели действий и предоставить клиенту или добавить в документ.
Способы наполнения страницы "Товары":
Соотнесение способа наполнения с вызовом функции:
| Способ наполнения | Вызов функции |
|---|---|
| Добавление строки вручную | 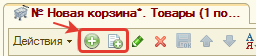
|
| Подбор по номенклатуре | 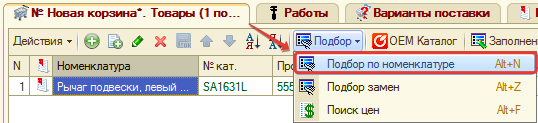
|
| Подбор через оригинальные каталоги | 
|
| Поиск цен | 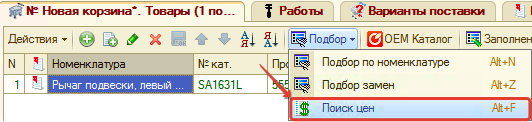
|
| Заполнение из документа | 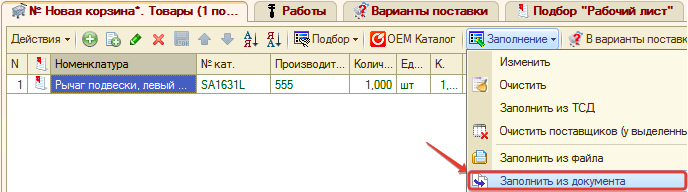
|
| Подбор "Рабочий лист" | см. #Подбор "Рабочий лист" |
| Подбор "Диагностика" | см. #Подбор "Диагностика" |
Страница "Работы"
Представляет собой табличную часть с подобранными автоработами. Данные со страницы можно распечатать на панели действий и предоставить клиенту или добавить в документ.
Подбор работ осуществляется с помощью Подбора "Автоработы", расположенного на панели "Информация".
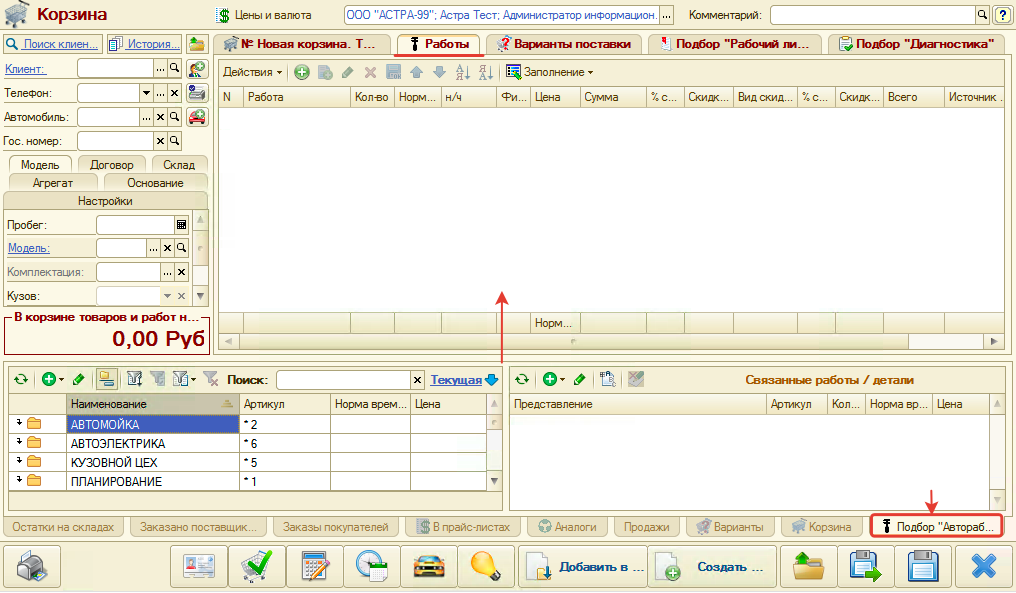
Поиск работ в Подборе "Автоработы" происходит по частичному совпадению:
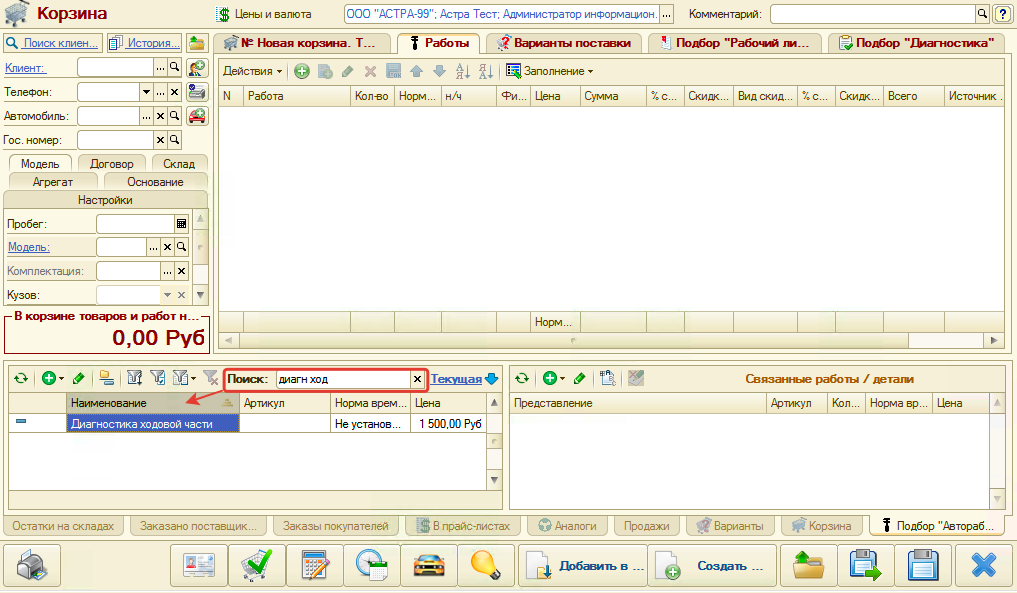
Найденная авторабота в Подборе "Автоработы" добавляется в Корзину двойным кликом левой клавиши мыши.
При условии настроенной интеграции возможен подбор работ по данным AutoData (см. статью Работа с данными AutoData в Корзине).
Страница "Варианты поставки"
Варианты поставки предназначены для создания нескольких предложений поставки по товару для согласования с клиентом. После согласования выбранный вариант поставки переносится в Корзину и отображается на странице "Товары".
Способы наполнения страницы "Варианты поставки":
Наполнение производится по аналогии со страницей "Товары".
В процессе подбора предложений по товару, например, в поиске цен, через меню действий предлагается сохранить товар как вариант поставки:
После сохранения в качестве варианта поставки товар будет отображаться на странице "Варианты поставки" панели "Товары и работы" и на вкладке "Варианты поставки" панели "Информация".
Предложение в Корзине можно перенести в вариант поставки из командного меню:
4. Панель "Информация"
На панели "Информация" представлена детализированная информация по товару или работе из активизированной строки панели "Товары и работы".
Информация разбита на вкладки:
- Остатки на складах - представлены свободные остатки на складах компании по товарной позиции.
- Заказано поставщикам - представлены все заказы поставщикам по товарной позиции. По умолчанию отображаются заказы с остатками (активирована кнопка "Только остатки" командной панели).
- Заказы покупателей - представлены все заказы покупателей по товарной позиции с возможностью резервировать товар, снять с резерва, отменить заказ или отдать заказ.
- В прайс-листах - представлены все прайс-листы, в которых найдена товарная позиция.
- Аналоги - представлены аналоги по товарной позиции.
- Продажи - отчет по продажам товарной позиции.
- Варианты поставки - представлены предложения по товарной позиции, которые находятся на странице "Варианты поставки" текущей корзины.
- Корзина - представлены предложения по товарной позиции, которые находятся на странице "Товары" текущей корзины.
- Подбор "Автоработы" - представлены связанные работы/детали.
5. Панель действий
После добавления товаров или работ в Корзину можно распечатать все для клиента и сохранить или выполнить одно из возможных действий:
| Отображение | Подпись | Описание |
|---|---|---|
| Перейти к АРМ "Клиенты и автомобили" | Откроется АРМ "Клиенты и автомобили" в контексте клиента из Корзины | |
| Перейти в помощник оформления "Заказ покупателя" | Откроется помощник оформления заказа покупателя | |
| Перейти к АРМ "Калькуляция" | Откроется АРМ "Калькуляция" в контексте клиента из Корзины | |
| Перейти к АРМ "Запись на ремонт" | Откроется АРМ "Запись на ремонт" в контексте клиента из Корзины | |
| Создать заказ-наряд и перейти к АРМ "Машинозаезд" | Откроется АРМ "Машинозаезд" в контексте клиента из Корзины | |
| Сохранить все выбранные позиции как рекомендации для автомобиля | См. Работа с рекомендациями | |
| Добавить в ... | Добавить подобранные товары или работы в один из документов | |
| Создать... | Создать документ для заполненного клиента и подобранных товаров или работ |
Внимание! Если по товарам или работам в Корзине создается документ, то товары/работы, сохраненные в документе, удаляются из Корзины.
Подбор "Рабочий лист"
Подбор "Рабочий лист" - инструмент подбора товаров и работ с целью продажи их клиенту. Представляет собой перечень наборов/деталей разбитых на разделы:
- Рабочий лист Клиента - отображается, если выбран клиент в параметрах.
- Рабочий лист Автомобиля - отображается, если выбран автомобиль в параметрах. Набор деталей будет сохранен по данному автомобилю.
- Детали для Модели - отображается, если выбрана модель автомобиля в параметрах.
Рабочий лист Клиента и Автомобиля
По Клиенту или Автомобилю добавляются и хранятся подобранные наборы деталей:
Отображаются все ранее созданные наборы для Клиента или Автомобиля, удалить набор может только автор - пользователь, сохранивший набор, или пользователь с правами редактирования всех рабочих листов.
Добавление набора в Рабочий лист
Добавить набор деталей в Рабочий лист можно следующими способами:
Ввод номера детали
Для ввода номера детали необходимо выполнить следующие действия:
- Активизировать строку "Рабочий лист Клиента" или "Рабочий лист Автомобиля".
- Нажать на кнопку "Добавить" командной панели.
- В форме ввода номера детали отредактировать название набора деталей при необходимости, заполнить данные о детали и нажать на кнопку "Ок":
Добавить деталь можно и в созданный набор деталей. Для этого нужно активизировать строку с набором и нажать на кнопку "Добавить" командной панели или в окне Ввода номера детали выбрать ранее созданный набор деталей.
Поиск цен
Для поиска цен по детали необязательно добавлять деталь в Рабочий лист. Можно найти деталь непосредственно в Поиске цен. Для этого необходимо выполнить следующие действия:
- Активизировать строку "Рабочий лист Клиента" или "Рабочий лист Автомобиля".
- Нажать на кнопку "Поиск цен" командной панели.
- Ввести номер детали в поле поиска и осуществить поиск.
- Добавить подходящий вариант поставки в Корзину:
При добавлении в Корзину неоригинальной детали (аналог запрошенной) в рабочем листе автоматически создается набор с оргигинальной (запрашиваемой) деталью:
OEM Каталог
Деталь можно найти в оригинальных каталогах и добавить ее в набор рабочего листа. Для этого необходимо выполнить следующие действия:
- Активизировать строку "Рабочий лист Автомобиля" или c подбором по Автомобилю.
- Нажать на кнопку "OEM Каталог" командной панели.
- Выбрать каталог, идентифицированный ранее для автомобиля, или создать новую идентификацию Автомобиля:
- Выбрать деталь в оригинальных каталогах.
- Дважды кликнуть по строке с деталью для вызова меню действий и выбрать пункт "Записать в рабочий лист":
- В окне ввода наименования подбора ввести новое наименование или выбрать созданный ранее подбор и нажать на кнопку "Ок":
- Закрыть окно с OEM каталогом.
- Убедиться, что выбранная деталь появилась в Рабочем листе:
Заполнение из Заказ-наряда
Добавить детали в Рабочий лист можно из Заказ-нарядов, созданных для Автомобиля. Для этого необходимо выполнить следующие шаги:
- Нажать на кнопку "Заполнить из заказ-нарядов Автомобиля":
- Убрать ненужные детали из добавленных наборов.
Добавляются все детали из всех Заказ-нарядов, сгруппированные по наборам. Каждый созданный набор деталей соотносится с товарами из Заказ-наряда. В наименовании созданного набора отображается вид ремонта из Заказ-наряда:
Добавление товаров в Корзину из Рабочего листа
Из созданного набора в Рабочем листе можно добавить товары в Корзину, используя:
- Поиск цен.
- Панель "Информация".
- Остатки в строке Рабочего листа.
Поиск цен
По строке детали Рабочего листа можно перейти в обработку "Поиск цен" из командного меню и добавить подходящий вариант поставки в Корзину.
Панель "Информация"
По строке детали Рабочего листа можно видеть сопутствующую информацию на панели "Информация". Из любого раздела панели "Информация" предусмотрена возможность добавить товар в Корзину. Например, если есть подходящий вариант на вкладке "В прайс-листах", достаточно двойным кликом мыши по строке вызвать меню действий и добавить товар в Корзину:
Остатки в строке Рабочего листа
В табличной части Рабочего листа можно отобразить остатки на складах. Для этого нужно выбрать колонки "Остаток" и "Другие склады" в настройках списка:
В колонке "Остаток" отображаются остатки на складе, выбранном на вкладке "Склад" в параметрах Корзины. В колонке "Другие склады" отображаются остатки на остальных складах. Все остатки считаются с учетом аналогов для детали.
По остаткам, отображаемым в табличной части, можно добавить деталь в корзину. Для этого необходимо выполнить следующие действия:
- Дважды кликнуть мышью на ячейку с остатком.
- Выбрать товар со склада.
- В окне "Добавление..." нажать на кнопку "В корзину".
Товары, добавленные в Корзину из Рабочего листа, помечаются соответствующей пиктограммой:
Быстрый просмотр товаров в Корзине и Вариантах поставки
Если предложения с деталью в Рабочем листе есть в Корзине, то в колонке "Выбрано в корзине" отображается их количество. По клику двойному клику мыши на ячейке с количеством активизируется вкладка "Корзина" панели "Информация":
Если предложения с деталью в Рабочем листе сохранены как Варианты поставки, то в колонке "Выбрано в вариантах поставки" отображается их количество. По клику двойному клику мыши на ячейке с количеством активизируется вкладка "Варианты поставки" панели "Информация":
Детали для модели (Применяемость)
Раздел по деталям для модели предназначен для заполнения применяемости. См. статью Работа с применяемостью.
Подбор "Диагностика"
Подбор "Диагностика" предназначен для обработки результатов проведенной диагностики автомобилей с помощью диагностических анкет. См. статью Диагностические анкеты.
Видео по теме
Видеоинструкции:
- Подбор запчастей в Laximo: https://youtu.be/dc2L9xOFkq4
- Проценка у поставщиков: https://youtu.be/34nlSv1Hl1k
- Добавление детали в применяемость: https://youtu.be/ST5MvO1xW5Y
- Создание Заказа покупателя из Корзины: https://youtu.be/6LqqtGwBOjM
- Добавление в существующий документ из Корзины: https://youtu.be/Wjq5WAZIV-g
- Запись на ремонт из Корзины: https://youtu.be/NguMtZJNprc
- Создание заказа покупателя и заказов поставщику одной кнопкой в Корзине: https://youtu.be/CWqJ-m7vMqM
- Добавление в аналоги в Поиске цен: https://youtu.be/fM1xdKLpavM
- Ручной поиск каталогов в Laximo: https://youtu.be/eIePT79XPW4