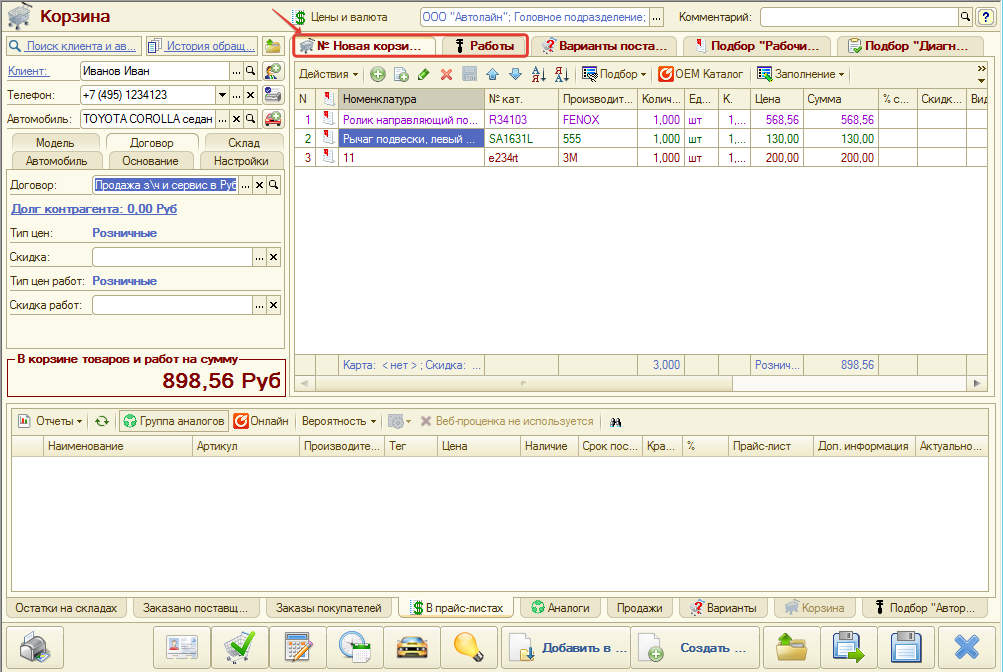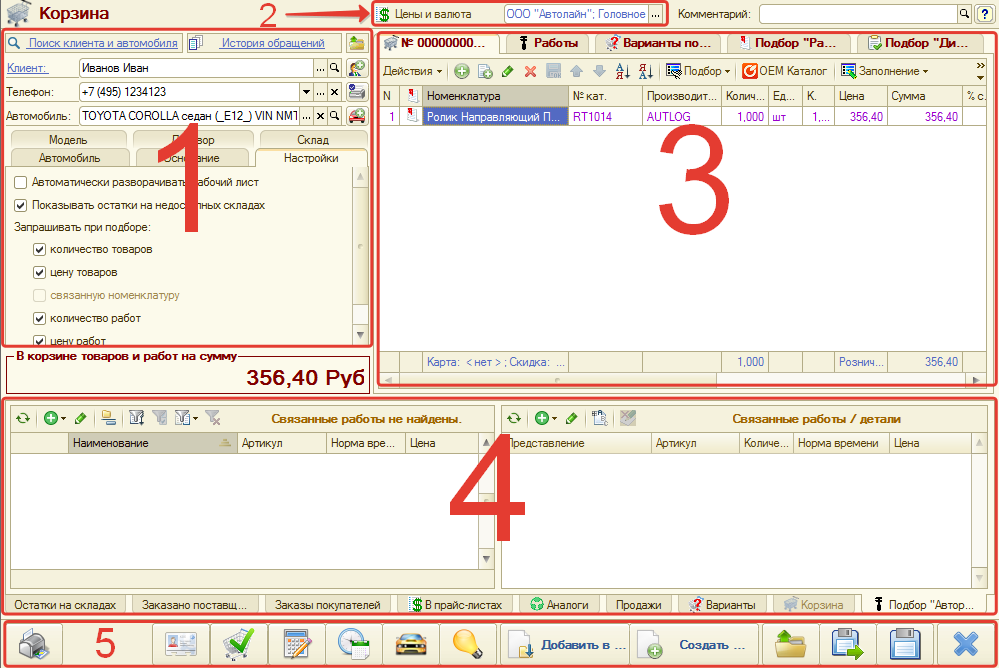Работа в АРМ Корзина: различия между версиями
(→1. Панель "Параметры") |
(→1. Панель "Параметры") |
||
| Строка 32: | Строка 32: | ||
# <i>Параметры "Настройки"</i> - указываются опции для работы с корзиной: | # <i>Параметры "Настройки"</i> - указываются опции для работы с корзиной: | ||
#* <i>Автоматически разворачивать рабочий лист</i> - при включении опции после добавления или обновления данных в рабочем листе, рабочий лист раскроется. | #* <i>Автоматически разворачивать рабочий лист</i> - при включении опции после добавления или обновления данных в рабочем листе, рабочий лист раскроется. | ||
| − | #* <i>Показывать остатки на недоступных складах. | + | #* <i>Показывать остатки на недоступных складах</i>. |
#* <i>Запрашивать при подборе</i> - при включении одной из опций будет запрашиваться для ввода соответствующая информация в процессе добавления товара или работы в корзину (цена, количество товаров или работ). | #* <i>Запрашивать при подборе</i> - при включении одной из опций будет запрашиваться для ввода соответствующая информация в процессе добавления товара или работы в корзину (цена, количество товаров или работ). | ||
</p> | </p> | ||
Версия 12:09, 29 июля 2019
Содержание
Введение
Корзина - обработка, предназначенная для оперативного подбора товаров и работ с помощью различных инструментов.
Перейти в Корзину можно напрямую (из функциональной панели) или из других мест:
- АРМ Клиенты и автомобили. При переходе Корзина откроется в контексте того клиента, который активизирован в АРМ.
- Документы автосервиса: заказ-наряд, заявка на ремонт. При переходе сохранится документ и откроется Корзина для клиента из сохраненного документа.
Наполнение корзины осуществляется в рабочих областях "Товары" и "Работы" панели "Товары и работы":
Изменения в Корзине можно сохранить и вернуться к работе позднее или создать на основании Корзины документы: заказ-наряд, заказ покупателя, заказ поставщику и т.д. Документы создаются на основе параметров Корзины и подобранных товаров и работ.
Описание элементов Корзины
Корзина состоит из нескольких областей:
1. Панель "Параметры"
В параметрах Корзины обязательно заполняется клиент в соответствующем поле. Если переход в Корзину был в контексте АРМ "Клиенты и Автомобили" или документа, то клиент уже заполнен.
При необходимости можно уточнить автомобиль в параметре "Автомобиль", для которого будут подбираться товары и работы.
Если клиент заполнен в виде строки, то желательно ввести его контактный телефон, чтобы при повторном обращении можно было его идентифицировать. Например, если клиент ранее обращался и ему уже подобрали товары, то по кнопке-ссылке "История обращений" верхней части панели можно его найти и продолжить работу с ним.
Дополнительные параметры настраиваются на нескольких страницах:
- Параметры "Модель" - для заполнения параметров модели автомобиля.
- Параметры "Автомобиль" - уточняются пробег, гос. номер и причина обращения. Причина обращения указывается, если есть какие-то жалобы на поведение автомобиля, например, загорелась лампочка на приборной панели.
- Параметры "Договор" - заполняются паметры взаиморасчетов с клиентом.
- Параметры "Склад" - заполняется предпочитаемый склад отгрузки - если складов несколько; заполняются параметры "Вид ремонта" и "Цех", если планируются автосервисные работы.
- Параметры "Основание" - отображаются контекстные данные из CRM: основание (обращение), задача подбор, если переход в корзину был осуществлен оттуда.
- Параметры "Настройки" - указываются опции для работы с корзиной:
- Автоматически разворачивать рабочий лист - при включении опции после добавления или обновления данных в рабочем листе, рабочий лист раскроется.
- Показывать остатки на недоступных складах.
- Запрашивать при подборе - при включении одной из опций будет запрашиваться для ввода соответствующая информация в процессе добавления товара или работы в корзину (цена, количество товаров или работ).