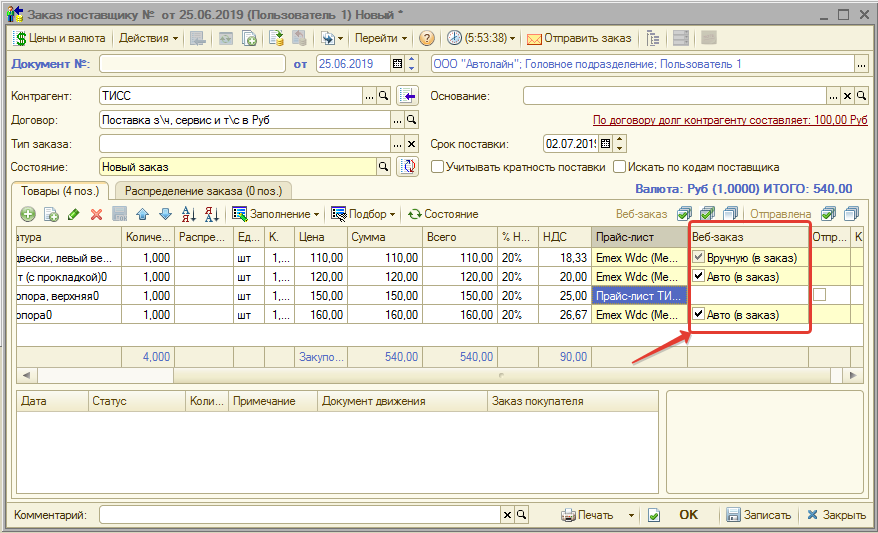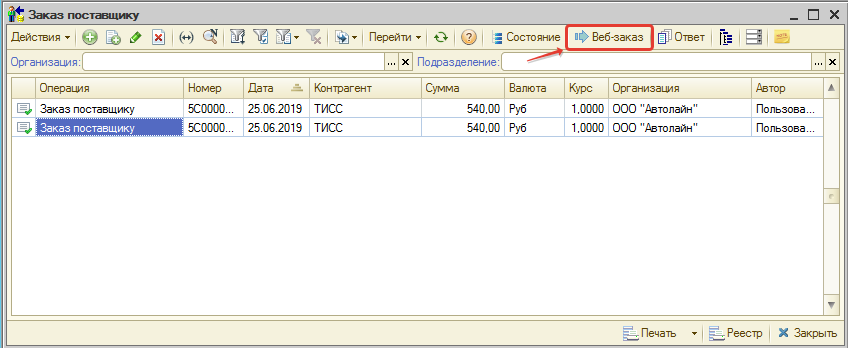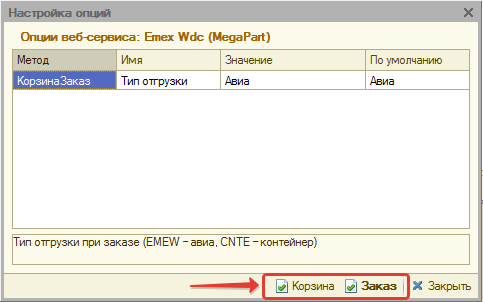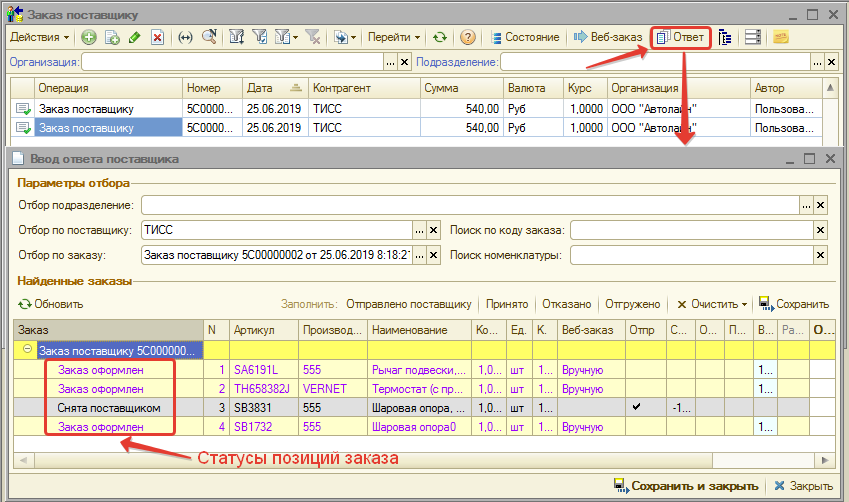Работа с заказами поставщикам
Все заказы поставщикам обрабатываются единым образом:
- Создается и заполняется документ "Заказ поставщику".
- Заказ отправляется поставщику.
- После отправки заказа устанавливается метка "Отправлена" у каждой отправленной позиций заказа.
- После получения от поставщика подтверждения, что заказ оформлен, в каждой позиции заказа вводится полученный у поставщика номер заказа.
- При отгрузке товара поставщиком на основании заказа поставщику вводится, но не поводится, документ "Поступление товаров".
- При отмене заказа поставщиком на основании заказа поставщику вводится документ "Корректировка заказа поставщику" или "Снятие распределения заказа поставщика".
- При получении товара на склад ранее созданный документ "Поступление товаров" должен быть проведен или может быть создан или проведен новый документ "Поступление товаров".
При использовании Веб прайс-листов появляется дополнительная возможность отправить заказ поставщику через Веб-сервис (см. #Работа с Веб-заказами поставщика). Данная возможность появляется, если Веб-сервис конкретного поставщика принимает заказы, а в настройке Веб прайс-листа разрешена отправка заказов (см. Создание и настройка Веб прайс-листа).
Для фиксирования различных изменений по заказу поставщику создана специальная обработка "Ввод ответа поставщика" (см. #Ввод ответа поставщика).
Работа с Веб-заказами поставщика
При работе с документом "Заказ поставщику" с позициями из Веб прайс-листов или из локальных прайс-листов, для которых настроена отправка Веб-заказа, становится доступна опция "Веб-заказ":
Опция "Веб-заказ" позволяет:
- отправить Веб-заказ автоматически при проведении документа (будут использованы опции отправки заказа, предустановленные в карточке Веб прайс-листа).
- отправить Веб-заказ вручную после проведения документа (опции отправки заказа могут быть выбраны непосредственно в момент отправки).
- не отправлять Веб-заказ, т.е. отказаться от автоматического размещения заказа у поставщика.
Опция "Веб-заказ" доступна только для тех Веб прайс-листов, у которых настроена отправка заказа (см. Настройка параметров для отправки заказа поставщику).
Таким образом, в момент обработки заказа поставщику всегда можно принять решение: заказывать товары у поставщика через Веб-сервис или самостоятельно. При отправке заказа поставщику с использованием Веб-сервиса автоматически установятся флажки "Отправлена" и заполнится колонка "Код заказа у поставщика" по каждой позиции.
Стоит отметить, что при установке опции "Веб-заказ" = "Вручную (в заказ)" появляется возможность отправить Веб-заказ с опциями, отличными от преднастроенных в Веб прайс-листе. Для этого после проведения документа "Заказ поставщику" необходимо:
- Установить курсор мыши на заказ, который необходимо отправить поставщику.
- Нажать на кнопку "Веб-заказ" на панели инструментов списка документов:
- В появившемся окне установить необходимые для данного заказа опции.
- Нажать кнопку "Корзина", если она доступна и необходимо только положить товары в корзину на сайте поставщика, или "Заказ" для непосредственного размещения Веб-заказа:
Ввод ответа поставщика
Обработка "Ввод ответа поставщика" позволяет в одном месте отразить все изменения по заказу(-ам) поставщику. Чтобы вызвать данную обработку необходимо нажать кнопку "Ответ" на командной панели списка документов "Заказ поставщику":
Обработка представляет собой форму, состоящую из следующих элементов:
- Параметры отбора - поля для поиска заказа или позиций заказа поставщика. При открытии формы из списка документов установлены значения для полей "Отбор по поставщику" и "Отбор по заказу" согласно текущего заказа списка. При необходимости можно изменить параметры поиска и нажать на кнопку "Найти заказы".
- Найденные заказы - область для работы с позициями заказа поставщику, удовлетворяющими параметрам поиска. В свою очередь состоит из:
- Командной панели (см. Табл. 1).
- Табличной части с найденными заказами (в виде дерева), в которой можно выделить весь заказ или конкретные позиции заказа и выполнить действия над ними с помощью кнопок командной панели.
| № п/п | Элемент управления | Действие |
|---|---|---|
| 1 | Кнопка "Обновить" | Перезаполняет таблицу найденных заказов. Внесенные в таблицу данные будут очищены |
| 2 | Кнопка "Найти заказы" | Осуществляет поиск заказов по установленным параметрам отбора |
| 3 | Кнопка "Отправлено поставщику" | Проставляет флажок "Отправлена" по выбранным в табличной части строкам заказа. В заказах поставщику изменения применятся после сохранения |
| 4 | Кнопка "Принято" | Открывает форму ввода кода заказа, присвоенного поставщиком. В открывшейся форме необходимо ввести код и нажать кнопку "ОК". В заказах поставщику изменения применятся после сохранения |
| 5 | Кнопка "Отказано" | Заполняет у выбранных строк количество товара, снятое поставщиком, равное текущему количеству товаров в заказе (за минусом отгруженного количества). Количество снятое поставщиком может быть отредактировано вручную. После сохранения изменений создастся документ "Корректировка заказа поставщику" или "Снятие распределения заказа поставщика". |
| 6 | Кнопка "Отгружено" | Заполняет у выбранных строк количество товара, отправленное поставщиком, равное текущему количеству товаров в заказе (за минусом снятого количества). Количество отгруженное поставщиком может быть отредактировано вручную. После сохранения изменений создастся документ "Поступление товаров" |
| 7 | Подменю "Очистить" | Состоит из кнопок:
Очищает соответствующие колонки в выбранных строках табличной части заказов |
| 8 | Кнопка "Сохранить" | Применяет все изменения по позициям заказа, в результате чего обновляются заказы поставщику или создаются на основании новые документы |