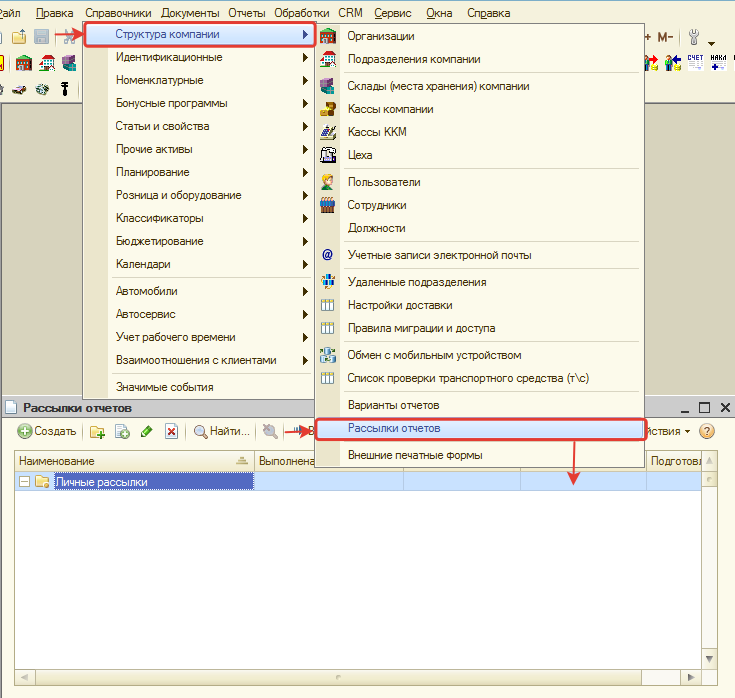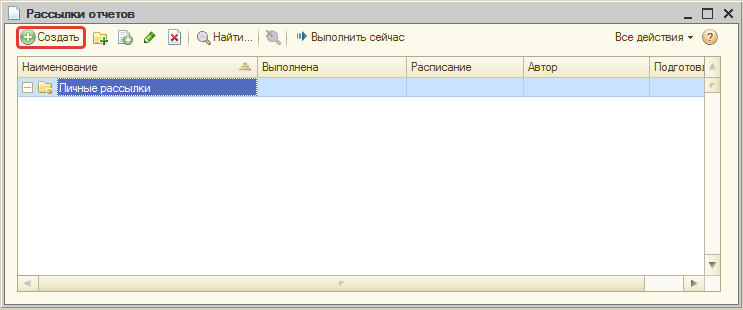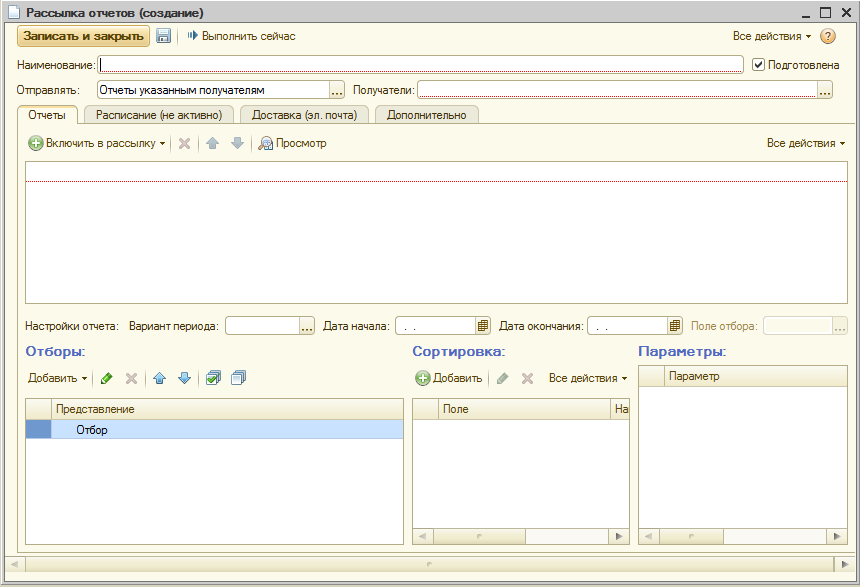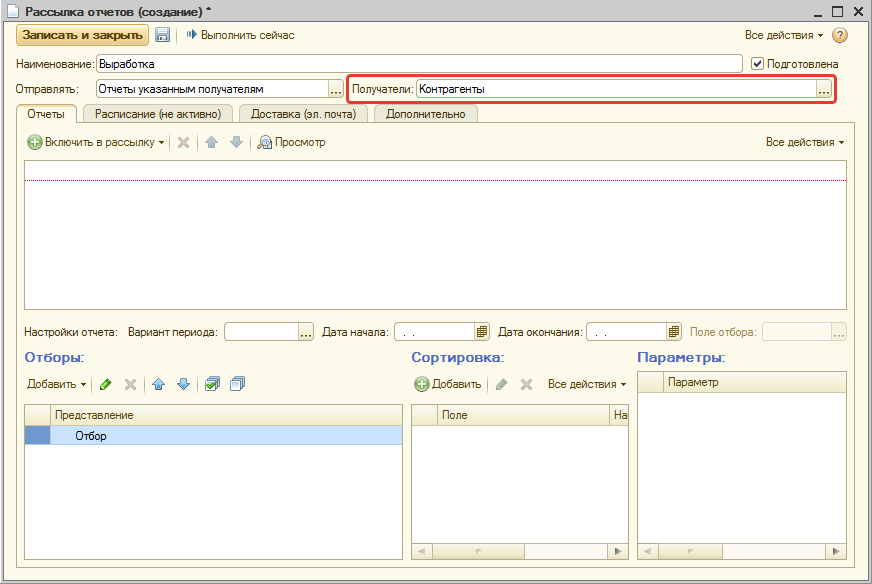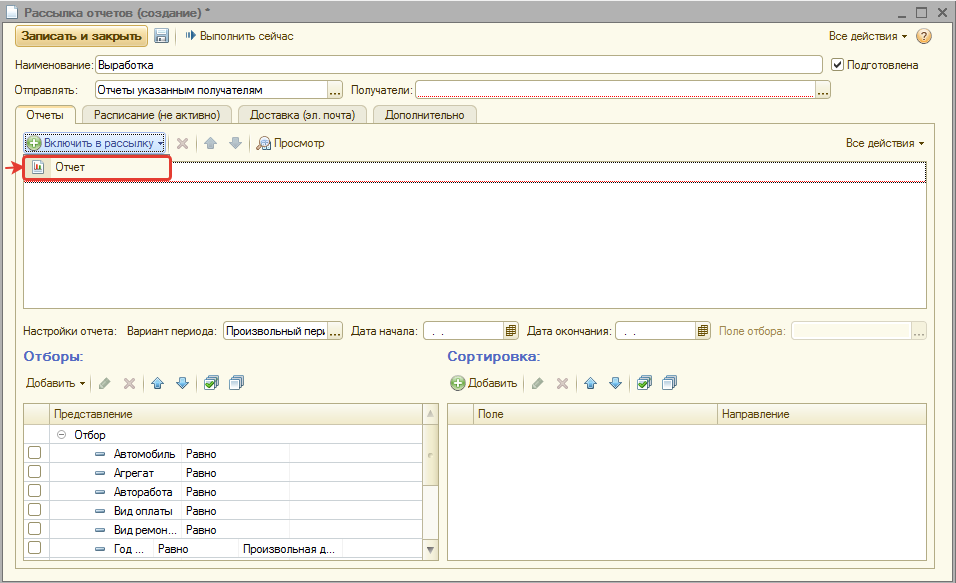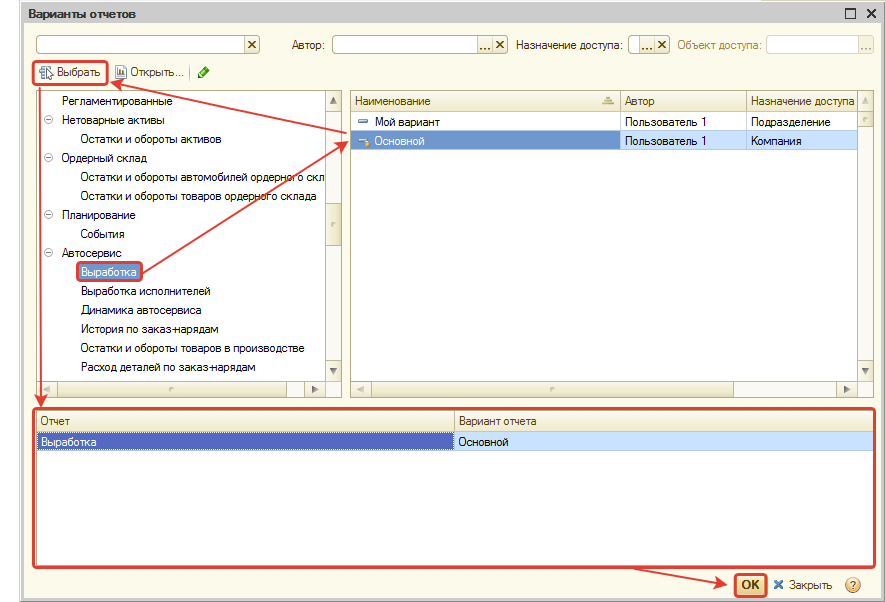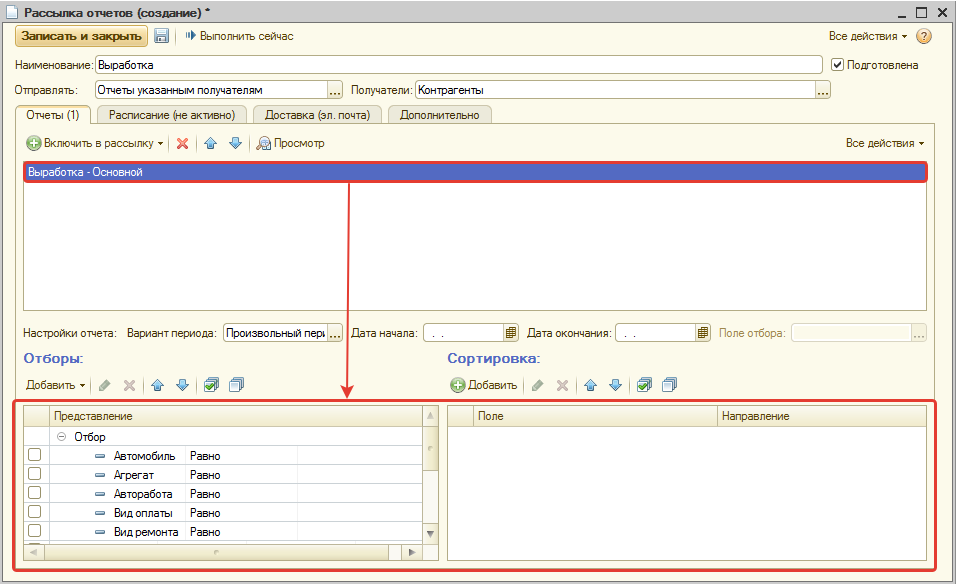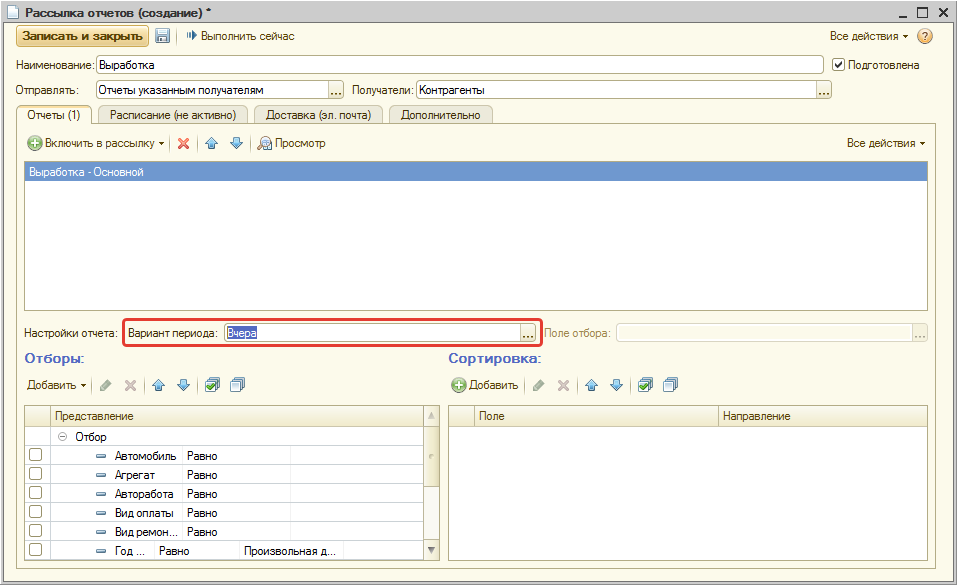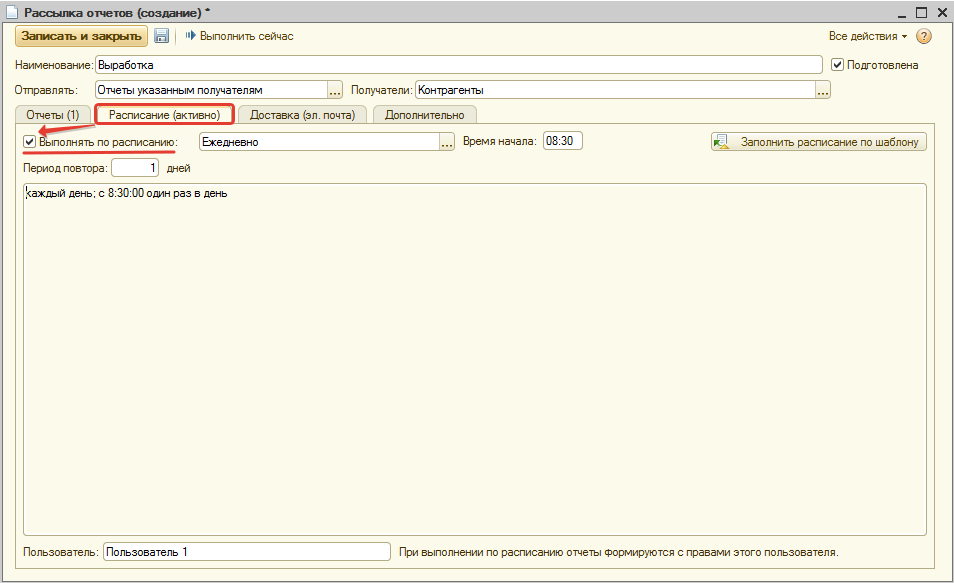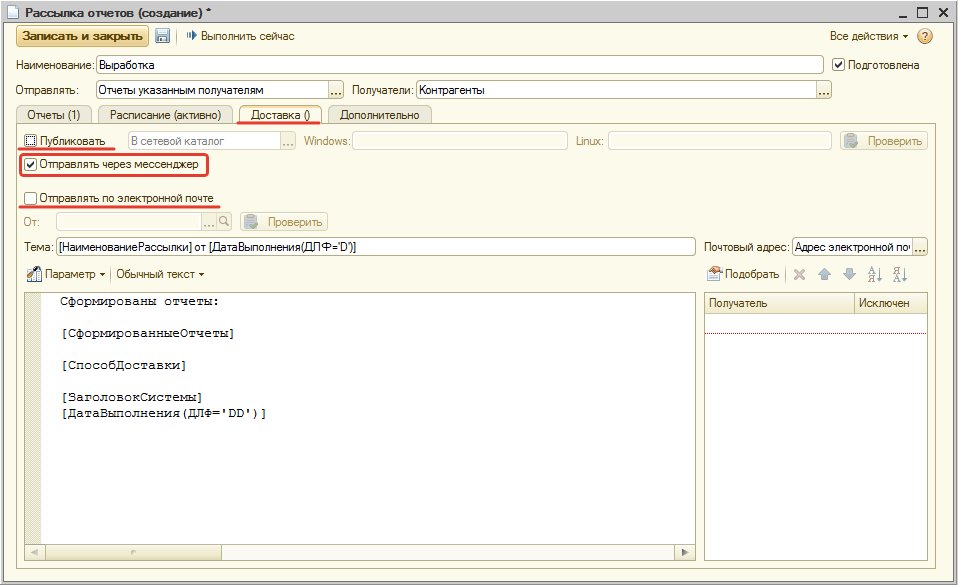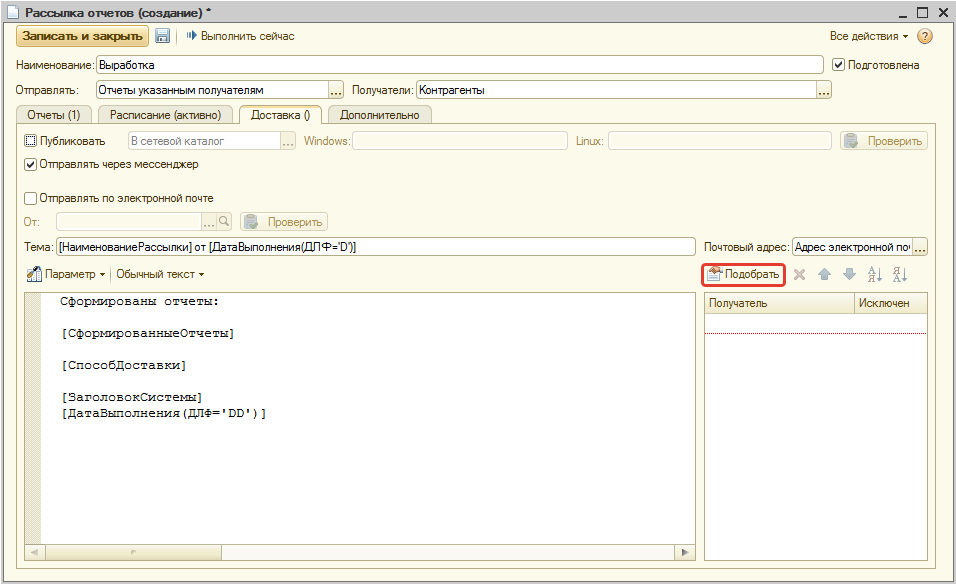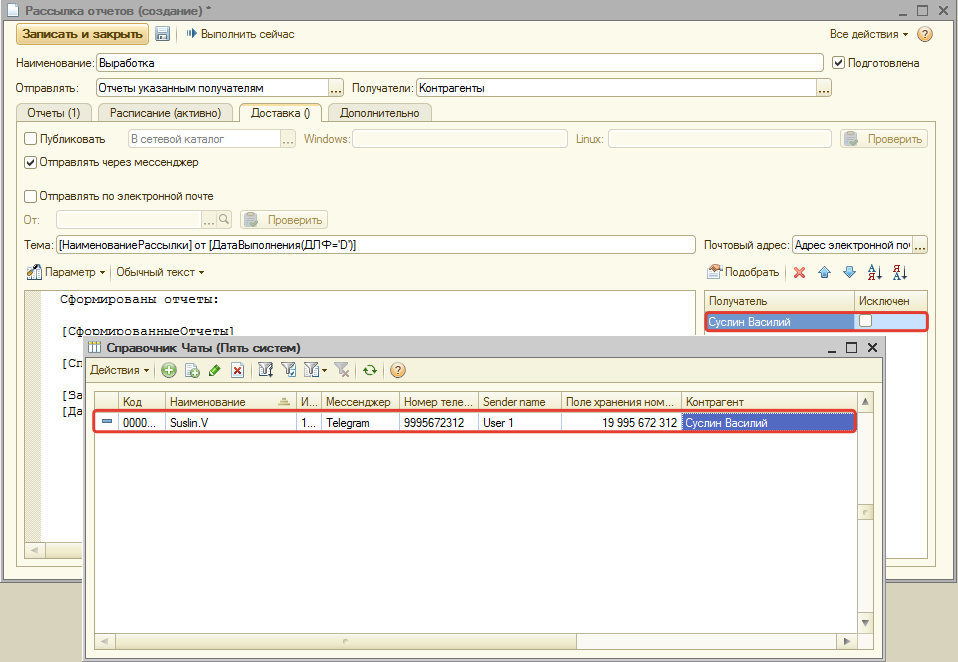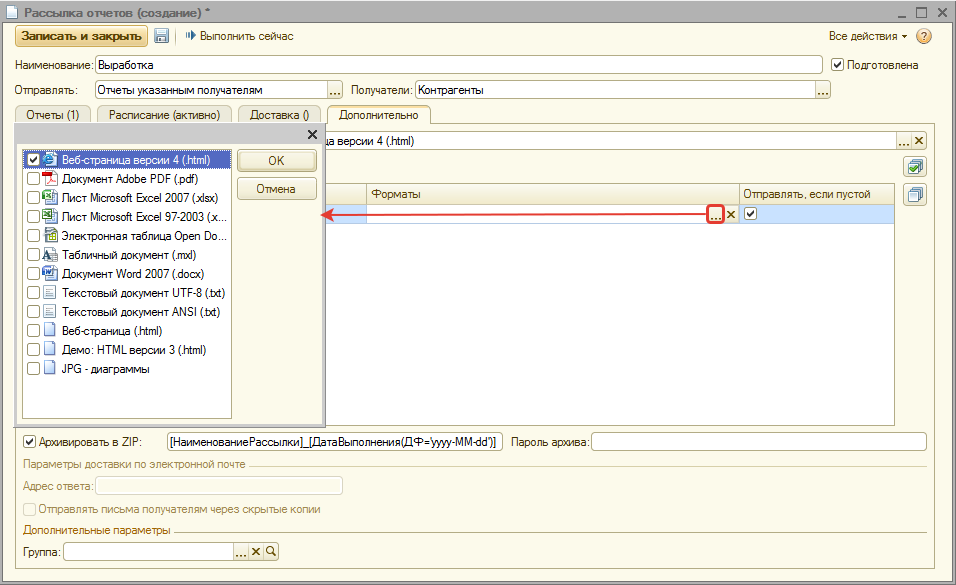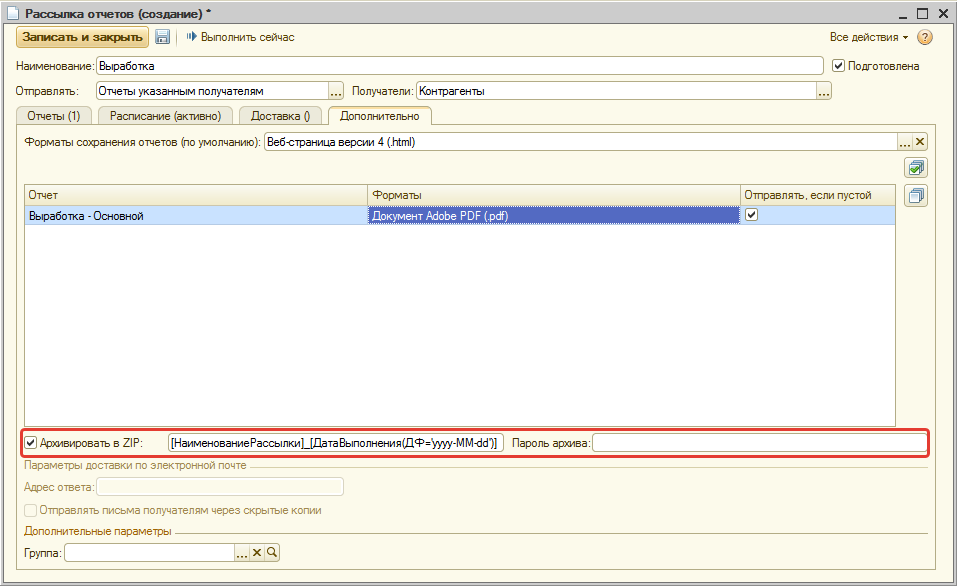Рассылка отчетов через мессенджеры: различия между версиями
| (не показано 11 промежуточных версий этого же участника) | |||
| Строка 1: | Строка 1: | ||
| − | + | <p>В 1С предусмотрен типовой механизм рассылки отчетов по e-mail. Посмотреть видеоинструкцию по настройке можно на канале [https://youtu.be/SXk1cTt0kWg YouTube]. | |
| − | <p>В 1С предусмотрен типовой механизм рассылки отчетов по e-mail | + | </p> |
| + | <p> | ||
| + | В системе "Управление Автоцентром" реализован дополнительный механизм рассылки отчетов через мессенджеры: Telegram, WhatsApp. | ||
| + | </p> | ||
<p> | <p> | ||
Для настройки рассылки через мессенджеры откроем справочник "Рассылки отчетов": [[Файл:Рассылки отчетов.png|none|class=pic]] | Для настройки рассылки через мессенджеры откроем справочник "Рассылки отчетов": [[Файл:Рассылки отчетов.png|none|class=pic]] | ||
| Строка 11: | Строка 14: | ||
</p> | </p> | ||
<p> | <p> | ||
| − | Тип отправки в случае рассылки через мессенджеры не меняем, оставляем значение "Отчеты указанным | + | Тип отправки в случае рассылки через мессенджеры не меняем, оставляем значение "Отчеты указанным получателям". В качестве получателей выберем значение "Контрагенты": [[Файл:Настройка рассылки отчетов.png|none|class=pic]] |
</p> | </p> | ||
<p> | <p> | ||
| Строка 27: | Строка 30: | ||
</p> | </p> | ||
<p> | <p> | ||
| − | На третьей вкладке "Доставка" настроим отправку рассылки через мессенджеры. | + | На третьей вкладке "Доставка" настроим отправку рассылки через мессенджеры. |
| + | </p> | ||
| + | <p> | ||
| + | Установим флажок у параметра "Отправлять через мессенджер", а у параметров "Отправлять по электронной почте" и "Публиковать" снимем флажок: [[Файл:Отправка рассылки через мессенджер.png|none|class=pic]] | ||
| + | </p> | ||
| + | <p> | ||
| + | Добавим контрагентов, которым будет рассылаться отчет: [[Файл:Подобрать пользователей для рассылки.png|none|class=pic]] | ||
| + | </p> | ||
| + | <p> | ||
| + | Необходимо выбрать контрагентов, для которых создан чат с мессенджером: [[Файл:Выбранный контрагент для рассылки отчета.png|none|class=pic]] | ||
| + | </p> | ||
| + | <p> | ||
| + | На четвертой вкладке "Дополнительно" выберем формат файла с отчетом, который будет присылаться в рассылке: [[Файл:Выбор формата отчета.png|none|class=pic]] | ||
| + | При необходимости можно помещать файлы с отчетами в архив ZIP и устанавливать на него пароль: [[Файл:Архивирование отчетов.png|none|class=pic]] | ||
| + | </p> | ||
| + | <p> | ||
| + | Готово! Все настройки внесены, теперь просто сохраним, нажав кнопку "Записать и закрыть". | ||
</p> | </p> | ||
Текущая версия на 13:32, 8 октября 2019
В 1С предусмотрен типовой механизм рассылки отчетов по e-mail. Посмотреть видеоинструкцию по настройке можно на канале YouTube.
В системе "Управление Автоцентром" реализован дополнительный механизм рассылки отчетов через мессенджеры: Telegram, WhatsApp.
Для настройки рассылки через мессенджеры откроем справочник "Рассылки отчетов":
Создадим новую рассылку:
Заполним форму новой рассылки. Вот так она выглядит:
Тип отправки в случае рассылки через мессенджеры не меняем, оставляем значение "Отчеты указанным получателям". В качестве получателей выберем значение "Контрагенты":
Добавим преднастроенные варианты отчетов для рассылки:
Для примера будем отправлять вариант отчета по выработке автосервиса:
По добавленному варианту отчета при необходимости можно установить отборы и сортировку:
Установим период формирования отчета, например, "Вчера":
На второй вкладке "Расписание" можно настроить расписание для автоматического формирования рассылки. Настроим ежедневную рассылку:
На третьей вкладке "Доставка" настроим отправку рассылки через мессенджеры.
Установим флажок у параметра "Отправлять через мессенджер", а у параметров "Отправлять по электронной почте" и "Публиковать" снимем флажок:
Добавим контрагентов, которым будет рассылаться отчет:
Необходимо выбрать контрагентов, для которых создан чат с мессенджером:
На четвертой вкладке "Дополнительно" выберем формат файла с отчетом, который будет присылаться в рассылке:
При необходимости можно помещать файлы с отчетами в архив ZIP и устанавливать на него пароль:
Готово! Все настройки внесены, теперь просто сохраним, нажав кнопку "Записать и закрыть".