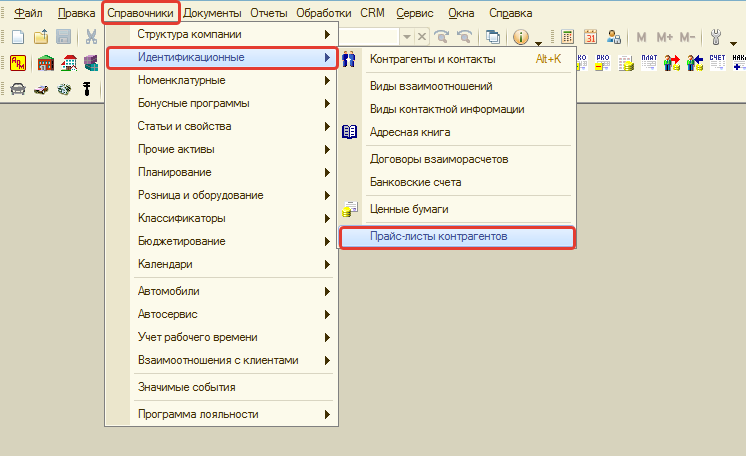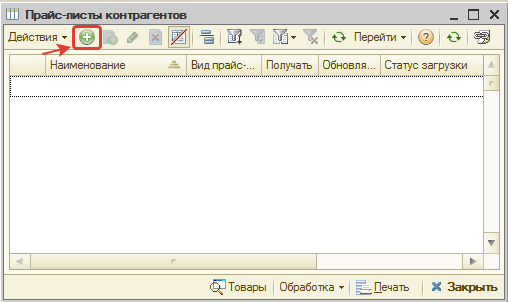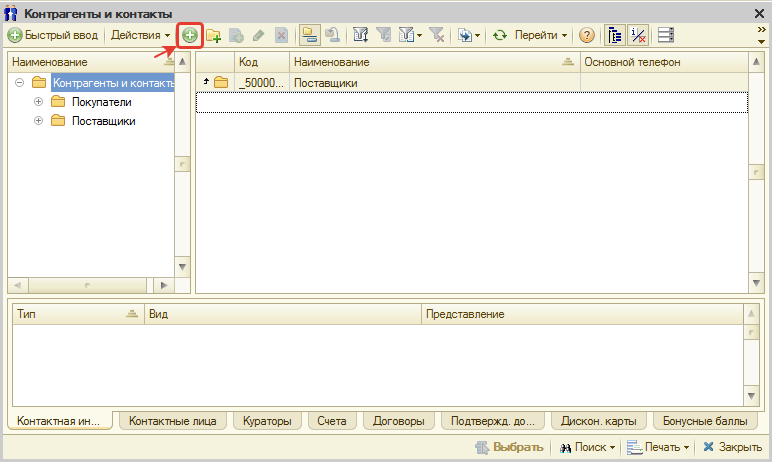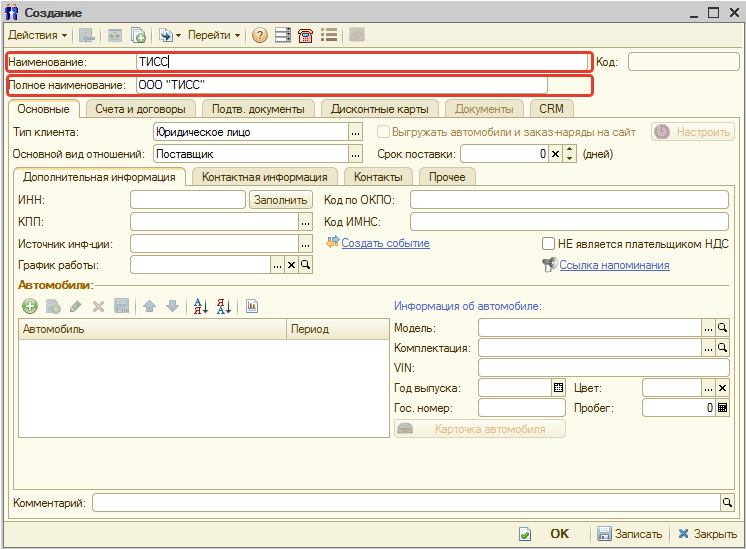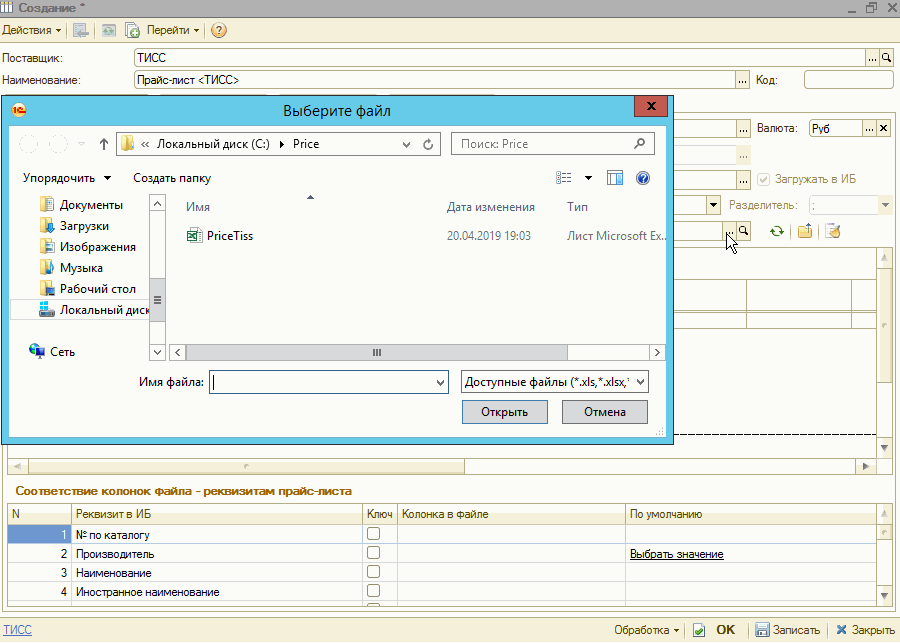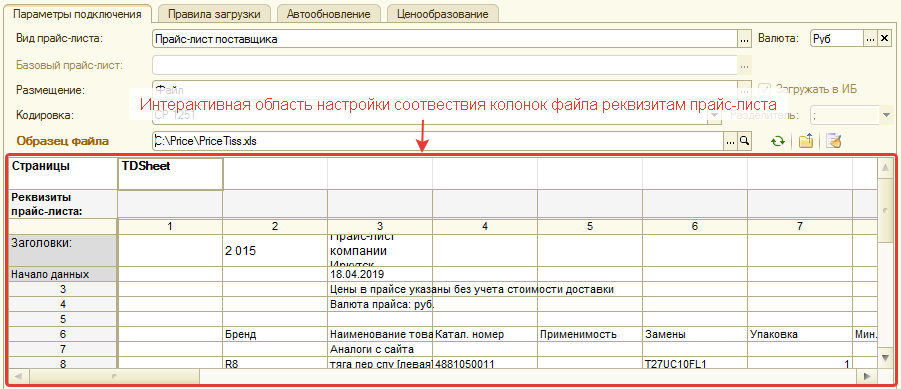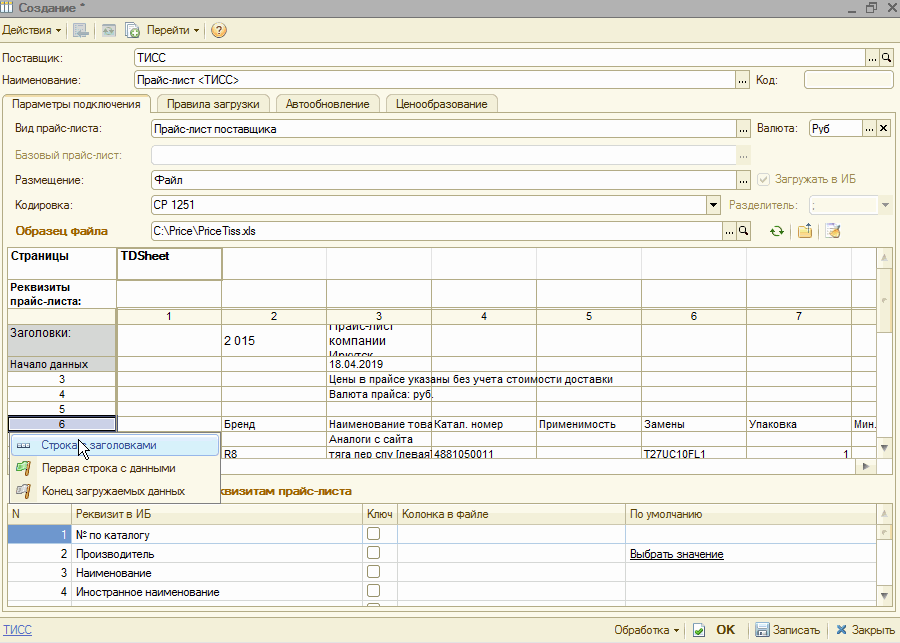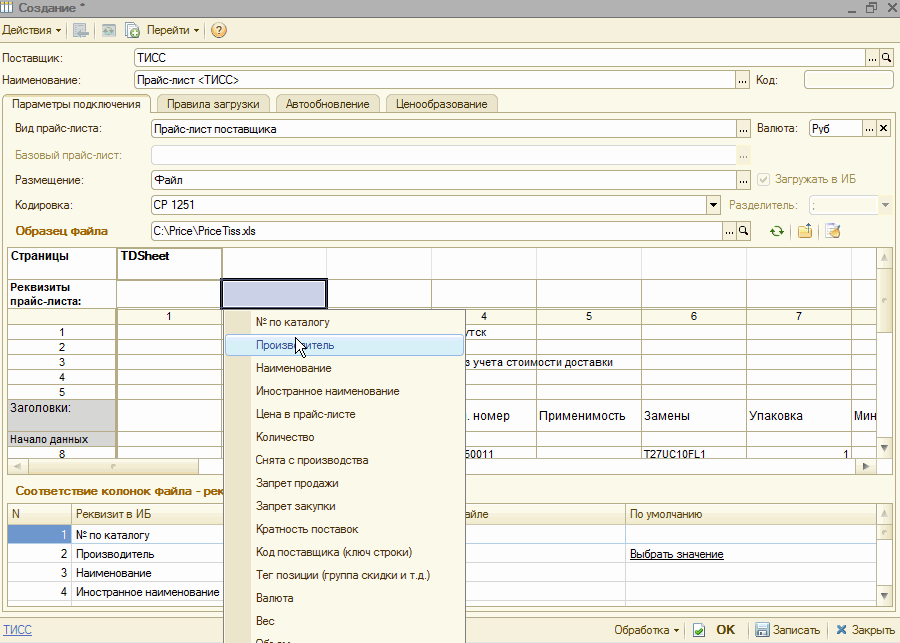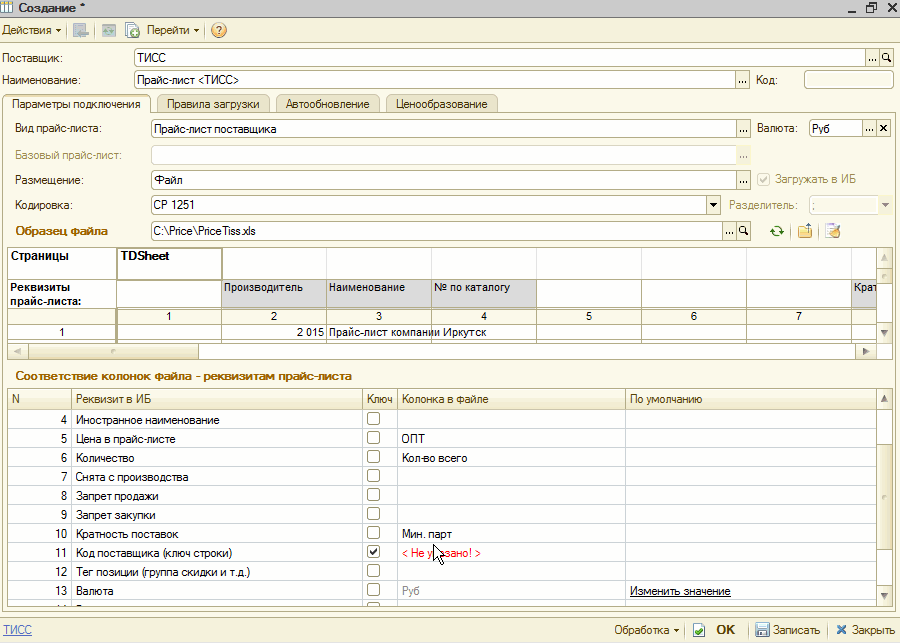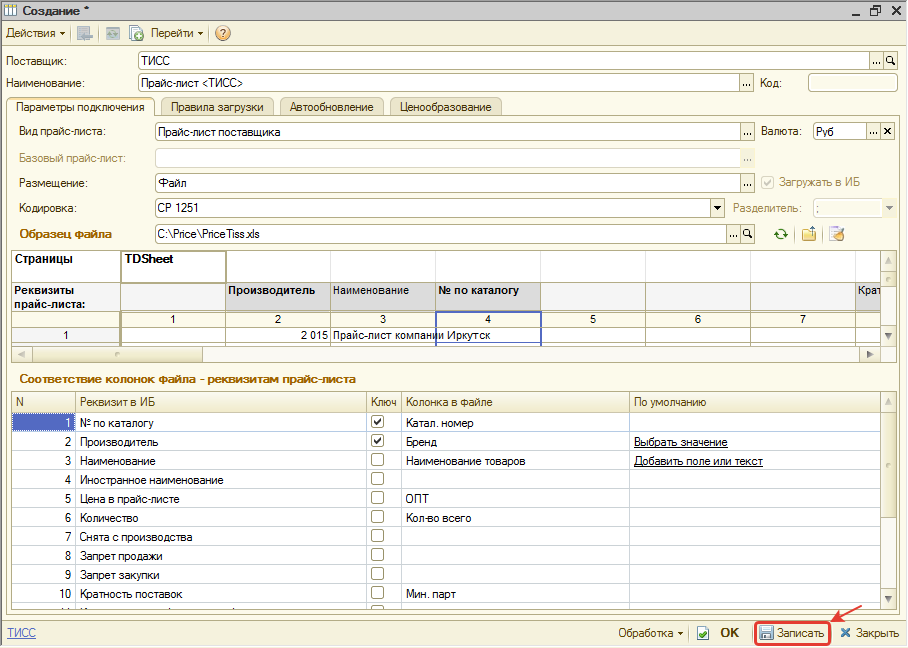Создание и настройка прайс-листа контрагента
Содержание
Введение
Файлы прайс-листов можно загружать в Систему следующими способами:
- Непосредственно из файла как вручную, так и автоматически. В случае автоматической загрузки достаточно выкладывать прайс-лист с обновлениями в указанную при настройке папку, а Система будет автоматически осуществлять его загрузку.
- По e-mail – если поставщик присылает вам прайс-листы на e-mail, то можно настроить загрузку прайс-листа с указанного в настройке e-mail. В этом случае Система будет проверять ваш почтовый сервер и в соответствии с настройками производить загрузку данных из файла прайс-листа, прикрепленного в письме.
- C ftp-сервера - если файл с прайс-листом большого размера, можно выкладывать его на ftp-сервер и настроить загрузку оттуда.
- С http-сервера - если прайс-лист публикуется на сайте, то можно настроить его загрузку с http(s).
Создание прайс-листа
Для осуществления загрузки прайс-листа необходимо для начала его создать в Системе. Для этого:
- В меню Системы перейдите в «Справочники -> Идентификационные -> Прайс-листы контрагентов»:
- В открывшемся окне справочника, нажмите на кнопку «Добавить»:
- В открывшемся окне «Контрагенты и контакты» выберите поставщика прайс-листа. Для этого:
- Двойным кликом мыши перейдите в папку «Поставщики».
- Если поставщик уже создан, то двойным кликом мыши выберите его.
- Если ранее еще не создавали поставщика в Системе, то нажмите на кнопку «Добавить»:
- В открывшемся окне создания контрагента обязательно заполните поля «Краткое наименование» и «Наименование», остальные при необходимости:
- Нажмите на кнопку «ОК». Если появится окно с предупреждением о некорректности данных, просто подтвердите создание поставщика или откорректируйте данные. После указания поставщика открывается окно создания прайс-листа. Чтобы удобнее было дальше настраивать, разверните окно на весь экран.
- В отрывшемся окне создания прайс-листа откорректируйте наименование прайс-листа при необходимости, чтобы в дальнейшем было понятно, как идентифицировать прайс-лист.
- Произведите настройку прайс-листа по шагам.
Настройка прайс-листа (Шаг 1). Основные параметры
На вкладке "Параметры подключения" задаются параметры файла прайс-листа и производится настройка соответствия колонок файла и реквизитов прайс-листа. Поля "Вид прайс-листа", "Размещение" оставьте без изменений. Кодировку в соответствующем поле поменяйте, если точно знаете в какой кодировке предоставляется файл. При необходимости измените валюту в поле "Валюта", в которой предоставляются цены в прайсе. После чего приступайте к сопоставлению колонок файла реквизитам прайс-листа следующим образом:
- Загрузите образец файла прайс-листа. Для этого в поле «Образец файла» укажите файл прайс-листа:
- После выбора файла данные из файла предварительно отображаются в области интерактивной настройки соответствия колонок файла реквизитам прайс-листа
- Для начала нужно определить область заголовка и область с данными.
- Найдите строку с заголовками, в примере это строка 6. Двойным кликом мыши нажмите на строку с заголовками и в открывшемся контекстном меню выберите пункт «Строка с заголовками»:
- В появившемся окне нажмите "ОК" (подтверждение сnроки заголовка). Если в файле прайс-листа нет заголовков, то в данном окне укажите значение 0 и нажмите "ОК".
- Теперь необходимо сопоставить колонки в файле и реквизиты прайс-листа. Для этого над колонками интерактивной настройки соответствия колонок файла реквизитам прайс-листа двойным кликом выставите сопоставления:
Обязательно должны быть указаны сопоставления для реквизитов: Производитель, № по каталогу, Цена, - остальные реквизиты заполняются по наличию.
Обратите внимание! Если прайс-лист сформирован по одному производителю и в файле производитель не указан, то можно в разделе "Сопоставление колонок файла - реквизитам прайс-листа" напротив реквизита "Производитель" указать значение по умолчанию, нажав на гиперссылку "Выбрать значение".
- Чтобы в дальнейшем обновлять данные прайс-листа, необходимо задать ключевые реквизиты, по которым будет идентифицироваться уникальность позиции товара. По умолчанию Система считает ключевым реквизитом реквизит "Код поставщика". Если в прайс-листе не указан код поставщики для позиции товара, то необходимо изменить ключевые реквизиты. Для этого:
- снимите галочку "Ключ" возле реквизита "Код поставщика";
- установите галочку "Ключ" возле реквизитов "Производитель" и "№ по каталогу":
- Основные настройки произведены, нажмите на кнопку "Записать":
Настройка прайс-листа (Шаг 2). Доступ к прайс-листу
По умолчанию созданный прайс-лист сразу виден всем и по нему происходит поиск. Если необходимо пока скрыть прайс-лист (например, на время первоначальной настройки или в случае завершения работы с ним), то:
- перейдите на вкладку "Ценообразование";
- в разделе "Запрещен для поиска в подразделениях" установите соответствующие запреты; Установив галочку запрещено "Для всех", вы запретите поиск прайс-листа всем подразделениям. Если необходимо запретить поиск только для конкретных подразделений, то установите галочку напротив соответствующего подразделения, но снимите галочку напротив параметра "Для всех"
- после изменений в настройках прайс-листа, нажмите кнопку "Записать".
Настройка прайс-листа (Шаг 3). Автообновление
...