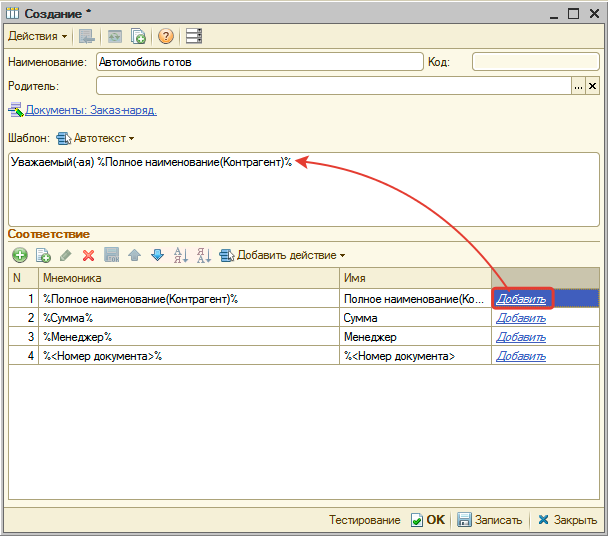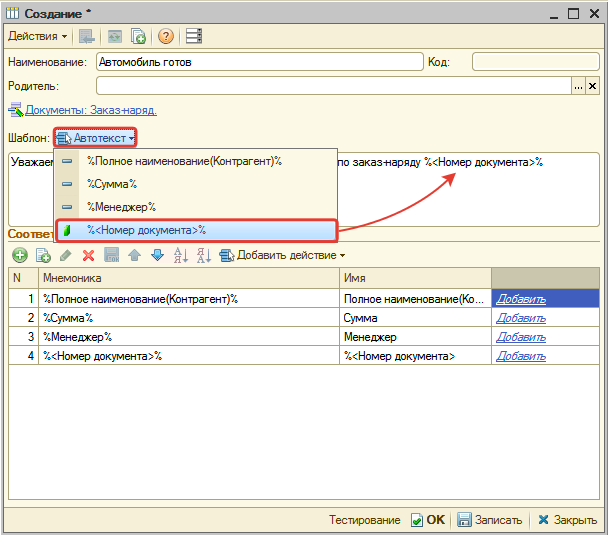Шаблоны сообщений: различия между версиями
(→Соответствие по реквизиту) |
|||
| Строка 34: | Строка 34: | ||
</p> | </p> | ||
<p> | <p> | ||
| − | В | + | В табличную часть "Соответствие" добавим реквизиты объекта. |
{| | {| | ||
| − | |style="font-style: italic; color: green; width: 615px;"|Выберите тип | + | |style="font-style: italic; color: green; width: 615px;"|Выберите тип соответствия "Реквизит объекта": |
| − | |style="font-style: italic; color: green;"|В списке реквизитов выберите подходящий реквизит: | + | |style="font-style: italic; color: green;"|В списке реквизитов выберите подходящий реквизит заказ-наряда: |
|- | |- | ||
|[[Файл:Добавление реквизита в шаблон.png|none|class=pic|link=]] | |[[Файл:Добавление реквизита в шаблон.png|none|class=pic|link=]] | ||
|[[Файл:Выбор реквизита в шаблон.png|none|class=pic|link=]] | |[[Файл:Выбор реквизита в шаблон.png|none|class=pic|link=]] | ||
|} | |} | ||
| − | В итоге автоматически заполняется | + | В итоге автоматически заполняется строка с соответствием: |
[[Файл:Соответствие по реквизиту в шаблоне.png|none|class=pic|link=]] | [[Файл:Соответствие по реквизиту в шаблоне.png|none|class=pic|link=]] | ||
</p> | </p> | ||
| Строка 50: | Строка 50: | ||
</p> | </p> | ||
<p> | <p> | ||
| − | Готово! Теперь можно использовать | + | Готово! Теперь можно использовать добавленные значения для составления текста сообщения. |
</p> | </p> | ||
Версия 12:14, 11 декабря 2019
Статья в разработке
Для отправки сообщений клиентам вручную или автоматически в программе используются преднастроенные шаблоны сообщений.
Шаблоны сообщений создаются и настраиваются в справочнике "Шаблоны текстовых сообщений" (меню программы: CRM -> Сообщения -> "Шаблоны текстовых сообщений"):
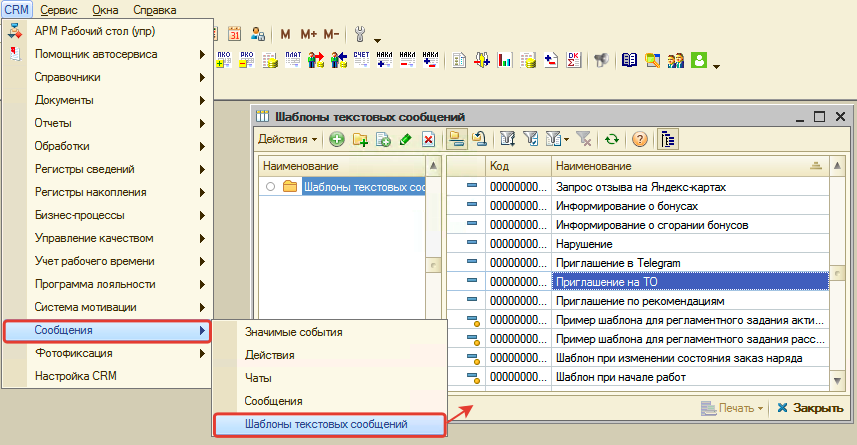
При настройке шаблона обязательно указывается наименование и текст сообщения. Для того, чтобы сформировать текст сообщения на основе данных о клиенте, документе или других данных первоначально необходимо задать соответствие для них в табличной части:
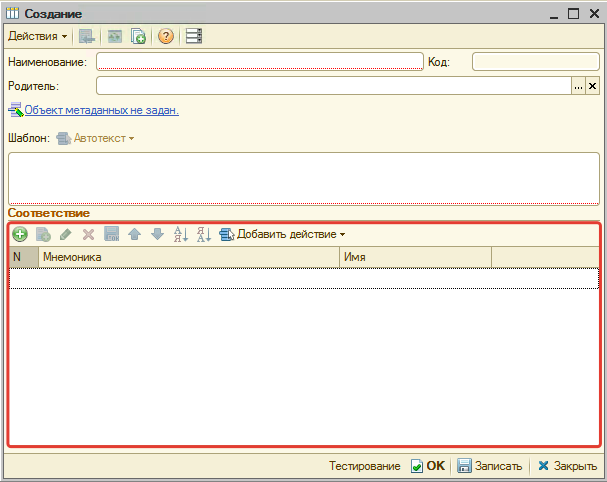
После настройки соответствий возможно их использование в тексте сообщения. См. #Использование соответствий в тексте шаблона.
Реализована возможность посмотреть как будет выглядеть текст с автоподстановкой значений из соответствий. См. #Тестирование шаблона.
Содержание
Настройка соответствий
Соответствие можно задать через реквизит какого-то одного объекта системы (справочник, документ, обработка, бизнес-процесс) ИЛИ через действие.
Соответствие по реквизиту
Соответствие по реквизиту удобно использовать при создании шаблона для автоматической отправки сообщений по значимым событиям: изменение состояния документа, изменение реквизита в справочнике. В этом случае устанавливается объект метаданных тот же, что в значимом событии. В качестве соответствий добавляются реквизиты выбранного объекта.
Рассмотрим пример создания соответствий для значимого события "Автомобиль готов": автомобиль готов к выдаче, если после проведения документа "Заказ-наряд" состояние документа стало "Выполнен".
В качестве объекта метаданных выберем документ "Заказ-наряд":
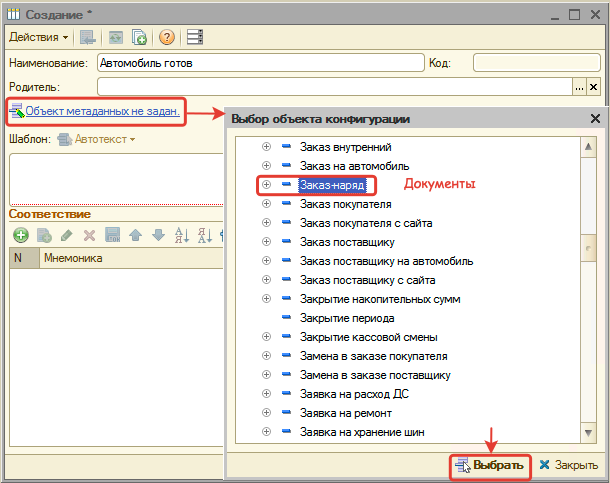
В табличную часть "Соответствие" добавим реквизиты объекта.
| Выберите тип соответствия "Реквизит объекта": | В списке реквизитов выберите подходящий реквизит заказ-наряда: |
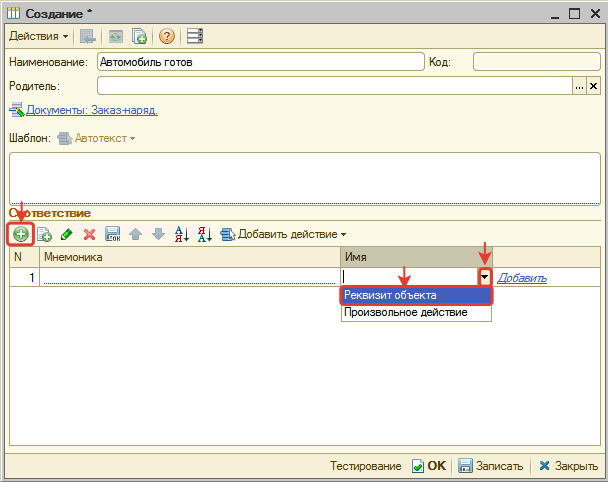 |
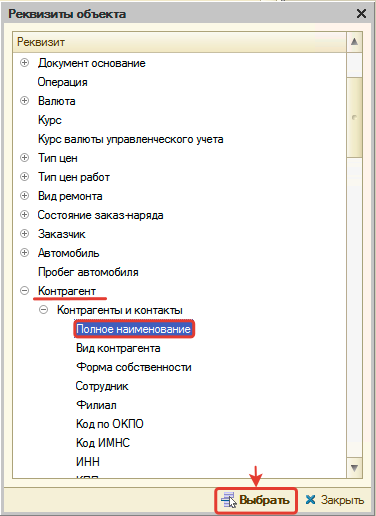 |
В итоге автоматически заполняется строка с соответствием:
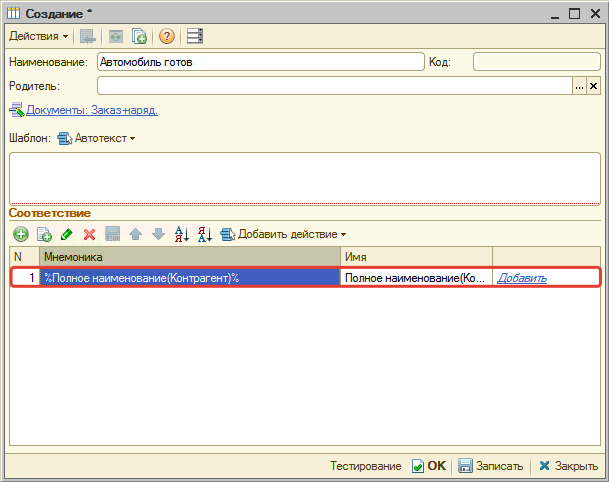
Таким же образом добавим еще несколько реквизитов, которые могут понадобиться для формирования текста сообщения:
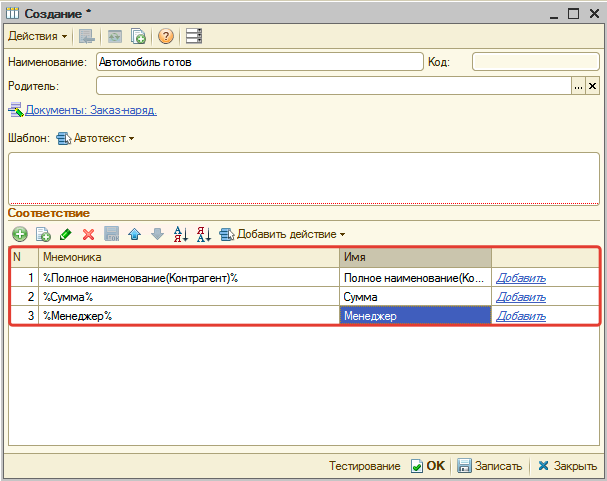
Готово! Теперь можно использовать добавленные значения для составления текста сообщения.
Соответствие через действие
Если шаблон создается для ручной отправки сообщений клиентам через ленту событий или среди реквизитов объекта нет подходящего, то в соответствии используются произвольные действия, которые могут сформировать нужные данные.
Произвольные действия - преднастроенные значения в справочнике "Действия", где описывается алгоритм выбора значения для автоподстановки (автотекста).
Среди преднастроенных действий можно выбрать, например, номер заказ-наряда в соответствие:
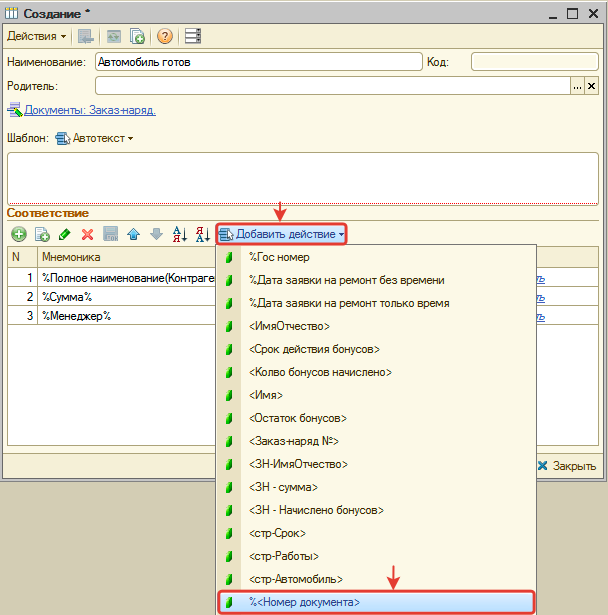
В результате, в соответствия автоматически добавляется произвольное действие, которое можно использовать для формирования текста сообщения:
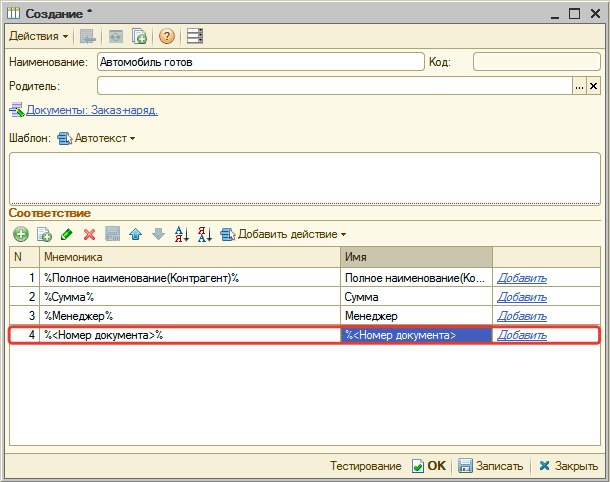
Если среди действий нет подходящего, то можно создать его самостоятельно через справочник "Действия" (меню программы: CRM -> Сообщения -> Действия). Разобраться с тем, как формируется автотекст для действия тоже можно в данном справочнике.
Создание действия
Для создания действия перейдите в справочник "Действия" (меню программы: CRM -> Сообщения -> Действия) и добавьте новый элемент.
На форме создания действия задайте наименование и представление (так действие будет отображаться при выборе в шаблоне). Напишите код 1С, который будет формировать значение для Автотекста. Для написания кода можно использовать примеры:
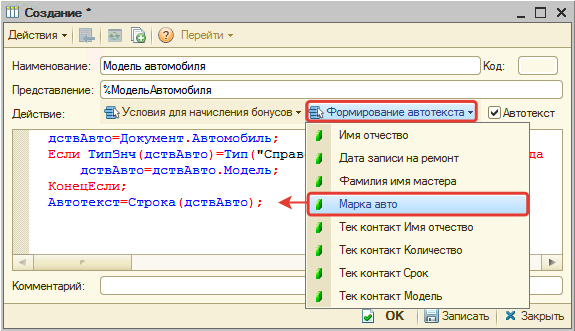
Сохраните изменения.
Использование соответствий в тексте шаблона
После того как добавлены соответствия, можно использовать их в тексте сообщения шаблона.
Для добавления соответствия есть 2 способа:
- Нажать кнопку-ссылку "Добавить" рядом с соответствием:
- Выбрать соответствие в меню "Автотекст":
В результате добавления соответствия в тексте сообщения отобразится его "Мнемоника", вместо которой в тексте сообщения для пользователя или в процессе тестирования автоматически подставится нужное значение.
После формирования текста сообщения, запишите изменения:
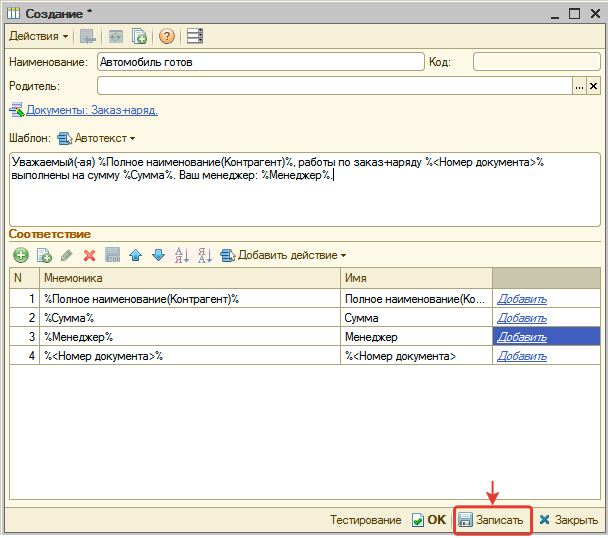
Сохраненные изменения можно протестировать.
Тестирование шаблона
Чтобы посмотреть как будет выглядеть сообщение, когда вместо соответствий автоматически поставятся реальные значения, воспользуйтесь кнопкой "Тестирование":
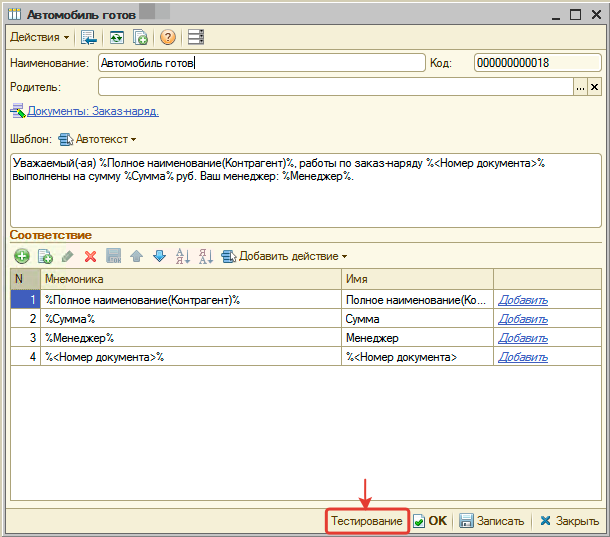
В результате отобразится текст с автоподстановкой на основе последнего заказ-наряда:
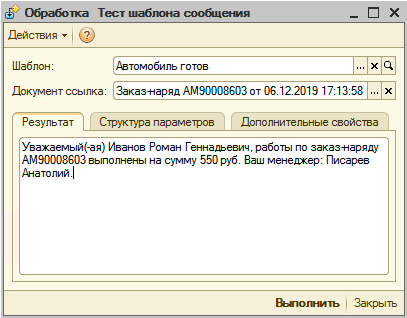
В поле "Документ-основание" можно выбрать другое значение и нажать кнопку "Выполнить" для просмотра текста с автоподстановкой по нему.