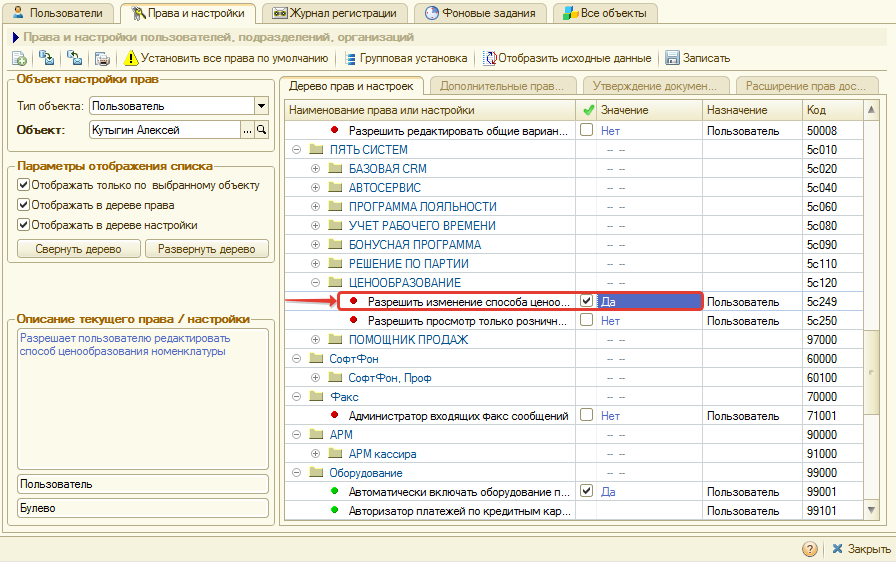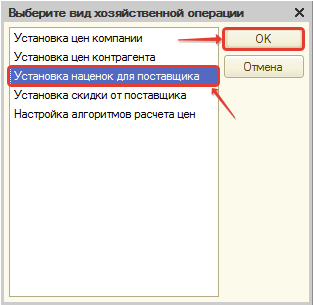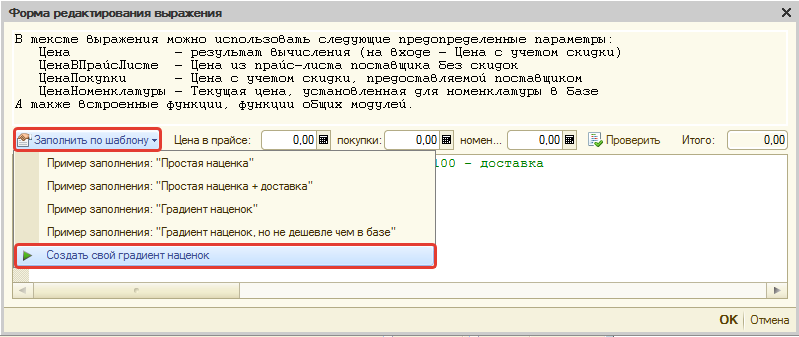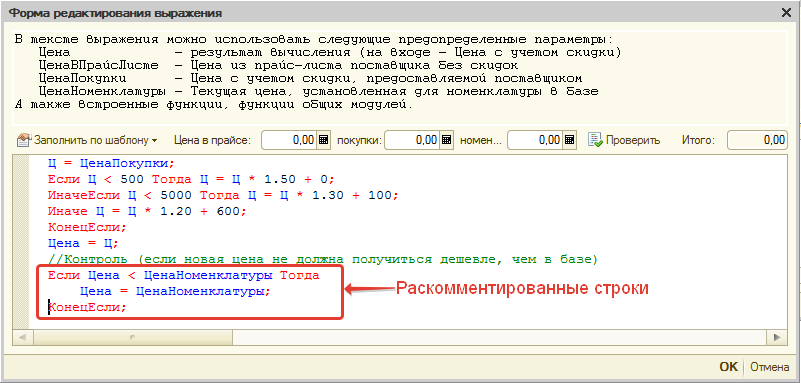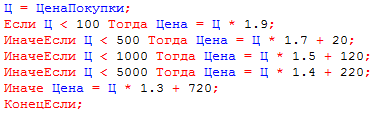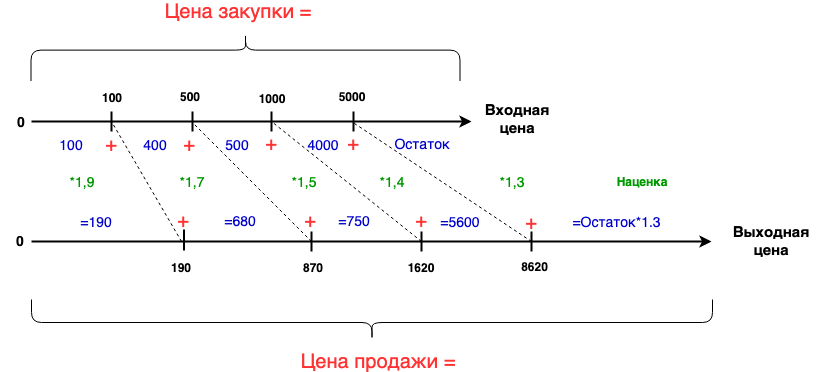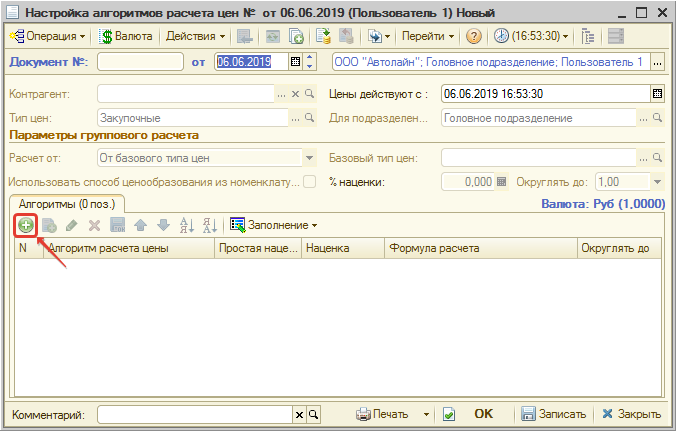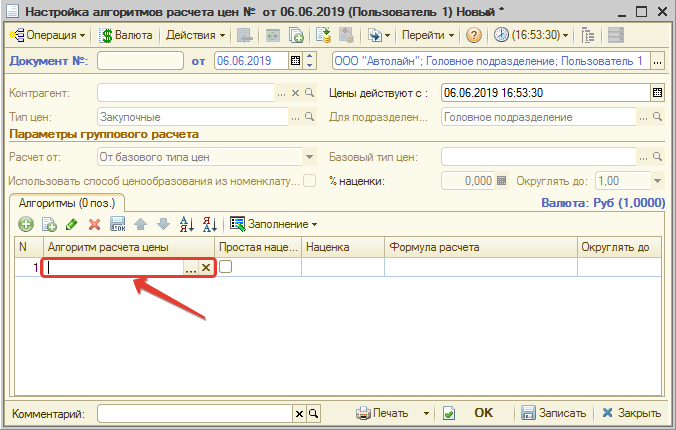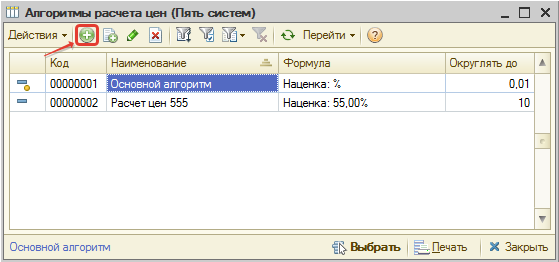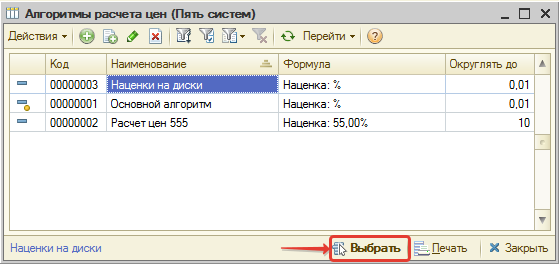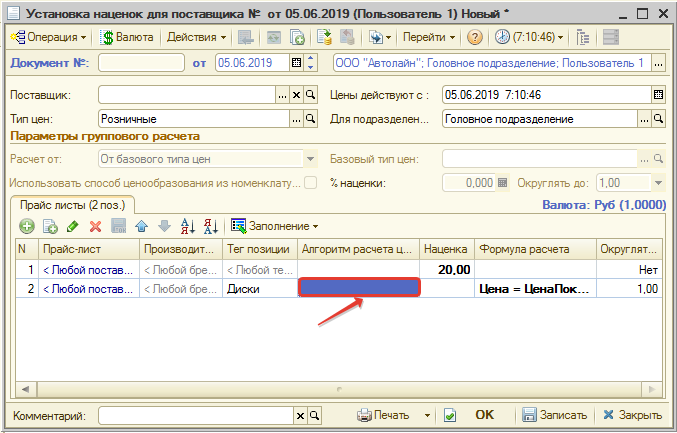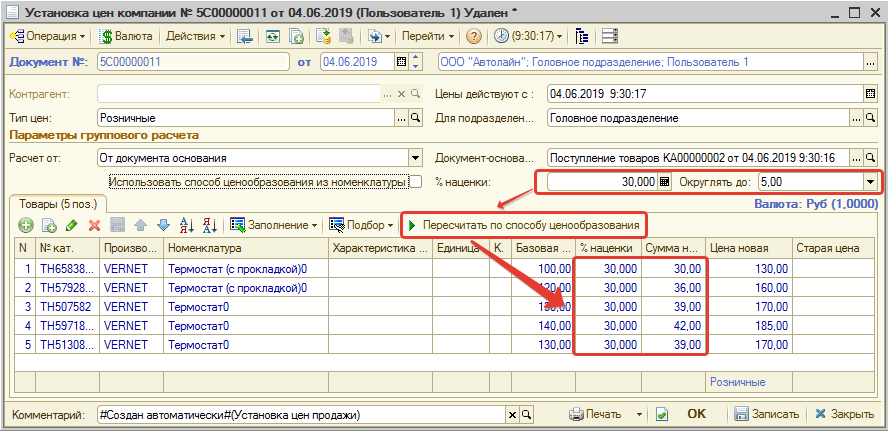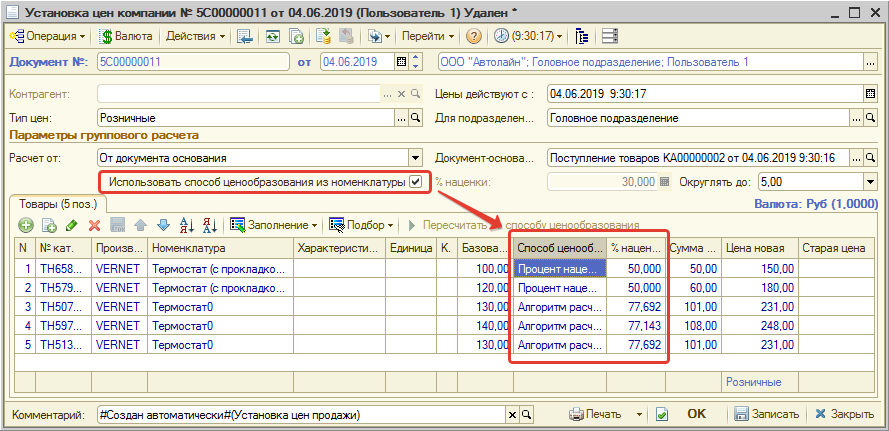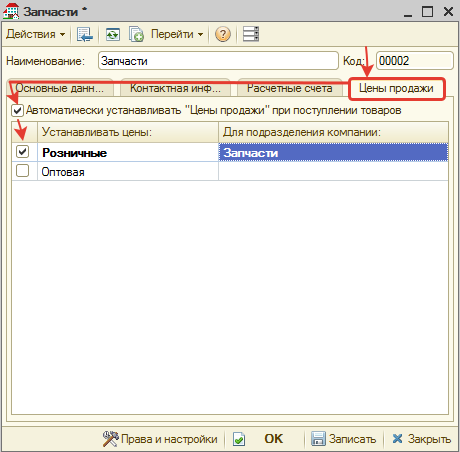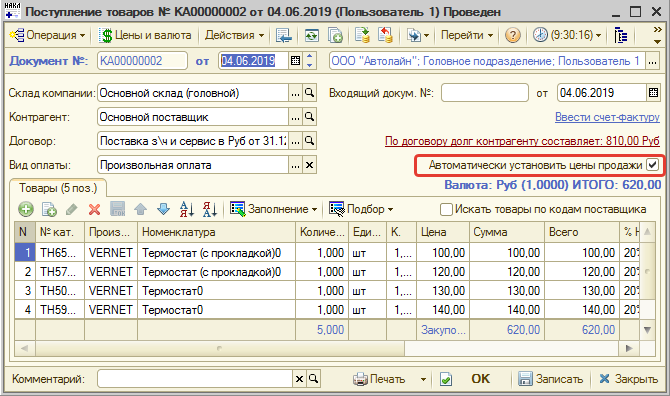Настройка ценообразования для товаров
Содержание
Введение
Все цены в Системе формируются с помощью документа "Изменение цен".
Документы "Изменение цен" могут создаваться как вручную, так и автоматически, при поступлении товара на склад.
В документе "Изменение цен" можно:
- указать цены номенклатуры вручную;
- рассчитать цены с учетом процента наценки, установленного в документе;
- вычислить цены исходя из способа ценообразования, указанного в карточке номенклатуры;
- изменить способ ценообразования для любой строки документа (цена будет автоматически пересчитана по указанным правилам).
Права на настройку способа ценообразования
Чтобы пользователь мог производить расширенную настройку ценообразования, необходимо сначала предоставить ему право на это в Системе. Для этого:
- Перейдите к настройке пользователя, которому планируете назначить право настройки ценообразования (Справочники→Структура компании→Пользователи).
- На вкладке "Права и настройки" найдите право в дереве прав "ПЯТЬ СИСТЕМ→ЦЕНООБРАЗОВАНИЕ→Разрешить изменение способа ценообразования" и установить значение "Да":
Задание способа ценообразования в номенклатуре
В номенклатуре предусмотрены реквизиты: способ ценообразования и процент наценки, - которые могут использоваться в документе "Изменение цен" для гибкого расчета цен продажи. Чтобы установить способ ценообразования для номенклатуры необходимо:
- Перейти в справочник "Номенклатура" (меню программы: "Справочники→Номенклатурные→Номенклатура").
- Выбрать группу номенклатуры или номенклатурную позицию и перейти в ее карточку, нажав кнопку "Изменить" в меню справочника или контекстном меню.
- В карточке номенклатуры выбрать соответствующее значение для поля "Способ ценообразования". Бывают следующие способы ценообразования:
- Процент наценки из номенклатуры - предопределяет, что для расчета цены продажи будет использоваться процент наценки, указанный в поле "% наценки".
- Ручная установка цен - предопределяет, что цена продажи редактируется пользователем вручную.
- Алгоритм расчета цен - предопределяет, что для расчета цен продажи будут использоваться преднастроенные правила автоматического ценообразования. Правила ценообразования можно настроить на определенные типы номенклатуры, производителей, прайс-листы, а также с их помощью можно установить разный процент наценки в зависимости от себестоимости товара (например, на дешевые товары делать наценку больше, а на дорогие меньше).
- Провести изменения, нажав кнопку "ОК".
Если не указать способ ценообразования для номенклатуры, то считается, что выбран способ "Процент наценки из номенклатуры".
Если планируется использовать способ ценообразования "Алгоритм расчета цен", то для начала необходимо настроить правила автоматического ценообразования в Системе.
Настройка правил автоматического ценообразования
Настройка правил автоматического ценообразования заключается в установке наценок, которые нужно будет применять для входной цены или себестоимости товара. Эти наценки создаются с помощью документа "Изменение цен" с видом хозяйственной операции "Установка наценок для поставщика". Наценка в документе задается процентом наценки / формулой расчета с учетом способа округления. В некоторых случаях, вместо процента наценки / формулы расчета с учетом способа округления наценка может быть задана преднастроенным алгоритмом расчета цен.
Алгоритм настройки правил автоматического ценообразования:
Шаг 1. "Базовая" настройка ценообразования без указания поставщика - обязательный шаг.
- Перейдите в документ "Изменение цен" (меню программы: "Документы→Ценообразование→Изменение цен").
- Нажмите на кнопку "Добавить" в меню документа.
- В появившемся окне выберите вид хозяйственной операции "Установка наценок для поставщика" и нажмите на кнопку "ОК":
- Выберите тип цен в соответствующем поле.
- В поле Цены действуют с установите дату, с которой будут применяться новые цены.
- Выберите подразделение, для которого будет применяться наценка.
- Далее установите наценку на уровне заданных выше параметров. Для этого:
- Нажмите кнопку "Добавить" командного меню табличной части "Прайс-листы".
- Обязательно настройте "базовую" наценку (без указания прайс-листа, производителя и типа номенклатуры). "Базовая" наценка нужна для того, чтобы для любого случая были заданы правила.
Как задать формулу расчета цены вместо процента наценки см. #Создание формул расчета цен.
Как задать преднастроенный алгоритм с формулой расчета см. #Добавление алгоритма расчета цен.
- При необходимости, добавьте строки с уточнением производителя и/или тега позиции (типа номенклатуры) для уточнения наценки:
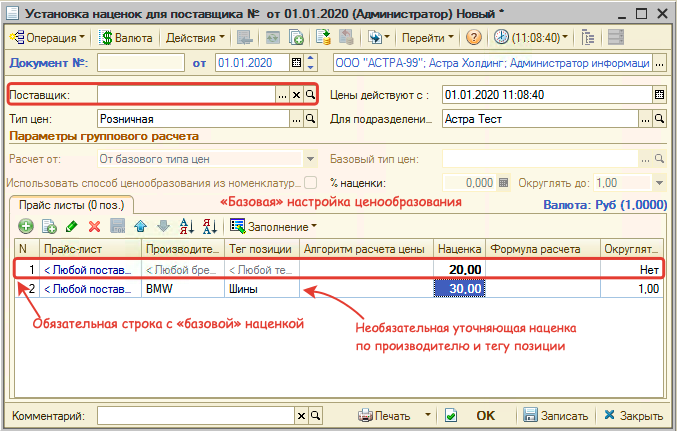
- После того, как все настройки будут заданы, нажмите на кнопку "ОК" документа.
Шаг 2. Настройка ценообразования по конкретному поставщику - необязательный шаг.
- Перейдите в документ "Изменение цен" (меню программы: "Документы→Ценообразование→Изменение цен").
- Нажмите на кнопку "Добавить" в меню документа.
- В появившемся окне выберите вид хозяйственной операции "Установка наценок для поставщика" и нажмите на кнопку "ОК":
- Выберите поставщика в соответствующем поле.
- Выберите тип цен в соответствующем поле.
- В поле Цены действуют с установите дату, с которой будут применяться новые цены.
- Выберите подразделение, для которого будет применяться наценка.
- Далее установите наценку на уровне заданных выше параметров. Для этого:
- Нажмите кнопку "Добавить" командного меню табличной части "Прайс-листы".
- Настройте наценку для поставщика:
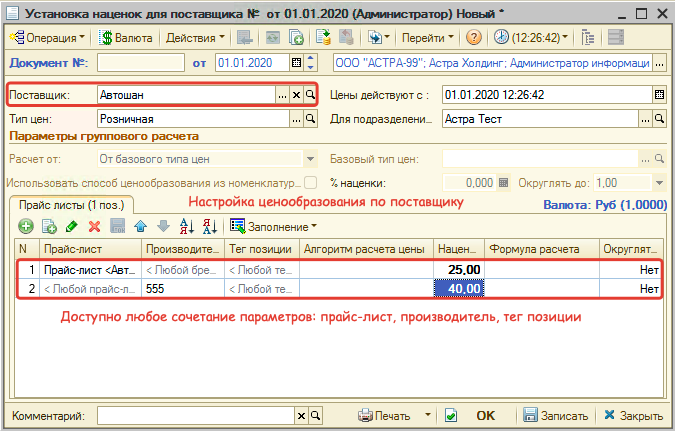
Как задать формулу расчета цены вместо процента наценки см. #Создание формул расчета цен.
Как задать преднастроенный алгоритм с формулой расчета см. #Добавление алгоритма расчета цен.
- После того, как все настройки будут заданы, нажмите на кнопку "ОК" документа.
Обратите внимание! Проведение документа "Установка наценок" отменяет все ранее действовавшие наценки по поставщику, типу цен, подразделению.
Создание формул расчета цен
Для создания формулы расчета цены можно использовать преднастроенные шаблоны и вносить правки туда или создать свой градиент наценок с помощью "Мастера". Для начала рассмотрим использование шаблонов.
В Системе предусмотрено несколько шаблонов создания формулы:
- Простая наценка - простой пример задания формулы наценки, где можно изменить тип Цены (варианты представлены в описании формы редактирования выражения) и саму наценку.
- Простая наценка + доставка - аналогичен первому варианту, только к цене с наценкой можно добавить еще сумму доставки.
- Градиент наценок - пример задания формулы с учетом порога цены. Чтобы изменить выражение для данного шаблона необходимо учитывать алгоритм расчета наценки с учетом градиента (описание см. #Создание формулы градиента цен по шаблону).
- Градиент наценок, но не дешевле, чем в базе - аналогичен третьему варианту, только добавлена проверка на то, что цена в базе не должна быть ниже рассчитанной по формуле.
Чтобы использовать шаблон для задания формулы выполните следующие действия в окне "Форма редактирования выражения":
- Перейдите в меню "Заполнить по шаблону".
- Выберите соответствующий пример заполнения.
- Внесите правки в пример выражения и нажмите на кнопку "ОК".
Для автоматического задания градиентных наценок предусмотрен специальный мастер ввода, который позволяет простым образом задать пороги цен и применяемые наценки. Чтобы воспользоваться данным мастером выполните следующие действия в окне "Форма редактирования выражения":
- Перейдите в меню "Заполнить по шаблону→Создать свой градиент наценок":
- Следуйте шагам мастера ввода:
- 1 шаг. Введите порог цены, для которого будете задавать наценку, например, 500 и нажмите кнопку "ОК".
- 2 шаг. Введите наценку для порога, заданного на предыдущем шаге (цены от 0 до 500), например, 50% и нажмите кнопку "ОК".
- 3 шаг. Введите следующий порог цен, например, 5000 и нажмите кнопку "ОК".
- 4 шаг. Введите наценку для порога, заданного на предыдущем шаге (цены от 500 до 5000), например, 30% и нажмите кнопку "ОК".
- Повторите шаги 3-4, если необходимо задать больше порогов цен.
- Для завершения ввода порогов после 4 шага нажмите "Отмена".
- 5 шаг. Введите наценку на цену свыше последнего введенного порога, например, 20% и нажмите кнопку "ОК".
- В шаблон автоматически добавится конструкция, которая позволяет контролировать, что расчетная цена не должна стать меньше, чем сейчас установлена в базе. При необходимости нужно раскомментировать эти строки, удалив символы "//" в начале строки:
- Нажмите кнопку "ОК".
Создание формулы градиента цен по шаблону
Пример формулы по градиенту выглядит следующим образом:
Формула по градиенту задается путем раскладывания цены закупки на слагаемые согласно порогам цен. После чего каждое слагаемое умножается на заданную для порога наценку и получается цена продажи:
Добавление алгоритма расчета цен
Если есть несколько разных поставщиков, для которых необходимо настроить одинаковые правила ценообразования и в дальнейшем изменять их синхронно, то можно создать алгоритм расчета. Для этого:
- Перейдите в документ "Изменение цен".
- Нажмите кнопку "Добавить" в меню документа.
- Выберите хозяйственную операцию "Настройка алгоритма расчета цен".
- В открывшемся окне в поле "Цены действуют с" установите дату, с которой начнет действовать алгоритм расчета цен.
- Нажмите на кнопку "Добавить" табличной части "Алгоритмы":
- Перейдите к колонке "Алгоритм расчета цен":
- Перейдите к выбору значения.
- В открывшемся списке нажмите на кнопку "Добавить":
- Введите наименование алгоритма, комментарий, при необходимости, и нажмите на кнопку "Выбрать":
- Установите наценку или формулу расчета в соответствующих колонках. Флаг в колонке "Простая наценка" укажет, что будет использоваться: наценка или формула расчета.
- Нажмите на кнопку "ОК".
Теперь можно применить этот алгоритм при настройке ценообразования по поставщику. Для этого:
- Откройте документ "Изменение цен".
- В подвале установите галочку "Разделять документы по виду операции".
- Перейдите к операции "Установка наценок для поставщика".
- Откройте ранее созданный документ и добавьте или измените строку с указанием алгоритма расчета цен:
- Перейдите к колонке "Алгоритм расчета цен":
- Перейдите к выбору значения.
- Выберите созданный ранее алгоритм и нажмите кнопку "Выбрать":
Установка цен продажи с помощью документа "Изменение цен" вручную
Изменение цены фиксируется с помощью документа «Изменение цен». Установка цен производится для подразделения, позволяя устанавливать разные цены на одни и те же запчасти для разных подразделений. В случае, если для всех подразделений действует одна цена, выбирается корневое подразделение.
Расчет новой цены можно производить по следующим параметрам:
- От базового типа цен;
- От документа основания. В этом случае документ «Изменение цен» вводится на основании документа поступления товаров (ввода остатков, авансового отчета);
- От цен поставщика;
- От себестоимости товаров на складе;
- От прайс-листа контрагента;
- От цен другого подразделения.
Процент наценки может быть задан для всех товаров (реквизит «% наценки»):
После установки новой цены с учетом процента наценки, цена может быть изменена вручную в табличной части документа.
Цветовой индикатор строк в документе сообщает о динамике изменения цены:
- Синий – новая цена на товар больше старой цены. Старая цена отображается в одноименной колонке документа;
- Красный – новая цена на товар меньше старой цены. Проведение документа в этом случае не будет заблокировано, изменение цены возможно как в большую, так и в меньшую сторону.
Расчет цен можно также взять из настроек номенклатуры, установив галочку "Использовать способ ценообразования из номенклатуры". При этом в расчет подтянутся те способы ценообразования и проценты наценки, что заданы в соответствующих карточках номенклатуры:
При желании можно изменить способ ценообразования или подкорректировать цену вручную. При изменении способа ценообразования вручную цена продажи пересчитывается автоматически.
Автоматическая установка цен продажи при поступлении товара на склад
В Системе предусмотрена возможность автоматического формирования цен на основе настроек номенклатуры, т.е. при поступлении товара на склад автоматически сформируется подчиненный документ "Изменение цен" с установленным параметром "Использовать способ ценообразования из номенклатуры".
Чтобы такая возможность появилась необходимо произвести следующие настройки:
- Перейти в справочник "Подразделения компании" (Справочники→Структура компании→Подразделения компании).
- Открыть карточку подразделения.
- Перейти на вкладку "Цена продажи", где:
- Установить флажок "Автоматически устанавливать Цены продажи при поступлении товаров".
- Установить параметры для формирования документа "Изменение цен", выбрав тип цены и подразделения. Если не указывать подразделение, то цены будут устанавливаться для текущего подразделения.
После произведенной настройки в документах: Авансовый отчет, Ввод остатков товаров, Поступление товаров - флаг "Автоматически установить цены продажи" будет устанавливаться автоматически:
При проведении документа с опцией "Автоматически установить цены продажи" будет автоматически создан подчиненный документ "Изменение цен", который будет заполнен номенклатурой, полученной в свободный остаток на складе (не зарезервированной по заказам покупателей).