Работа с ПланФикс
Содержание
Введение
ПланФикс - система управления проектами, которая используется в компании "5 систем". Все запросы в техподдержку поступают и обрабатываются в ПланФикс в виде задач.
Вы можете запросить доступ в ПланФикс. Доступ в ПланФикс позволит вам создавать новые задачи, следить за состоянием поставленных задач и оставлять комментарии по ним.
В рамках данной статьи рассматривается работа с ПланФикс, когда вам предоставили доступ туда.
Авторизация
Перейдите по ссылке https://5system.planfix.ru, введите выданные вам логин и пароль и нажмите кнопку "Войти":
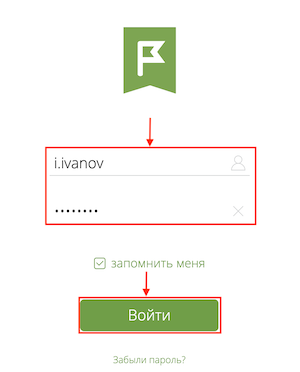
После успешной авторизации открывается рабочий стол ПланФикса:
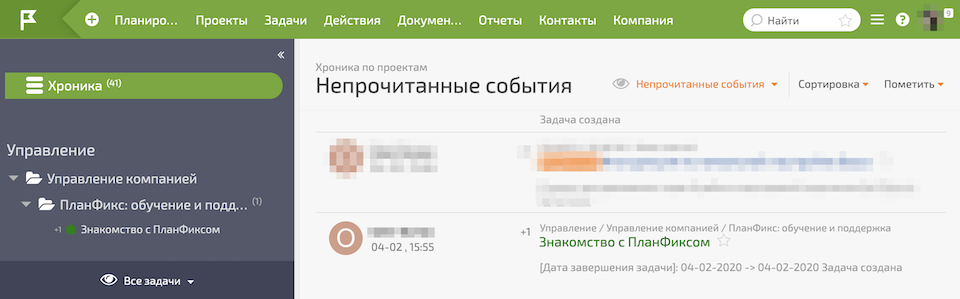
Просмотр своих задач
Просмотреть свои задачи (как поставщика и/или как исполнителя) можно несколькими способами.
Один из вариантов перейти к списку доступных проектов и рассматривать задачи в рамках проекта:
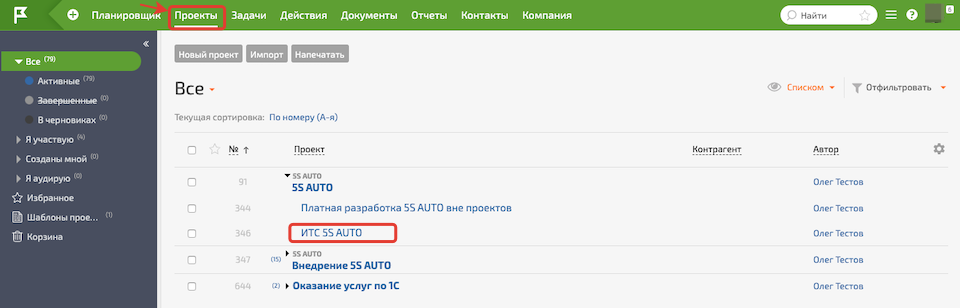
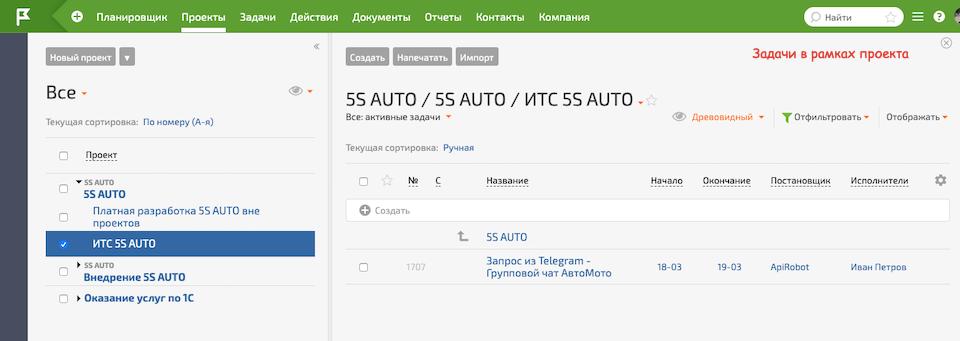
Можно просмотреть все свои задачи без разбивки на проекты. Для этого перейдите в раздел "Задачи", где вы сразу увидите общий список доступных вам задач (фильтр "Все" по умолчанию):
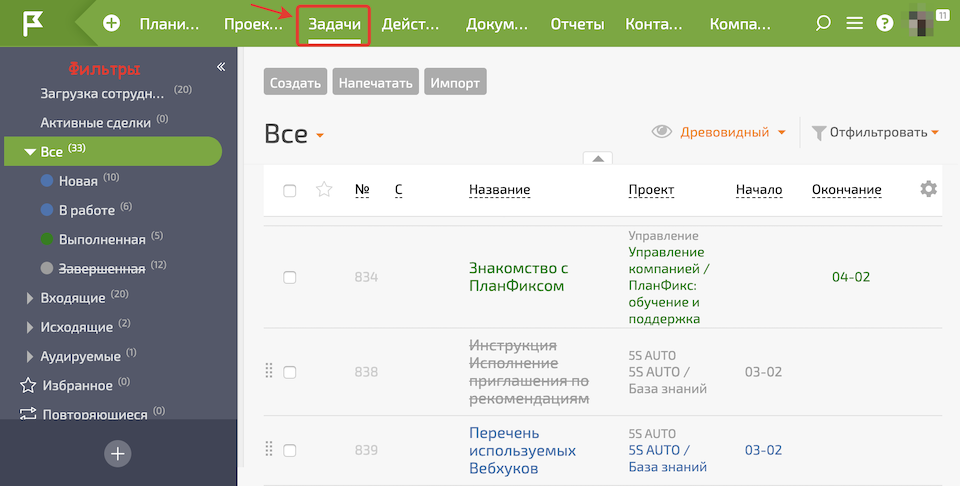
Для работы с задачами предусмотрены состояния:
- Новая - задача создана, но не принята исполнителем, выделена синим цветом текста.
- В работе - задача принята исполнителем и выполняется, выделена синим цветом текста.
- Выполненная - исполнитель завершил работу над задачей, выделена зеленым цветом текста.
- Завершенная - работа с задачей полностью завершена, выделена серым цветом текста и зачеркнута.
Настройка списка задач
Список задач (полный список или внутри проекта) можно настраивать: менять расположение столбцов, добавлять или удалять столбцы. Для этого перейдите в настройку столбцов:
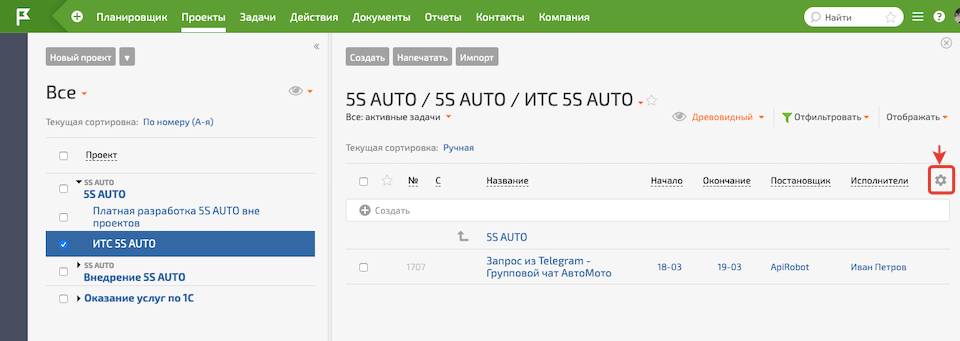
Для примера добавим столбец "Статус":
- нажмите кнопку "Добавить" и в поле выбора значения для стоблца выберите "Статус":
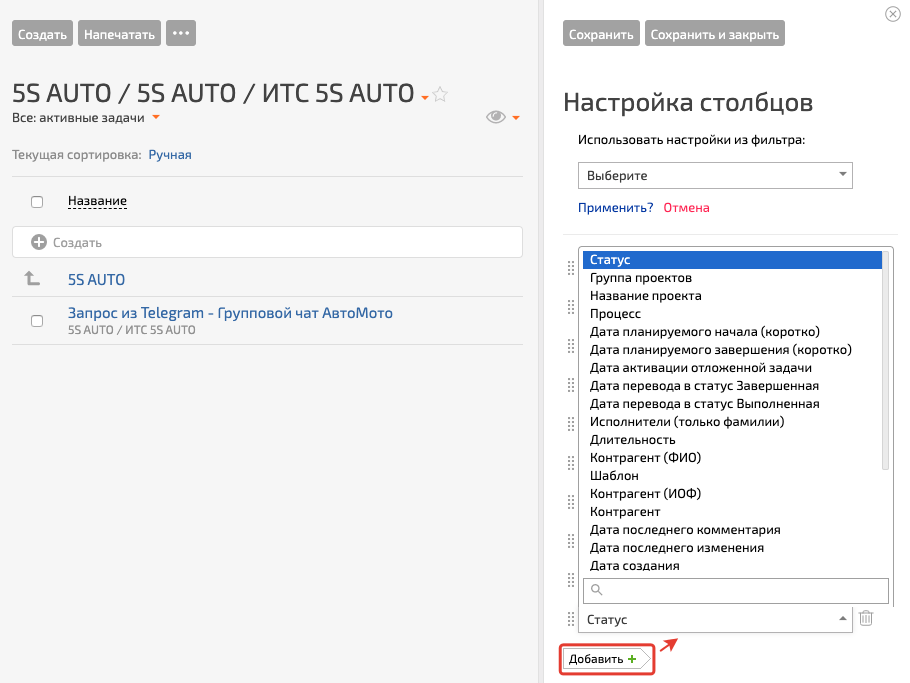
- перенесите мышью столбец за область с точками слева в то место, где удобно будет его видеть, и сохраните изменения:
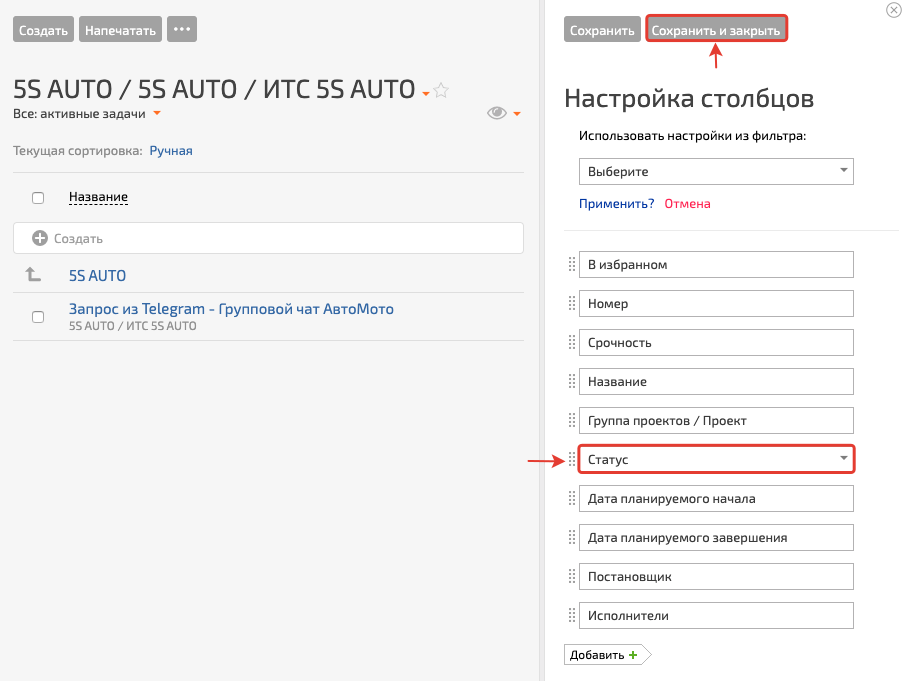
Фильтрация и сортировка списка задач
Есть возможность отфильтровать задачи по категории:
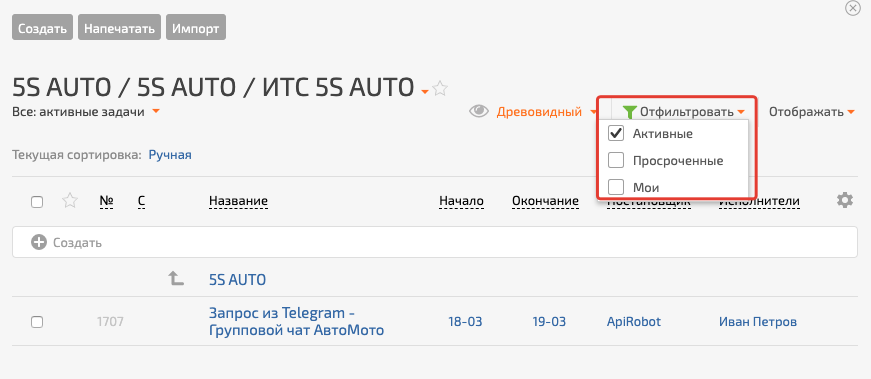
Если убрать фильтр "Активные", то в списке отобразятся задачи в статусе "Завершенная".
По клику на название столбца можно отсортировать данные по нему или установить фильтр на конкретное значение:
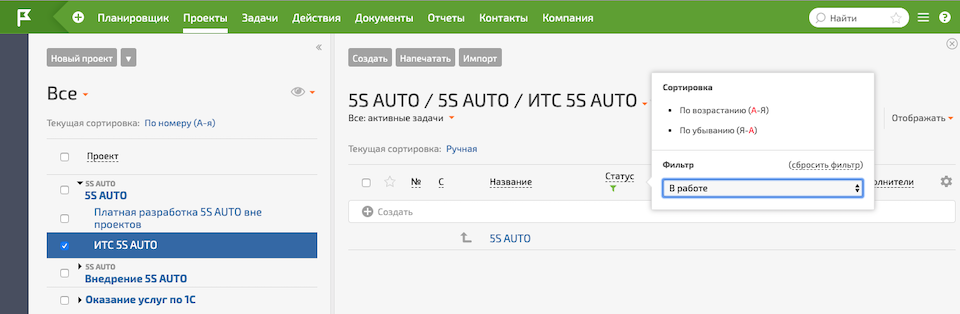
Комментарии к задаче
По задаче можно оставлять комментарии для ответов на уточняющие вопросы или загружать дополнительные файлы.
Для добавления комментария к задаче:
- кликните мышью в окошко “Добавить комментарий”,
- напишите в раскрывшемся блоке то, что хотите рассказать другим участникам задачи, или наоборот, спросить у них.
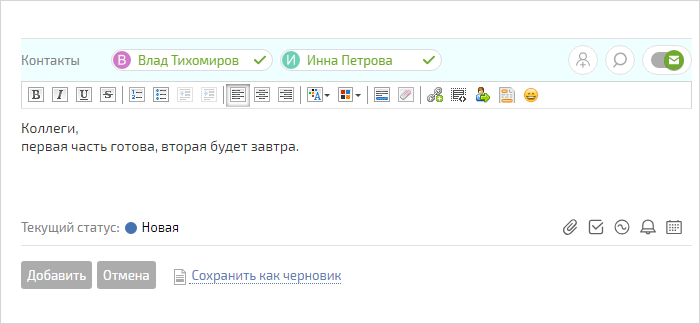
Обратите внимание на блоки с именами людей над блоком с комментарием. Это люди, которые подключены к этой задаче в той или иной роли. Нажимая на блоки с именами, вы можете регулировать то, кто получит уведомление о добавленном вами комментарии.
На картинке выше уведомления получат оба участника задачи — об этом говорит светлый фон прямоугольника и галочка справа от каждого имени. В варианте ниже уведомление получит лишь сотрудник по фамилии Тихомиров:
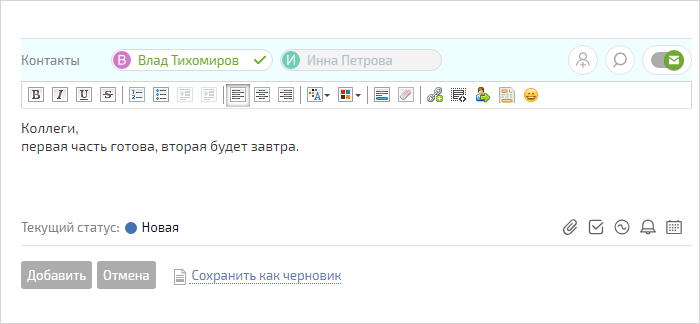
Как видите, второй блок с именем отображен на сером фоне. Если добавить комментарий в таком варианте, то Влад Тихомиров получит сообщение о том, что вы добавили этот комментарий, а Инна Петрова узнает о комментарии только если сама зайдет в задачу.
Выделяйте в блоке “Уведомить об этом” только тех, кому важен добавляемый вами комментарий.
Еще один важный момент, на который следует обратить внимание — строка пиктограмм:
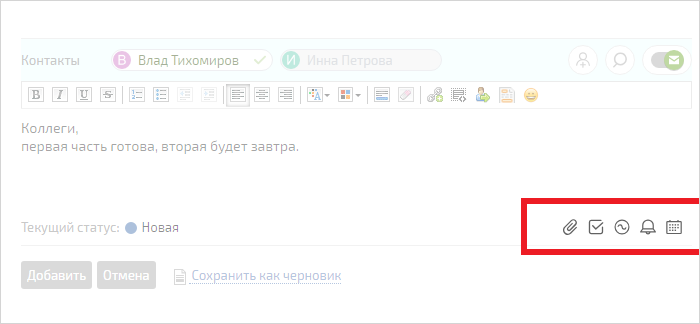
Пиктограммы позволяют добавлять помимо текста дополнительные объекты: файлы, напоминания, аналитику и др.
После того, как введен текст комментария или добавлен дополнительный объект, не забудьте нажать кнопку "Добавить" в блоке с комментарием. Введенный комментарий/действие отобразится в ленте действий-комментариев.
Вы можете увидеть все последние действия, добавленные вами в разных задачах, кликнув на пункт главного меню “Действия”. Это удобно в тех случаях, когда вам нужно быстро перейти к одной из задач, над которыми вы недавно работали.
Создание задачи
Создание задач в ПланФикс доступно в нескольких вариантах. Самые распространенные:
- Из главного меню:
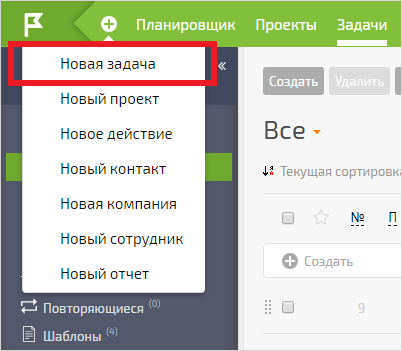
- Из раздела "Задачи":
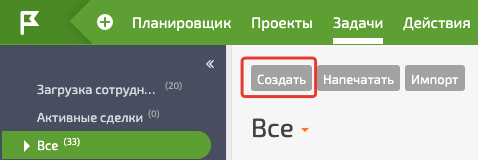
Форма создания задачи выглядит в общем случае следующим образом:
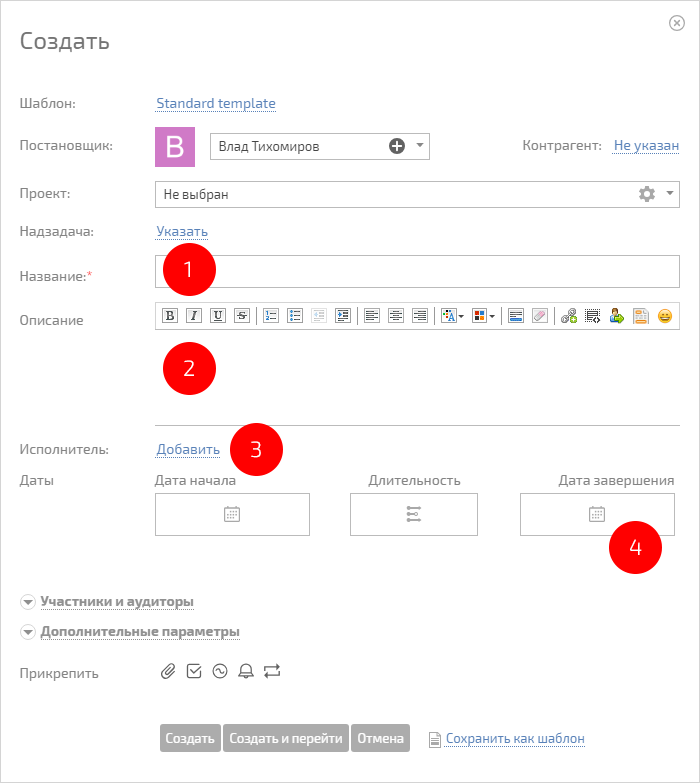
На картинке выше выделены 4 реквизита, которые заполняются наиболее часто на форме создания задачи:
1. Название задачи. Задачу без названия создать нельзя, это единственный обязательный ее параметр.
2. Описание задачи. Здесь нужно описать, что именно должен сделать исполнитель.
3. Выбор исполнителя. Укажите, кто должен выполнить эту задачу.
4. Дата завершения. Выберите дату, до конца которой задача должна быть выполнена.
Для создания задачи нажмите кнопку "Создать". После чего:
- Созданная задача адресуется исполнителю и отображается вам как постановщику: постановщик видит ее в своих исходящих задачах, а исполнитель — во входящих. Деление задач на входящие и исходящие можно увидеть во многих местах ПланФикса, в том числе в фильтрах раздела “Задачи”.
- Исполнитель получает уведомление о том, что ему поставлена новая задача.