Работа с ПланФикс
Статья в разработке
Введение
ПланФикс - система управления проектами, которая используется в компании 5S AUTO. Все запросы в техподдержку поступают и обрабатываются в ПланФикс в виде задач.
Доступ в ПланФикс позволит вам создавать новые задачи, следить за состоянием поставленных задач и оставлять комментарии по ним.
Авторизация
Перейдите по ссылке https://5system.planfix.ru, введите выданные вам логин и пароль и нажмите кнопку "Войти":
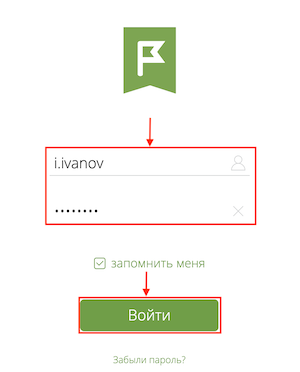
После успешной авторизации открывается рабочий стол ПланФикса:
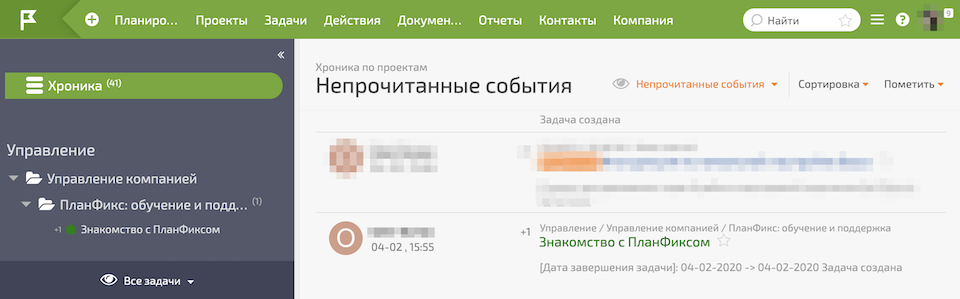
Просмотр своих задач
Для просмотра своих задач перейдите в раздел "Задачи", где вы сразу увидите общий список доступных вам задач (фильтр "Все" по умолчанию):
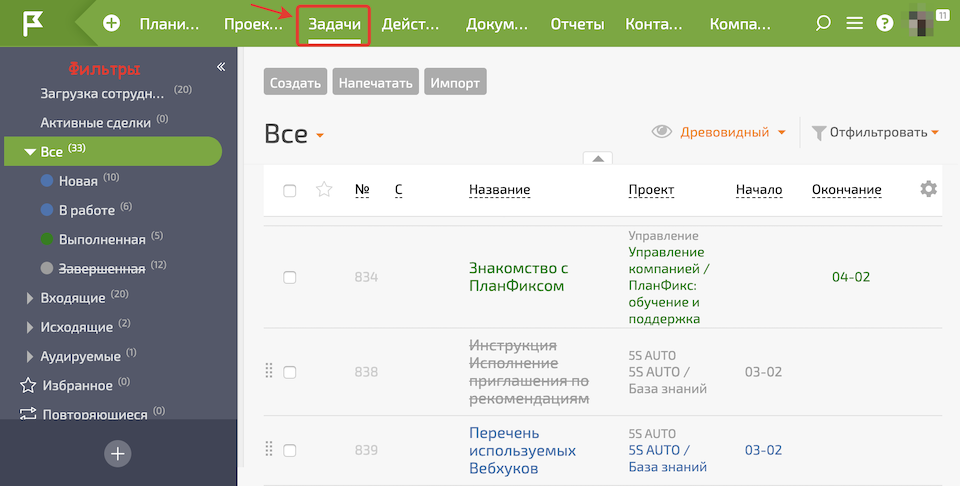
Для работы с задачами предусмотрены состояния:
- Новая - задача создана, но не принята исполнителем, выделена синим цветом текста.
- В работе - задача принята исполнителем и выполняется, выделена синим цветом текста.
- Выполненная - исполнитель завершил работу над задачей, выделена зеленым цветом текста.
- Завершенная - работа с задачей полностью завершена, выделена серым цветом текста и зачеркнута.
Комментарии к задаче
По задаче можно оставлять комментарии для ответов на уточняющие вопросы или загрузки дополнительных файлов.
Для добавления комментария к задаче:
- кликните мышью в окошко “Добавить комментарий”,
- напишите в раскрывшемся блоке то, что хотите рассказать другим участникам задачи, или наоборот, спросить у них.
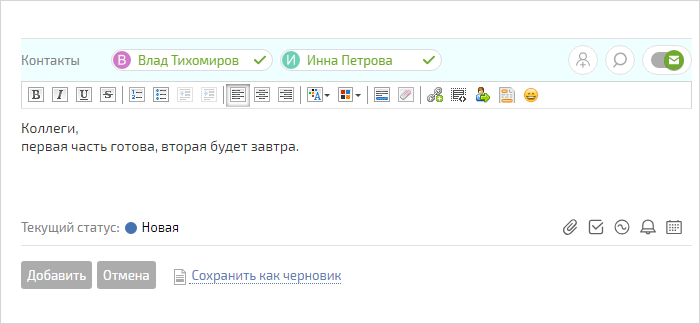
Обратите внимание на блоки с именами людей над блоком с комментарием. Это люди, которые подключены к этой задаче в той или иной роли. Нажимая на блоки с именами, вы можете регулировать то, кто получит уведомление о добавленном вами комментарии.
На картинке выше уведомления получат оба участника задачи — об этом говорит светлый фон прямоугольника и галочка справа от каждого имени. В варианте ниже уведомление получит лишь сотрудник по фамилии Тихомиров:
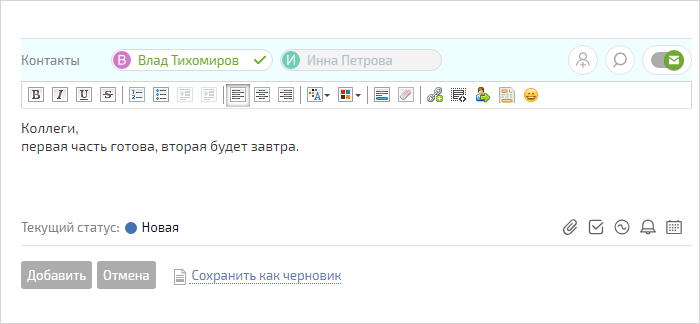
Как видите, второй блок с именем отображен на сером фоне (клик на блок с именем активирует/деактивирует участника задачи). Если добавить комментарий в таком варианте, то Влад Тихомиров получит сообщение о том, что вы добавили этот комментарий, а Инна Петрова узнает о комментарии только если сама зайдет в задачу.
Выделяйте в блоке “Уведомить об этом” только тех, кому важен добавляемый вами комментарий.
Еще один важный момент, на который следует обратить внимание — строка пиктограмм:
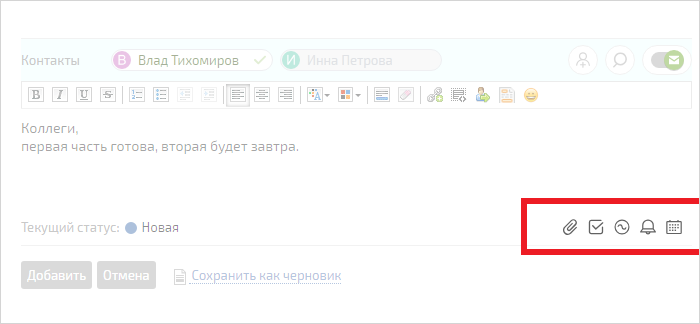
Пиктограммы позволяют добавлять помимо текста дополнительные объекты: файлы, напоминания, аналитику и др.
После того, как введен текст комментария или добавлен дополнительный объект, не забудьте нажать кнопку "Добавить" в блоке с комментарием. введенный комментарий/действие отобразится в ленте действий-комментариев.
Вы можете увидеть все последние действия, добавленные вами в разных задачах, кликнув на пункт главного меню “Действия”. Это удобно в тех случаях, когда вам нужно быстро перейти к одной из задач, над которыми вы недавно работали.