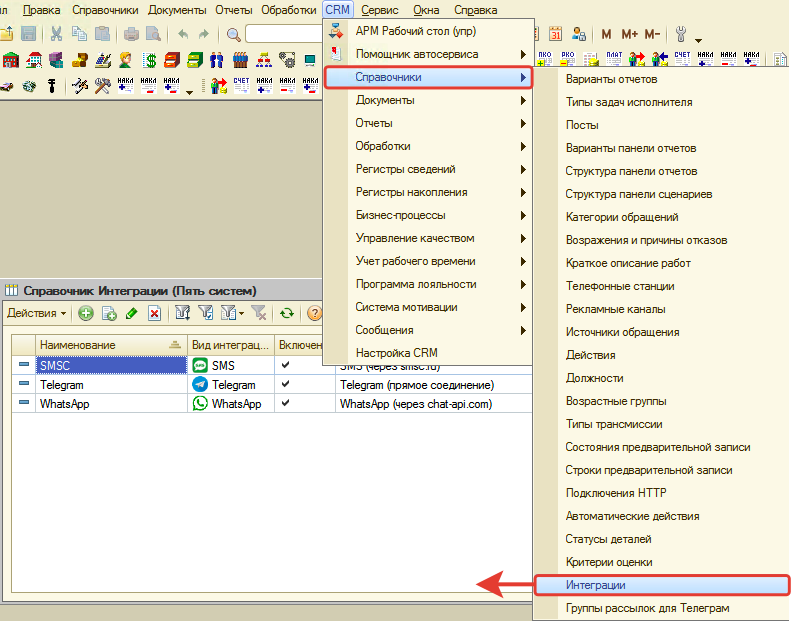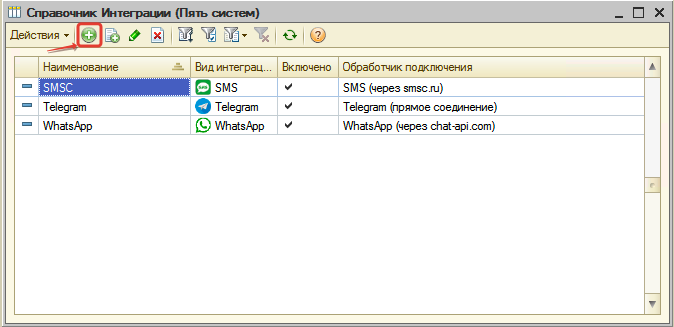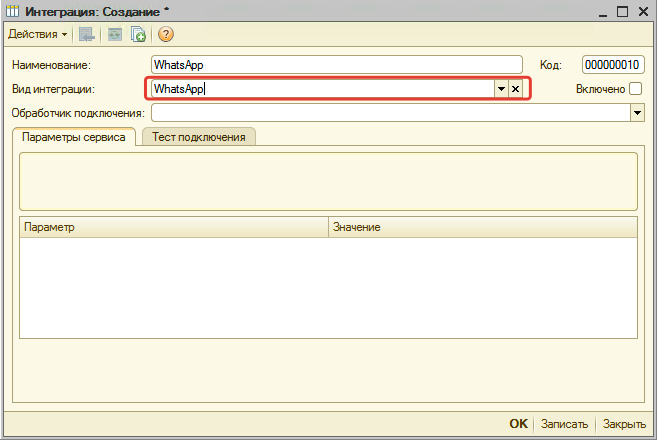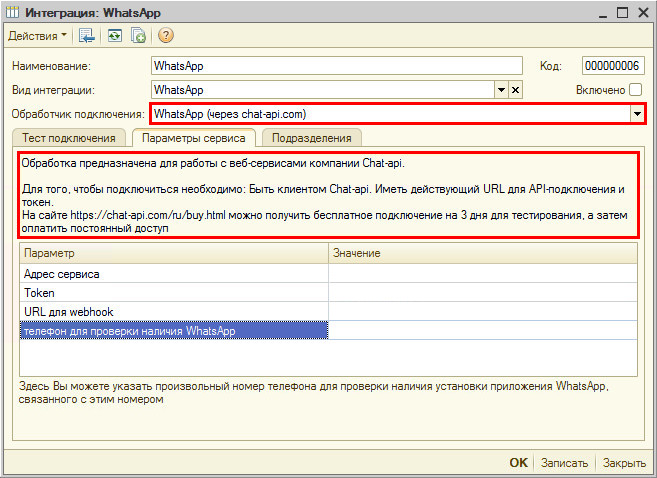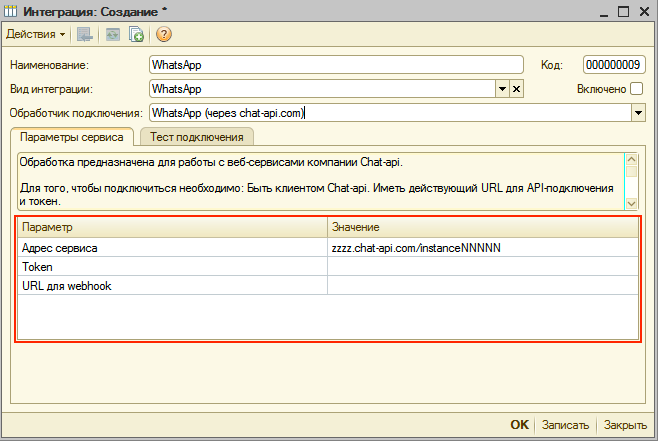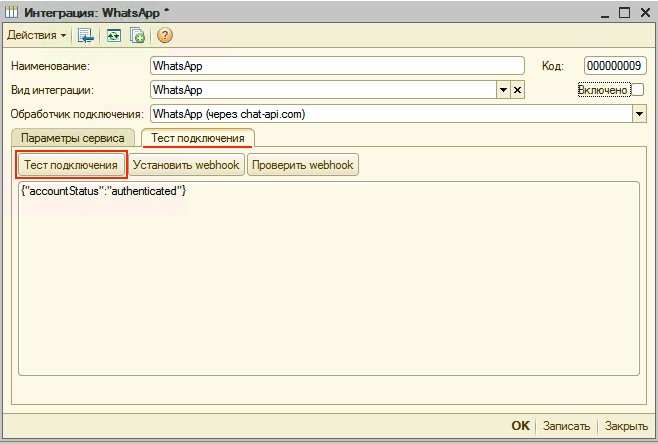Настройка интеграции с WhatsApp: различия между версиями
м |
м (→Настройка интеграции) |
||
| Строка 8: | Строка 8: | ||
= Настройка интеграции = | = Настройка интеграции = | ||
<p><b>Внимание!</b> Перед настройкой интеграции необходимо зарегистрироваться на сайте https://chat-api.com и получить ключ API.</p> | <p><b>Внимание!</b> Перед настройкой интеграции необходимо зарегистрироваться на сайте https://chat-api.com и получить ключ API.</p> | ||
| − | <p>Для настройки интеграции перейдем в справочник | + | <p>Для настройки интеграции перейдем в справочник «Интеграции»: [[Файл:Справочник Интеграции.png|none|class=pic]] |
</p> | </p> | ||
<p>Создадим новую интеграцию: [[Файл:Создание интеграции.png|none|class=pic]]</p> | <p>Создадим новую интеграцию: [[Файл:Создание интеграции.png|none|class=pic]]</p> | ||
| − | <p>В форме создания интеграции заполним наименование и выберем вид интеграции | + | <p>В форме создания интеграции заполним наименование и выберем вид интеграции «WhatsApp»: [[Файл:Интеграция WhatsApp.png|none|class=pic]] |
</p> | </p> | ||
| − | <p>Выберем обработчик | + | <p>Выберем обработчик «WhatsApp (через chat-api.com)»: [[Файл:Chat-API-Интеграция Выбор обработчика.jpg|none]]</p> |
<p>После выбора обработчика отображаются параметры для интеграции: [[Файл:Параметры обработчика WhatsApp.png|none|class=pic]]</p> | <p>После выбора обработчика отображаются параметры для интеграции: [[Файл:Параметры обработчика WhatsApp.png|none|class=pic]]</p> | ||
| − | <p>Введите URL сервиса, который присвоили вам при регистрации на сайте https://chat-api.com в <i>параметр | + | <p>Введите URL сервиса, который присвоили вам при регистрации на сайте https://chat-api.com в <i>параметр «Адрес сервиса»</i>.</p> |
| − | <p>Введите ключ API, который вы получили при активации API, в <i>параметр | + | <p>Введите ключ API, который вы получили при активации API, в <i>параметр «Token»</i>.</p> |
| − | <p>Введите URL, где размещена страница Webhook, в <i>параметр | + | <p>Введите URL, где размещена страница Webhook, в <i>параметр «URL для webhook»</i>. {{doc|Текст=Webhook – php-обработчик поступающих сообщений через API мессенджера с целью сохранения их в Базе 1С. Для настройки и получения адреса данной страницы обратитесь в техническую поддержку компании «Пять систем».}}</p> |
| − | <p>Готово! Все настройки внесены. Теперь запишем изменения, нажав кнопку | + | <p>Готово! Все настройки внесены. Теперь запишем изменения, нажав кнопку «Записать», и протестируем соединение. Для теста соединения перейдем на вкладку «Тест подключения» и нажмем кнопку «Тест подключения»: [[Файл:Тест соединения WhatsApp.png|none|class=pic]]</p> |
<p>При успешном подключении отобразится информация о статусе аккаунта Chat API: {"accountStatus":<значение статуса>}.</p> | <p>При успешном подключении отобразится информация о статусе аккаунта Chat API: {"accountStatus":<значение статуса>}.</p> | ||
| − | <p>Если все успешно настроено, активируйте интеграцию, установив флажок у параметра | + | <p>Если все успешно настроено, активируйте интеграцию, установив флажок у параметра «Включено», и нажмите на кнопку «ОК».</p> |
<p>''Примечание: О привязке WhatsApp к номеру телефона и о снятии блокировки WhatsApp см. статью [[Практика работы с WhatsApp]].''</p> | <p>''Примечание: О привязке WhatsApp к номеру телефона и о снятии блокировки WhatsApp см. статью [[Практика работы с WhatsApp]].''</p> | ||
Версия 15:34, 20 октября 2020
Статья редактируется
Введение
В системе предусмотрена интеграция с мессенджером WhatsApp для отправки сообщений клиентам или пользователям системы. Для интеграции с WhatsApp используются Веб-сервисы Chat API.
Предварительная настройка
Настройка интеграции
Внимание! Перед настройкой интеграции необходимо зарегистрироваться на сайте https://chat-api.com и получить ключ API.
Для настройки интеграции перейдем в справочник «Интеграции»:
Создадим новую интеграцию:
В форме создания интеграции заполним наименование и выберем вид интеграции «WhatsApp»:
Выберем обработчик «WhatsApp (через chat-api.com)»:
После выбора обработчика отображаются параметры для интеграции:
Введите URL сервиса, который присвоили вам при регистрации на сайте https://chat-api.com в параметр «Адрес сервиса».
Введите ключ API, который вы получили при активации API, в параметр «Token».
Введите URL, где размещена страница Webhook, в параметр «URL для webhook». Webhook – php-обработчик поступающих сообщений через API мессенджера с целью сохранения их в Базе 1С. Для настройки и получения адреса данной страницы обратитесь в техническую поддержку компании «Пять систем».
Готово! Все настройки внесены. Теперь запишем изменения, нажав кнопку «Записать», и протестируем соединение. Для теста соединения перейдем на вкладку «Тест подключения» и нажмем кнопку «Тест подключения»:
При успешном подключении отобразится информация о статусе аккаунта Chat API: {"accountStatus":<значение статуса>}.
Если все успешно настроено, активируйте интеграцию, установив флажок у параметра «Включено», и нажмите на кнопку «ОК».
Примечание: О привязке WhatsApp к номеру телефона и о снятии блокировки WhatsApp см. статью Практика работы с WhatsApp.