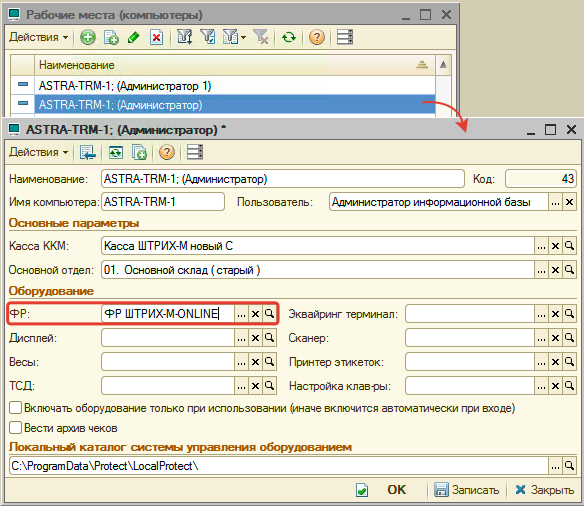Подключение кассы ККМ: различия между версиями
(→Настройка оборудования) |
(→Подключение кассы АТОЛ) |
||
| Строка 55: | Строка 55: | ||
# должна быть [[#Установка системы защиты оборудования|установлена система защиты оборудования текущего релиза 1С-Рарус Альфа-Авто]]. | # должна быть [[#Установка системы защиты оборудования|установлена система защиты оборудования текущего релиза 1С-Рарус Альфа-Авто]]. | ||
# должен быть установлен [[#Установка драйвера оборудования АТОЛ|драйвер для оборудования АТОЛ]]. | # должен быть установлен [[#Установка драйвера оборудования АТОЛ|драйвер для оборудования АТОЛ]]. | ||
| + | </p> | ||
| + | === Настройка оборудования АТОЛ === | ||
| + | <p> | ||
| + | В настройках оборудования АТОЛ необходимо указать способ подключения. | ||
| + | </p> | ||
| + | <p> | ||
| + | Если касса подключена через USB, то: | ||
| + | # В параметре "Использовать подключение по сети" установите значение 0 (значение по умолчанию). | ||
| + | # В параметре "Номер порта" укажите номер порта USB, куда подключена касса. | ||
| + | </p> | ||
| + | <p> | ||
| + | Если касса подключена через компьютерную сеть, то: | ||
| + | # В параметре "Использовать подключение по сети" установите значение 1. | ||
| + | # В параметре "IP-адрес хоста" укажите IP-адрес сети, куда подключена касса. | ||
</p> | </p> | ||
=== Установка драйвера оборудования АТОЛ === | === Установка драйвера оборудования АТОЛ === | ||
Версия 14:24, 20 января 2020
Статья в разработке
Содержание
Введение
В рамках данной статьи рассматривается подключение учебной кассы для проведения обучения и тренировок по пробитию чеков и непосредственно рабочей кассы: Атол, Штрих-М.
Подключение учебной кассы
Для подключения учебной кассы:
- Перейдите в справочник "Оборудование" (меню программы: Справочники -> Розница и оборудование -> Оборудование).
- Перейдите в мастер добавления оборудования:
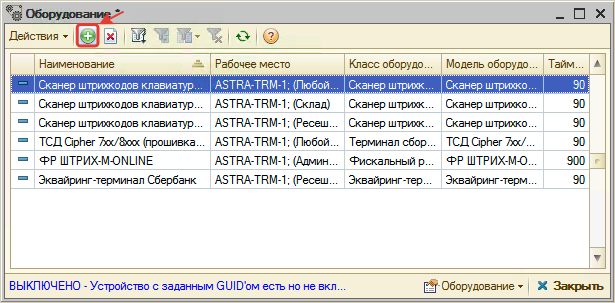
- В мастере добавления оборудования:
- На первом шаге выберите класс оборудования "Фискальный регистратор" и нажмите "Далее":
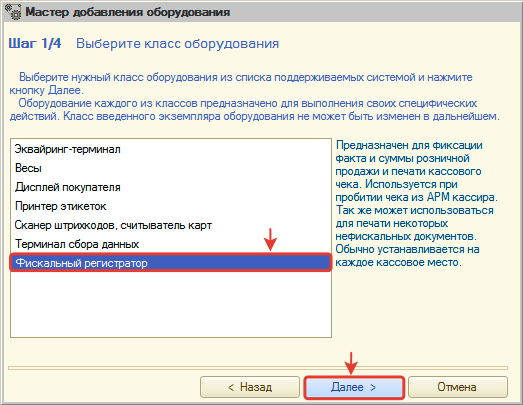
- На втором шаге выберите модель оборудования "ФФ Учебный/ЕНВД" и нажмите "Далее":
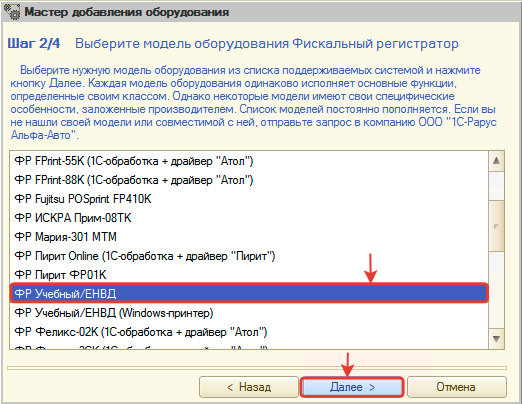
- На третьем шаге выберите устройство "СОЗДАТЬ НОВОЕ УСТРОЙСТВО" и нажмите кнопку далее:
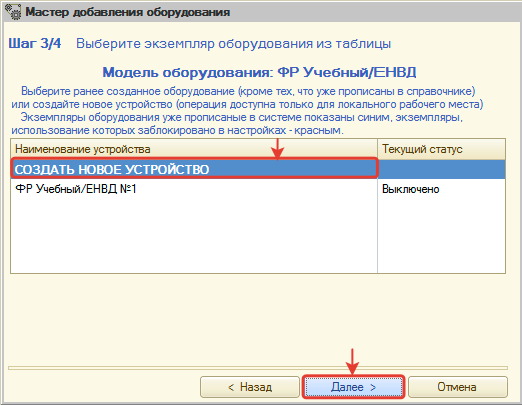
- Примените настройки учебного оборудования по умолчанию:
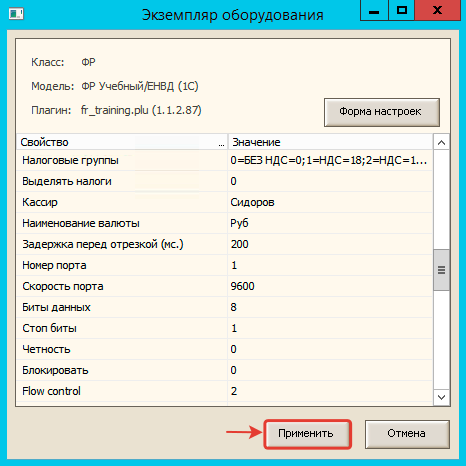
- На четвертом шаге нажмите кнопку "ГОТОВО!" для завершения добавления:
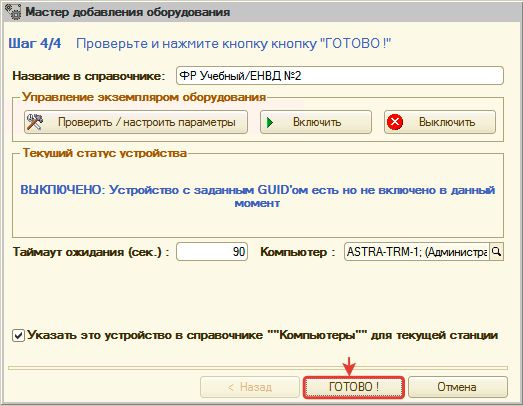
- На первом шаге выберите класс оборудования "Фискальный регистратор" и нажмите "Далее":
ГОТОВО! Учебное оборудование подключено к рабочему месту пользователя, который произвел добавление оборудования. Теперь можно пробовать провести оплату через подключенное учебное оборудование.
Подключение рабочей кассы
Для подключения рабочей кассы:
- Перейдите в справочник "Оборудование" (меню программы: Справочники -> Розница и оборудование -> Оборудование).
- Перейдите в мастер добавления оборудования:
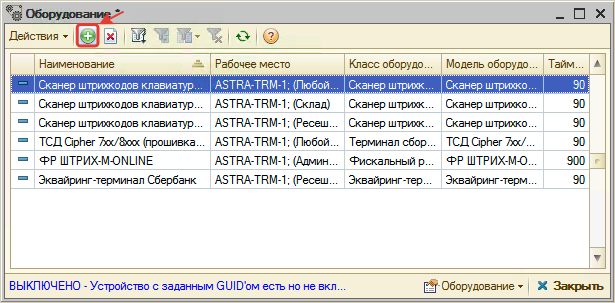
- В мастере добавления оборудования:
- На первом шаге выберите класс оборудования "Фискальный регистратор" и нажмите "Далее":
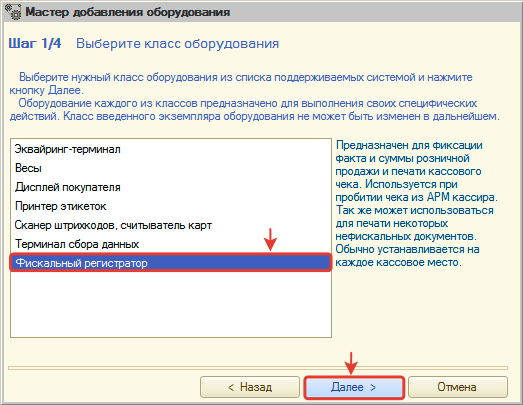
- На втором шаге выберите модель подключаемого оборудования (см. #Подключение кассы АТОЛ или Штрих-М) и нажмите "Далее".
- На третьем шаге выберите устройство "СОЗДАТЬ НОВОЕ УСТРОЙСТВО" и нажмите "Далее".
- В открывшемся окне "Экземпляр оборудования" выполните необходимые настройки подключаемого оборудования сразу и нажмите кнопку "Применить" или отложите настройку, просто закрыв окно.
- На четвертом шаге нажмите кнопку "ГОТОВО!" для завершения добавления.
- На первом шаге выберите класс оборудования "Фискальный регистратор" и нажмите "Далее":
ГОТОВО! Оборудование подключено.
Настройка оборудования
Настройки оборудования задаются либо в процессе добавления оборудования, либо уже по добавленному оборудованию:
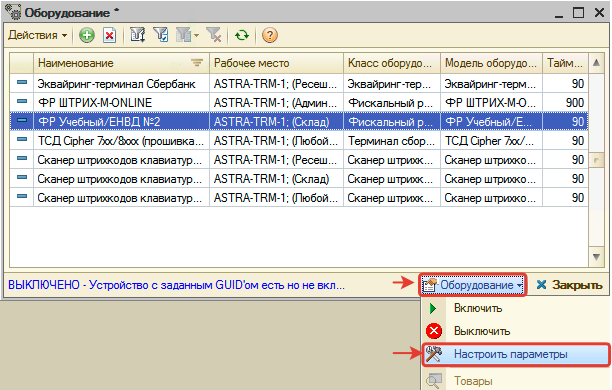
В настройках оборудования важны следующие параметры:
- #Способ подключения для рабочих касс.
- #Наименования видов платежей для учебных и рабочих касс.
Способ подключения
Наименования видов платежей
Подключение кассы АТОЛ
На втором шаге матера добавления оборудования (см. #Подключение рабочей кассы) необходимо выбрать модель оборудования "ККТ FPrint (1С-обработка+драйвер "Атол")":
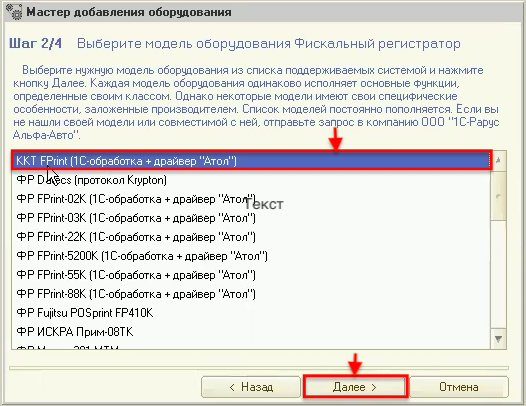
Чтобы данная модель оборудования появилась в списке:
- должна быть установлена система защиты оборудования текущего релиза 1С-Рарус Альфа-Авто.
- должен быть установлен драйвер для оборудования АТОЛ.
Настройка оборудования АТОЛ
В настройках оборудования АТОЛ необходимо указать способ подключения.
Если касса подключена через USB, то:
- В параметре "Использовать подключение по сети" установите значение 0 (значение по умолчанию).
- В параметре "Номер порта" укажите номер порта USB, куда подключена касса.
Если касса подключена через компьютерную сеть, то:
- В параметре "Использовать подключение по сети" установите значение 1.
- В параметре "IP-адрес хоста" укажите IP-адрес сети, куда подключена касса.
Установка драйвера оборудования АТОЛ
Чтобы установить драйвер для кассы АТОЛ:
- Скачайте актуальный драйвер кассы АТОЛ. Скачать можно по ссылке.
- Перейдите к установке драйвера, запустив файл \installer\exe\KKT10-10.5.0.0-windows32-setup.exe. ВАЖНО! запускать необходимо именно 32-битный исполняемый файл.
Установка системы защиты оборудования
Для подключения рабочих касс ККМ необходимо предварительно установить систему защиты оборудования текущего резила программы 1С-Рарус Альфа-Авто.
В поставке релиза программы 1С-Рарус Альфа-Авто находится файл для установки системы защиты оборудования. Исполняемый файл находится в папке \EquipmentSetup\.
ВАЖНО! В процессе установки системы защиты оборудования должны быть закрыты все запущенные программы 1С-Рарус Альфа-Авто на сервере и локальных компьютерах, так как они блокируют каталог для установки.
Подключение оборудования к рабочему месту (компьютеру)
Для того, чтобы настроенная касса ККМ заработала, она должна быть подключена к рабочему месту (компьютеру) пользователя. Подключение осуществляется двумя способами:
- На четвертом шаге Мастера добавления оборудования по умолчанию подключить оборудование к текущей станции:
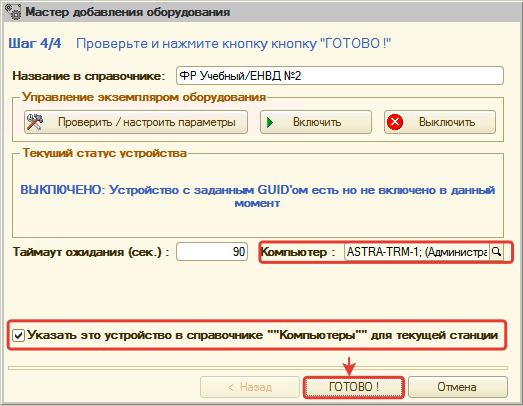
- У рабочего места выбрать подключенный фискальный регистратор в справочнике "Рабочие места (компьютеры)" (меню программы: Справочники -> Розница и оборудование -> Рабочие места (компьютеры)):