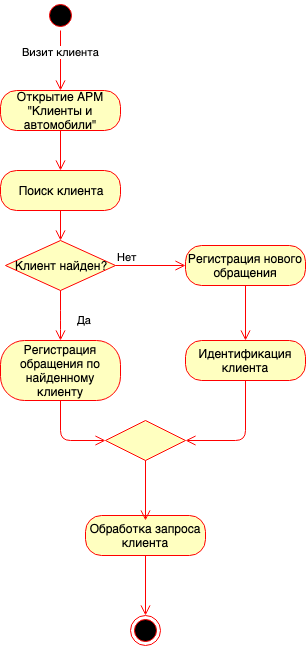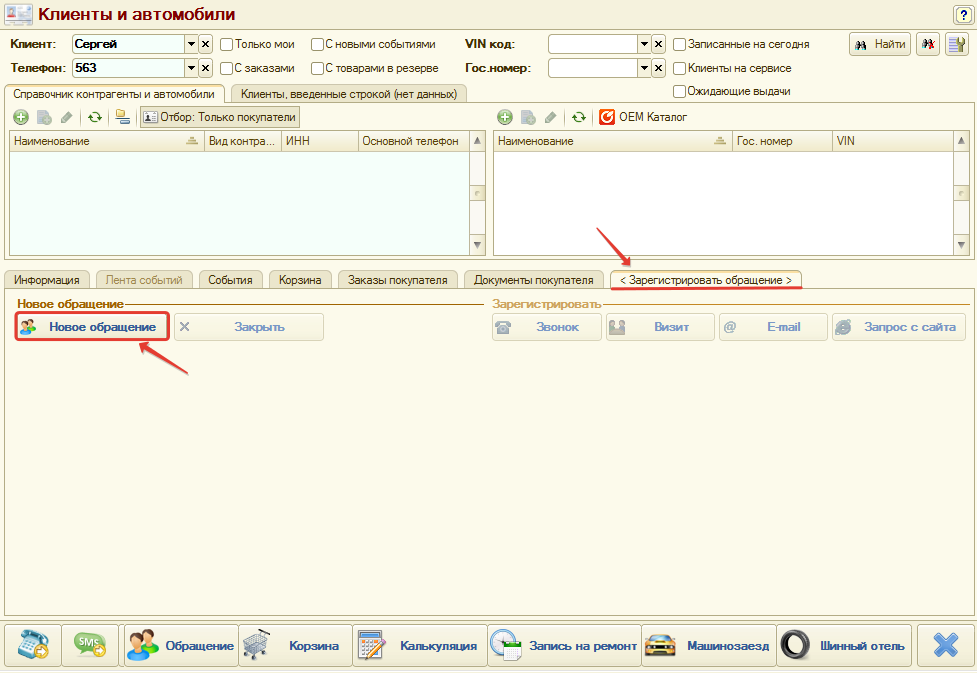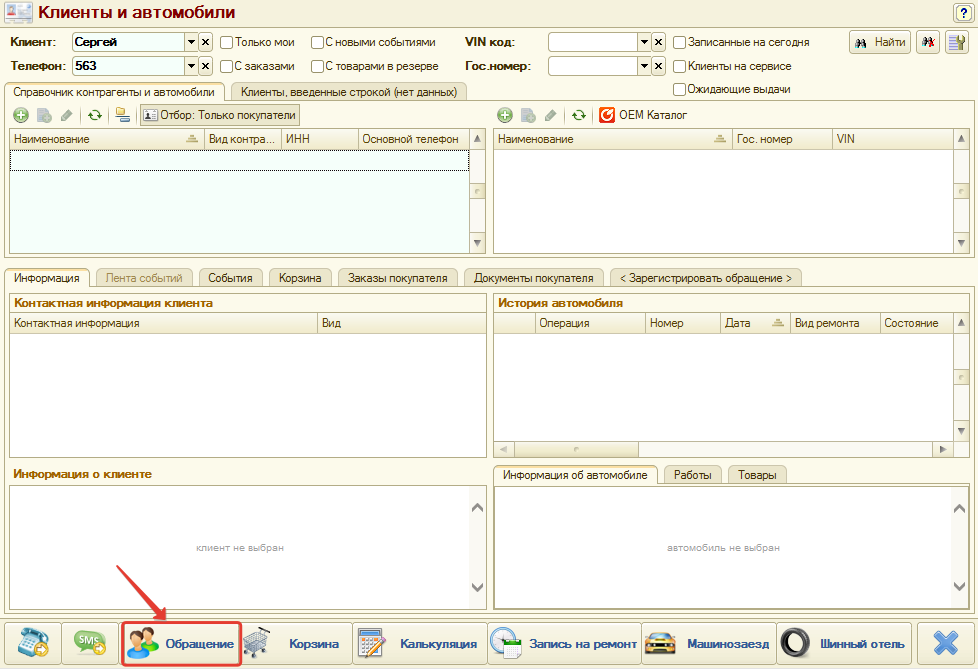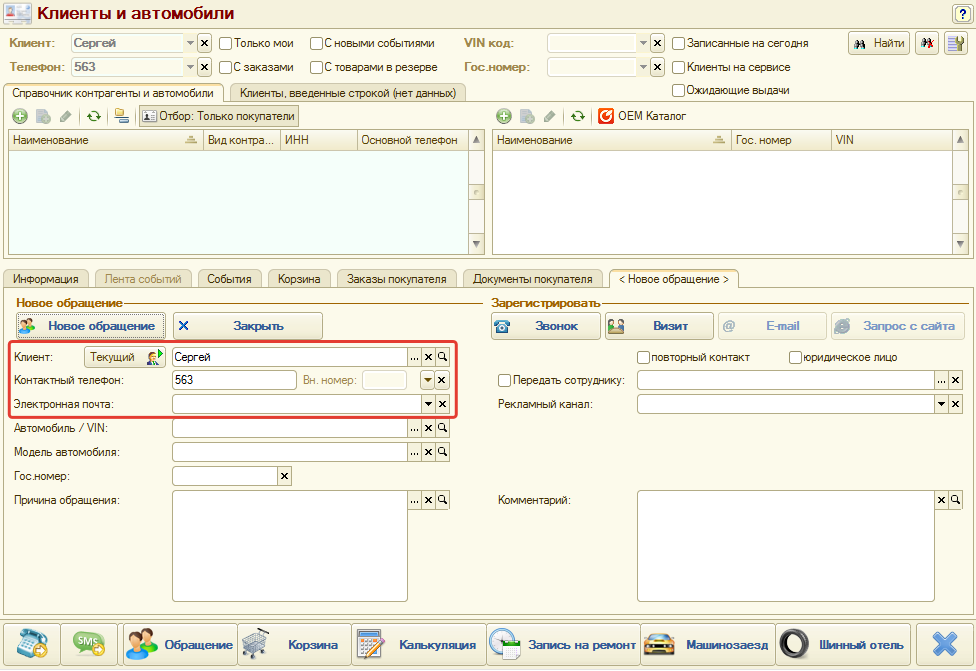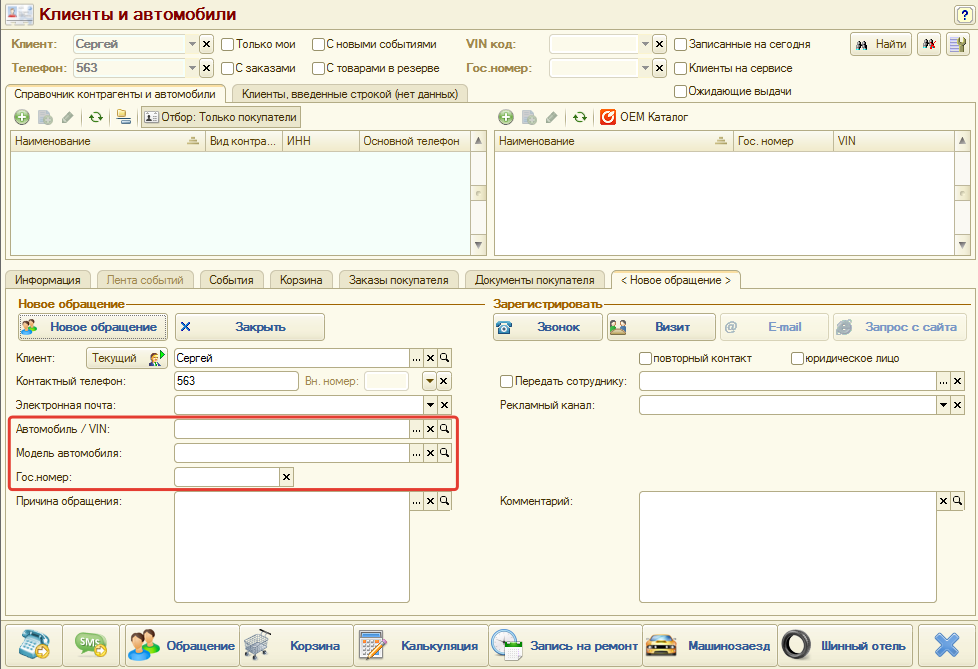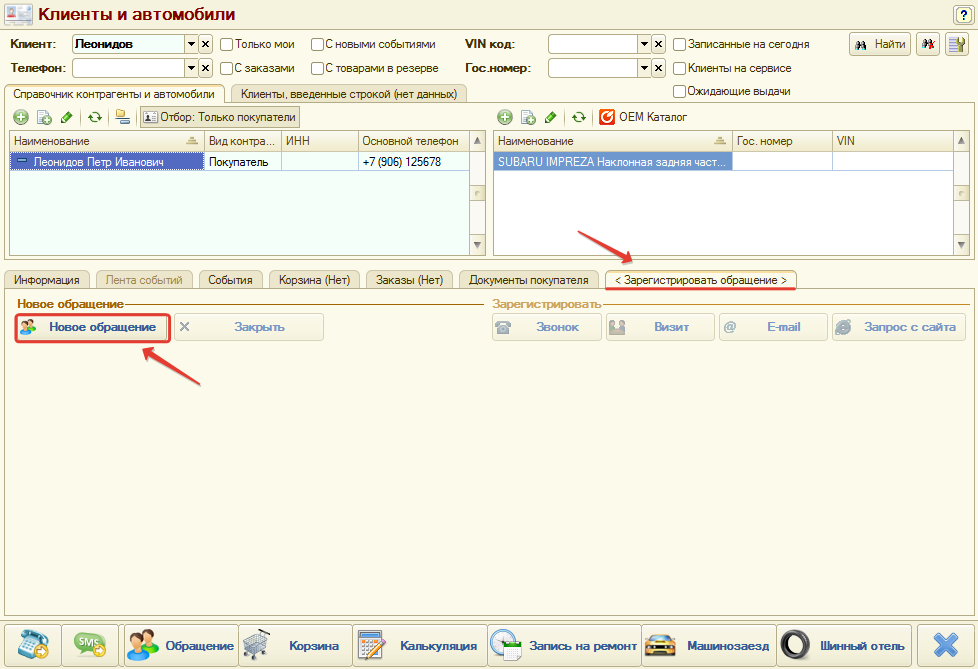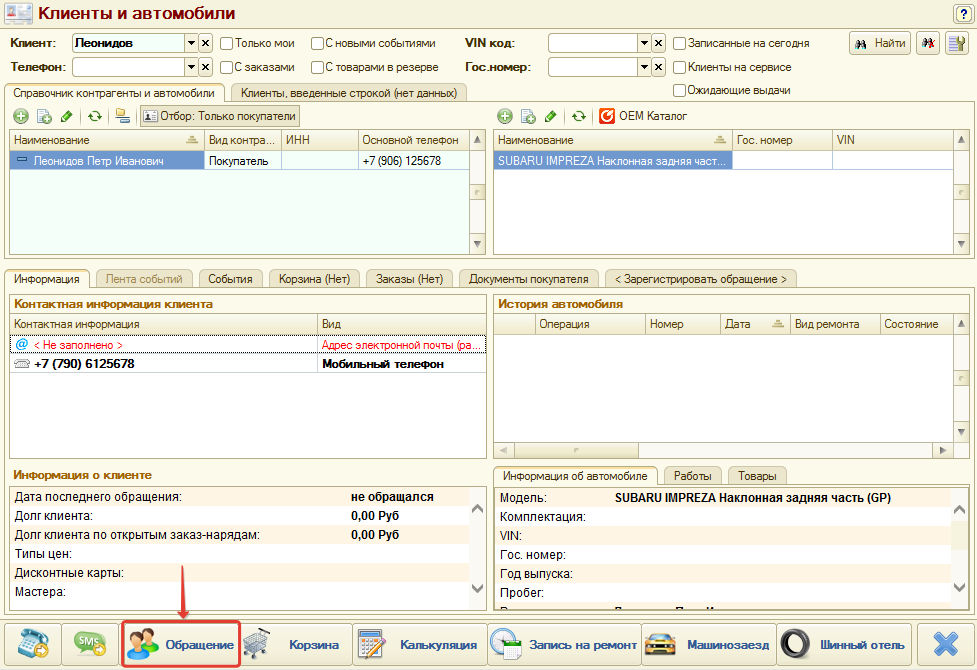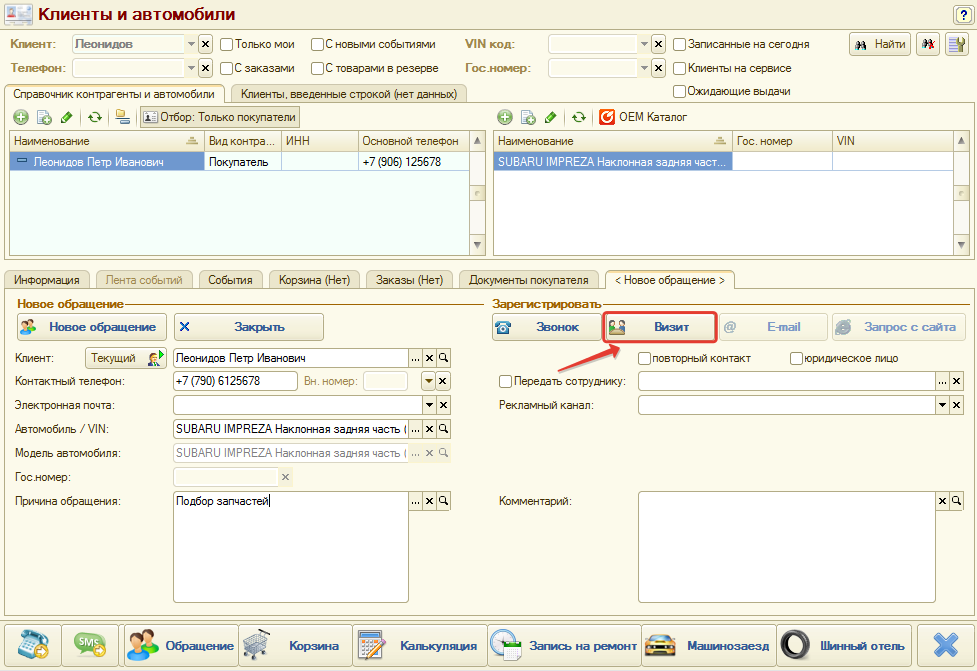Процесс работы с визитом клиента: различия между версиями
(Новая страница: «Бизнес-процесс работы с визитом клиента выглядит следующим образом: Файл:Процесс обраб…») |
м (→Видеоинструкция) |
||
| (не показано 28 промежуточных версий 3 участников) | |||
| Строка 1: | Строка 1: | ||
Бизнес-процесс работы с визитом клиента выглядит следующим образом: [[Файл:Процесс обработки визита клиента.png|none|class=pic]] | Бизнес-процесс работы с визитом клиента выглядит следующим образом: [[Файл:Процесс обработки визита клиента.png|none|class=pic]] | ||
Рассмотрим каждый шаг бизнес-процесса подробнее. | Рассмотрим каждый шаг бизнес-процесса подробнее. | ||
| − | == | + | == Открытие АРМ "Клиенты и автомобили" == |
| + | Откройте АРМ "Клиенты и автомобили" через функциональную панель. | ||
| + | |||
== Поиск клиента == | == Поиск клиента == | ||
| + | Осуществите поиск клиента или автомобиля. См. [[Работа в АРМ Клиенты и автомобили#Поиск клиентов и автомобилей|Поиск клиентов и автомобилей]]. | ||
| + | |||
== Работа с новым клиентом == | == Работа с новым клиентом == | ||
=== Регистрация нового обращения === | === Регистрация нового обращения === | ||
| + | |||
| + | Если поиск клиента не дал подходящих результатов, то для начала зарегистрируйте новое обращение. Для этого перейдите на вкладку "Зарегистрировать обращение" и нажмите на кнопку "Новое обращение": [[Файл:Новое обращение.png|none|class=pic]] | ||
| + | <b>ИЛИ</b> просто нажмите кнопку "Обращение" в нижней панели: [[Файл:Прием обращения в нижней панели.png|none|class=pic]] | ||
| + | |||
=== Идентификация клиента === | === Идентификация клиента === | ||
| + | После создания обращения идентифицируйте клиента. Для этого: | ||
| + | # Введите данные клиента. Можно заполнить данные строкой или сразу добавить значение в справочник "Контрагенты и контакты" и выбрать его: [[Файл:Данные клиента в обращении.png|none|class=pic]] | ||
| + | # Введите данные автомобиля. Можно заполнить данные строкой или сразу добавить значение в справочник "Автомобили" и выбрать его: [[Файл:Данные автомобиля в обращении.png|none|class=pic]] | ||
| + | # Укажите причину обращения в соответствующем поле. | ||
| + | # Укажите откуда клиент узнал о вас в поле "Рекламный канал". | ||
| + | |||
| + | === Видеоинструкция === | ||
| + | |||
| + | <p> Ссылка на видеоинструкции по регистрации обращения ''первичного'' клиента через визит: https://youtu.be/fziP9qPZUs4 </p> | ||
| + | |||
== Работа с существующим клиентом == | == Работа с существующим клиентом == | ||
| − | === Регистрация обращения по клиенту === | + | === Регистрация обращения по найденному клиенту === |
| − | == | + | Если клиент найден, то зарегистрируйте его обращение. Для этого: |
| + | # Перейдите на вкладку "Зарегистрировать обращение" и нажмите кнопку "Новое обращение": [[Файл:Новое обращение 2.png|none|class=pic]] <b>ИЛИ</b> просто нажмите на кнопку "Обращение" в нижней панели: [[Файл:Прием обращения в нижней панели 2.png|none|class=pic]] | ||
| + | # Уточните информацию по клиенту и автомобилю при необходимости. | ||
| + | # Укажите причину обращения и рекламный канал. | ||
| + | # Нажмите на кнопку "Визит": [[Файл:Визит клиента в обращении.png|none|class=pic]] | ||
| + | |||
| + | === Видеоинструкция === | ||
| + | |||
| + | <p> Ссылка на видеоинструкцию по регистрации обращения ''повторного'' клиента через визит: https://youtu.be/Ghr8vkc-pJU </p> | ||
| + | |||
| + | == Обработка запроса клиента == | ||
| + | В зависимости от потребностей клиента выполните возможные действия, доступные в АРМ. См. [[Работа в АРМ Клиенты и автомобили#Обработка данных]]. | ||
Текущая версия на 14:53, 27 мая 2021
Бизнес-процесс работы с визитом клиента выглядит следующим образом:
Рассмотрим каждый шаг бизнес-процесса подробнее.
Содержание
Открытие АРМ "Клиенты и автомобили"
Откройте АРМ "Клиенты и автомобили" через функциональную панель.
Поиск клиента
Осуществите поиск клиента или автомобиля. См. Поиск клиентов и автомобилей.
Работа с новым клиентом
Регистрация нового обращения
Если поиск клиента не дал подходящих результатов, то для начала зарегистрируйте новое обращение. Для этого перейдите на вкладку "Зарегистрировать обращение" и нажмите на кнопку "Новое обращение":
ИЛИ просто нажмите кнопку "Обращение" в нижней панели:
Идентификация клиента
После создания обращения идентифицируйте клиента. Для этого:
- Введите данные клиента. Можно заполнить данные строкой или сразу добавить значение в справочник "Контрагенты и контакты" и выбрать его:
- Введите данные автомобиля. Можно заполнить данные строкой или сразу добавить значение в справочник "Автомобили" и выбрать его:
- Укажите причину обращения в соответствующем поле.
- Укажите откуда клиент узнал о вас в поле "Рекламный канал".
Видеоинструкция
Ссылка на видеоинструкции по регистрации обращения первичного клиента через визит: https://youtu.be/fziP9qPZUs4
Работа с существующим клиентом
Регистрация обращения по найденному клиенту
Если клиент найден, то зарегистрируйте его обращение. Для этого:
- Перейдите на вкладку "Зарегистрировать обращение" и нажмите кнопку "Новое обращение": ИЛИ просто нажмите на кнопку "Обращение" в нижней панели:
- Уточните информацию по клиенту и автомобилю при необходимости.
- Укажите причину обращения и рекламный канал.
- Нажмите на кнопку "Визит":
Видеоинструкция
Ссылка на видеоинструкцию по регистрации обращения повторного клиента через визит: https://youtu.be/Ghr8vkc-pJU
Обработка запроса клиента
В зависимости от потребностей клиента выполните возможные действия, доступные в АРМ. См. Работа в АРМ Клиенты и автомобили#Обработка данных.