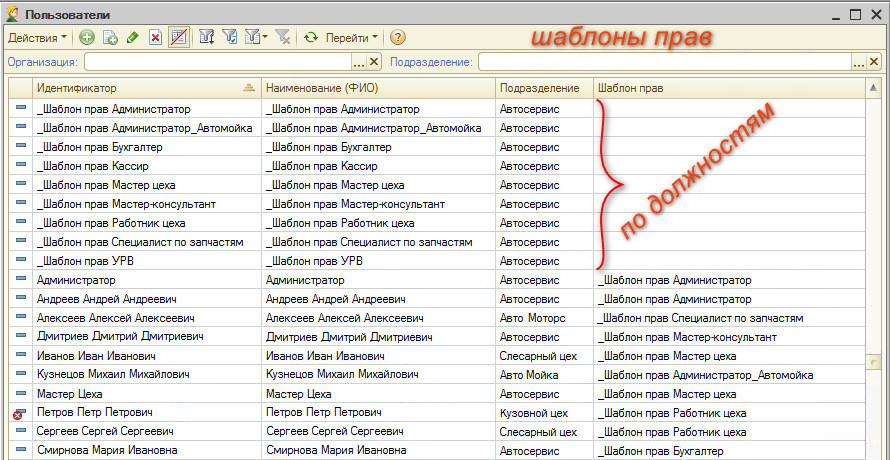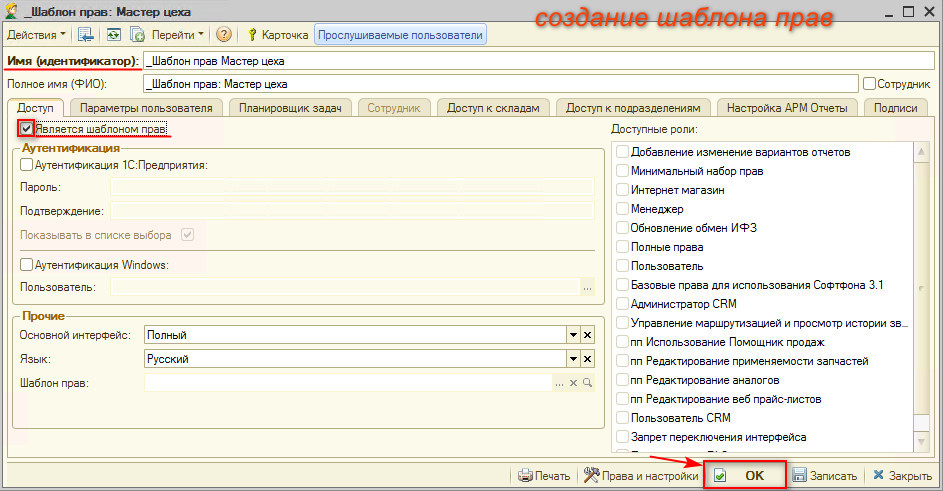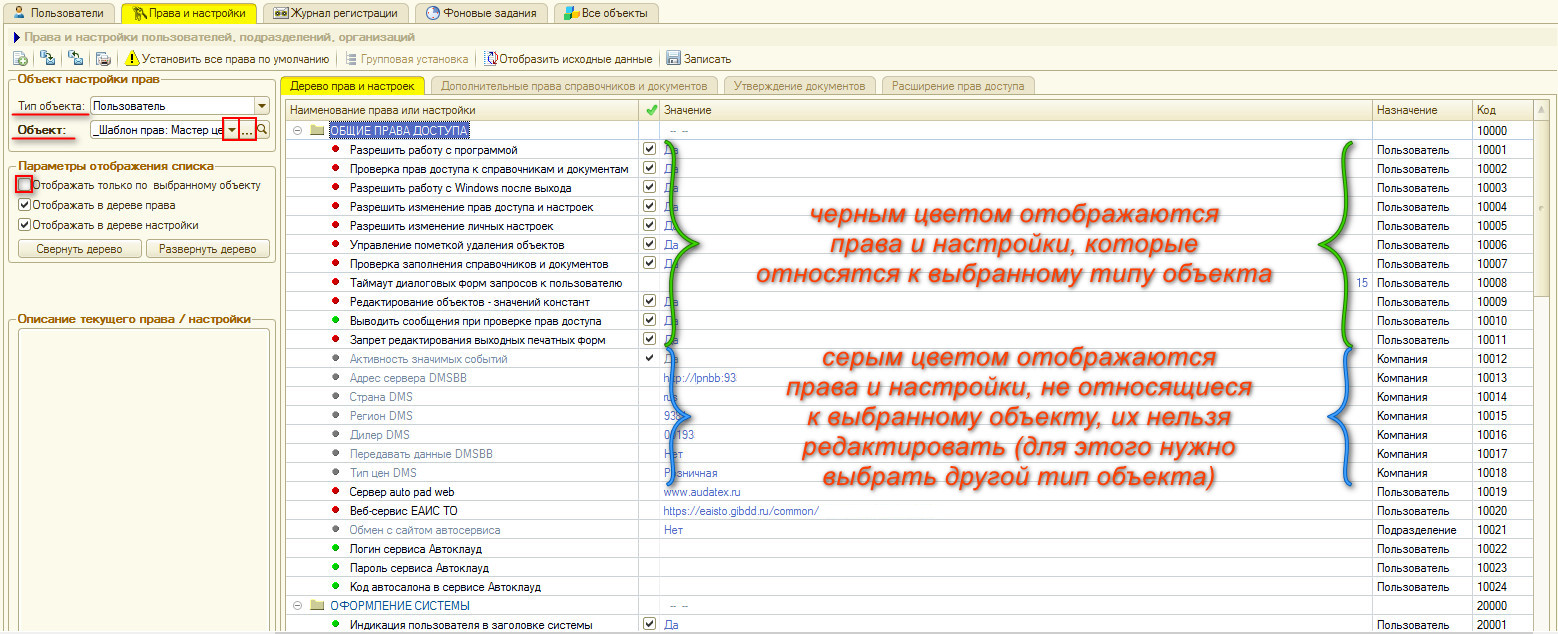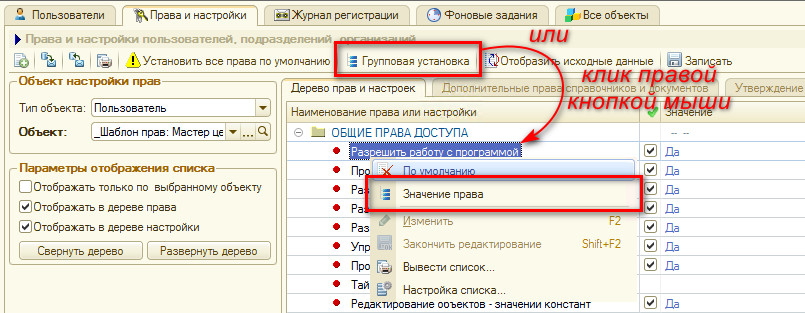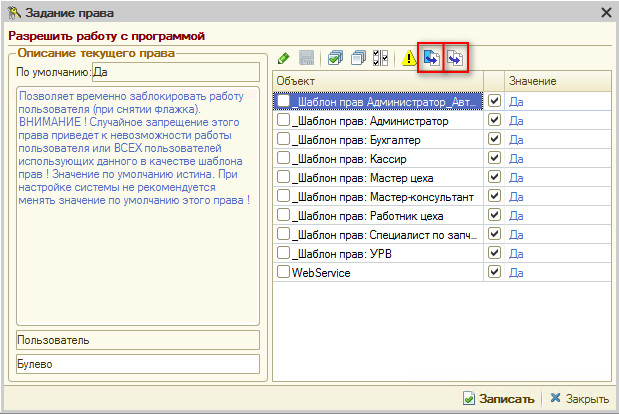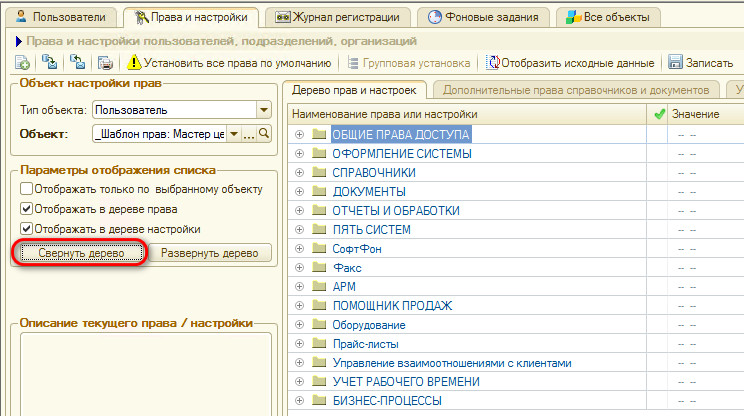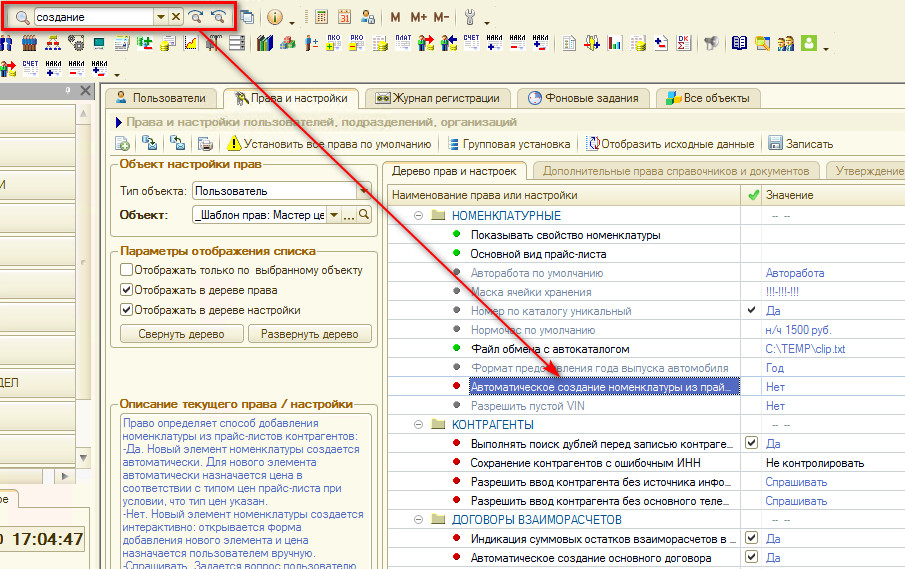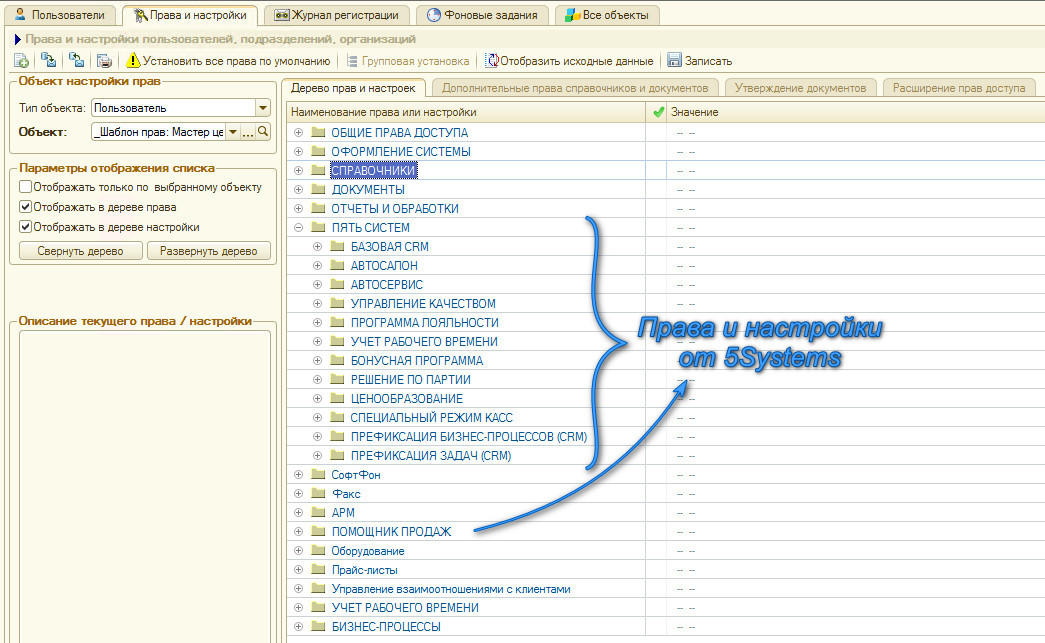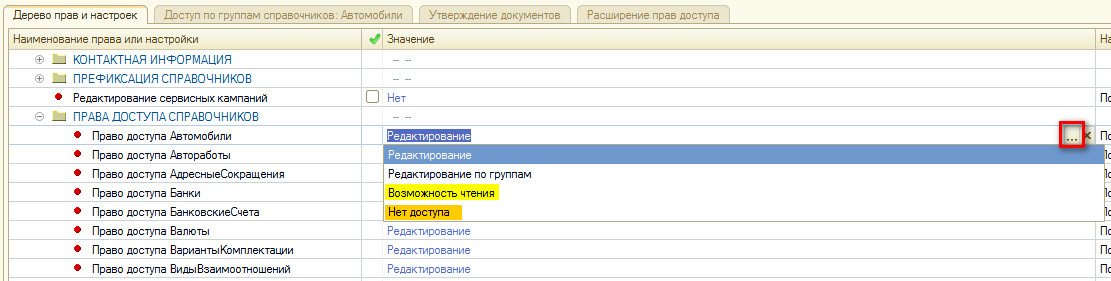Установка прав и настроек пользователя
Статья в разработке
Содержание
Введение
При создании пользователя требуется установить ему права и настройки, которые будут определять доступ пользователя к определенным функциям программы в зависимости от его должности. Рекомендуется сначала создать шаблоны прав и установить настройки на них, а затем выбирать эти шаблоны новым пользователям.
Шаблоны прав
Рекомендуется поступать следующим образом:
Когда есть какая-то должность – по этой должности есть определенные функции, к которым человек должен иметь доступ. Некоторым сотрудникам доступ к определенным функциям требуется закрыть – к некоторым документам, справочникам и т.д. Также есть некоторые механизмы, заточенные на права: например, одному пользователю нужно, чтобы расходные материалы добавлялись в Заказ-наряд, другому пользователю не нужно. Чтобы это распределить по должностям, удобнее создавать шаблоны прав по должностям.
При необходимости можно создавать шаблоны прав не только по должностям, но и по подразделениям, т.к. в разных подразделениях, в разных филиалах у сотрудников с одинаковыми должностями могут быть разные права. Это удобно делать для того, чтобы, если сотрудник уволится, не создавать заново, не копировать долго права с другого пользователя, а просто дать ему этот шаблон прав. Получается, такой шаблон прав нужно будет настроить один раз.
Когда шаблон прав создается первый раз или если появляется новая должность, требуется выполнить следующие действия.
«Имя (идентификатор)», или наименование шаблона, лучше начинать с символа «_» - «подчеркивание», чтобы шаблоны в списке группировались вверху и не перемешивались с реальными пользователями.
Например: «_Шаблон прав: Мастер цеха»
Обязательно проставить флажок «Является шаблоном прав». Больше в шаблоне делать ничего не нужно, сразу нажать «Ок». Далее нужно присвоить этот шаблон нужному пользователю. Дальнейшая настройка ведется уже именно на шаблон, а на пользователя права не настраиваются.
Чтобы быстро перейти в настройку прав, требуется зайти в созданный шаблон и нажать внизу кнопку «Права и настройки» ![]() .
.
Функционал «Права и настройки»
Подгружаются значения: «Тип объекта: Пользователь», «Объект настройки прав:<наименование шаблона>». Права настраиваются на объект. Во вкладке «Дерево прав и настроек» требуется выбрать права.
Если в поле «Параметры отображения списка» стоит флажок «Отображать только по выбранному объекту», то отображаются только права по объекту «Пользователь», т.е. только права, у которых назначение «Пользователь». Права, завязанные на компанию, на подразделение и т.д. – не отображаются. Поэтому некоторые права в таком виде можно не найти.
Можно никогда не ставить этот флажок – тогда будут отображаться все права, но те, которые не относятся к пользователю, будут написаны серым цветом, и их невозможно будет редактировать. Для того, чтобы их можно было редактировать, требуется выбрать другой тип объекта – который указан в назначении этих прав:
- Компания – это все организации
- Организация – конкретная организация
- Подразделение – подразделение организации или филиал
- Пользователь – определенный пользователь
Если выбрать, например, «Компанию», - то права на пользователя станут отображаться серыми, а права на компанию станут черными и активными – можно их редактировать.
Чтобы поменять значение «Объект», можно нажать «Выбрать из списка» ![]() , или, если там нет нужного варианта и нужен другой пользователь – нажать «Выбрать»
, или, если там нет нужного варианта и нужен другой пользователь – нажать «Выбрать» ![]() и выбрать нужный шаблон прав. Дальнейшая настройка идет на него.
и выбрать нужный шаблон прав. Дальнейшая настройка идет на него.
Групповая установка прав
Часто требуется настроить право сразу на всех – на все шаблоны. Для этого удобно сделать групповую установку, либо используя соответствующую кнопку сверху, либо выделить нужное значение правой кнопкой мыши и открыть Значение права.
Здесь можно выбрать галочками все или некоторые шаблоны и установить нужное значение (выделить, кнопка «Установить для всех» ![]() ). Можно установить значение по умолчанию для всех – соответствующей кнопкой
). Можно установить значение по умолчанию для всех – соответствующей кнопкой ![]() .
.
Поиск прав
Найти нужное право в списке бывает сложно, т.к. их очень много. Можно свернуть Дерево прав и настроек, чтобы увидеть разделы, если точно известно в каком разделе искомое право.
Если неизвестно, в каком разделе искать, можно развернуть Дерево и найти право через «поиск» на верхней панели. В строку поиска вводится название права или часть его названия. Далее нажать Enter либо воспользоваться кнопками ![]() рядом со строкой поиска. Программа находит последовательно права, содержащие в названии введенное слово.
рядом со строкой поиска. Программа находит последовательно права, содержащие в названии введенное слово.
Типовые права и настройки собраны в разделах: Общие права доступа, Оформление системы, Справочники, Документы, Отчеты и обработки и т.д.
Права и настройки от 5Systems - доработки по CRM, Автосервису, Корзине и т.д. собраны в разделе "ПЯТЬ СИСТЕМ", плюс отдельно вынесены некоторые дополнительные разделы, например, «Помощник продаж», и отдельные права в общих папках.
При необходимости можно ограничить или закрыть доступ к определенным Документам и Справочникам в соответствующих разделах: задать права доступа в окне «Значение права» - для каждой должности выбрать значение (например, «Чтение» или «Нет доступа»).