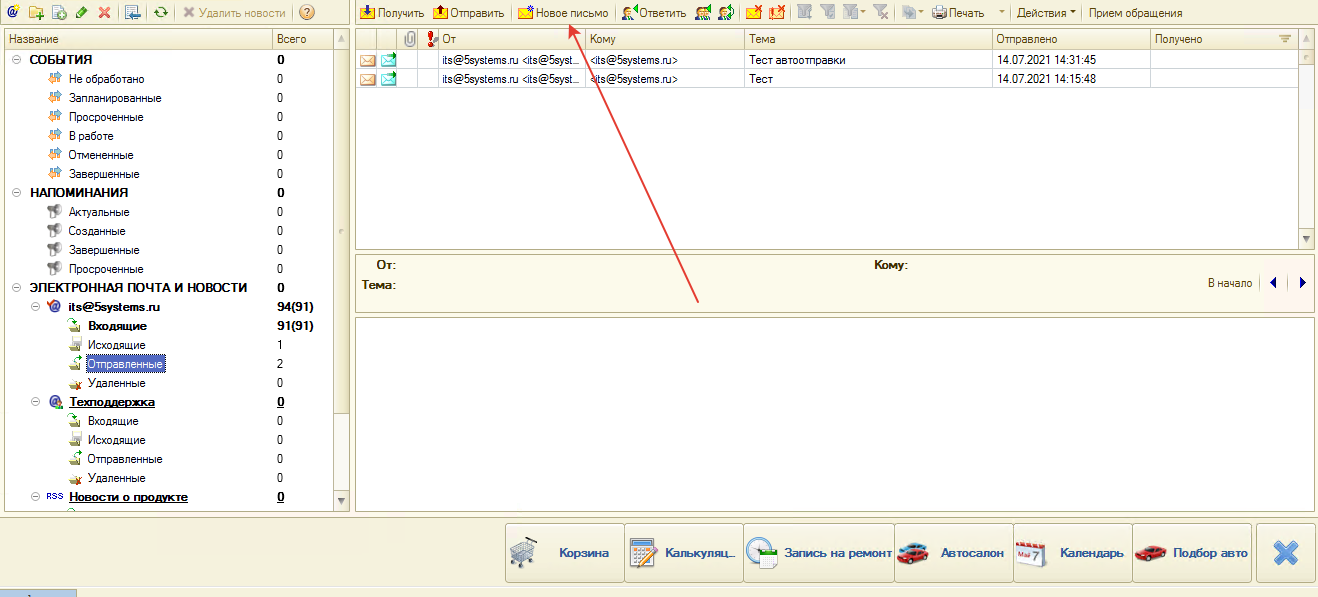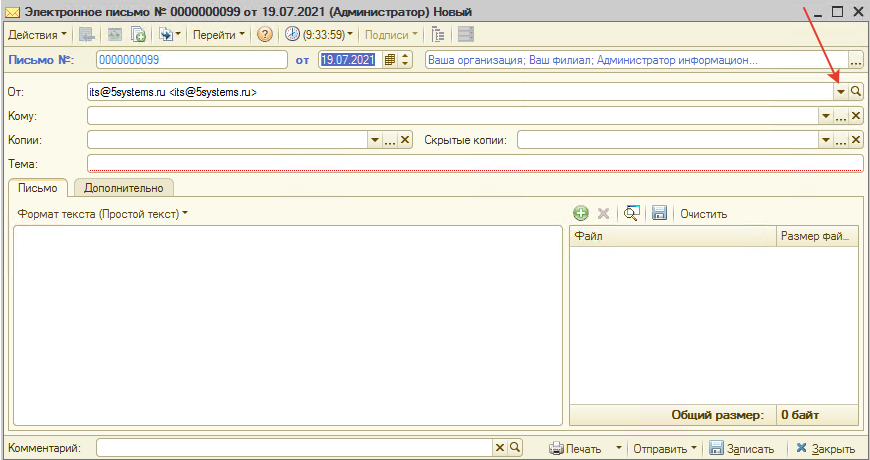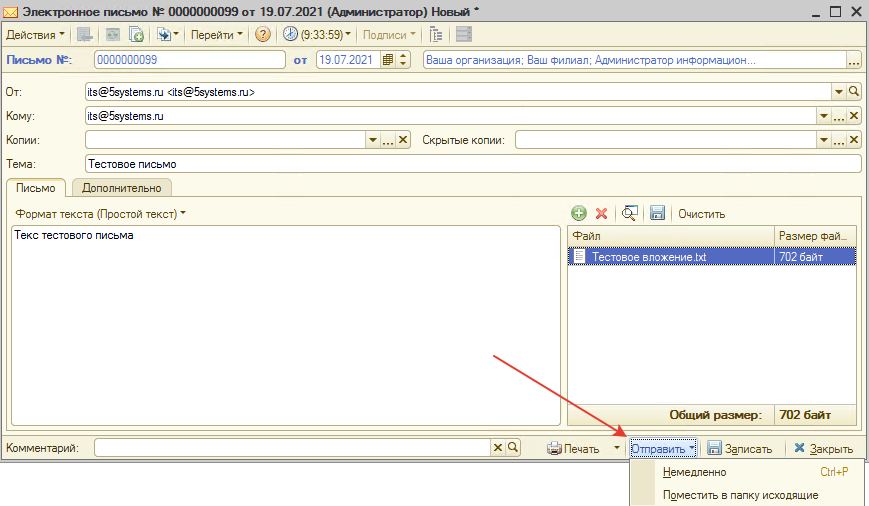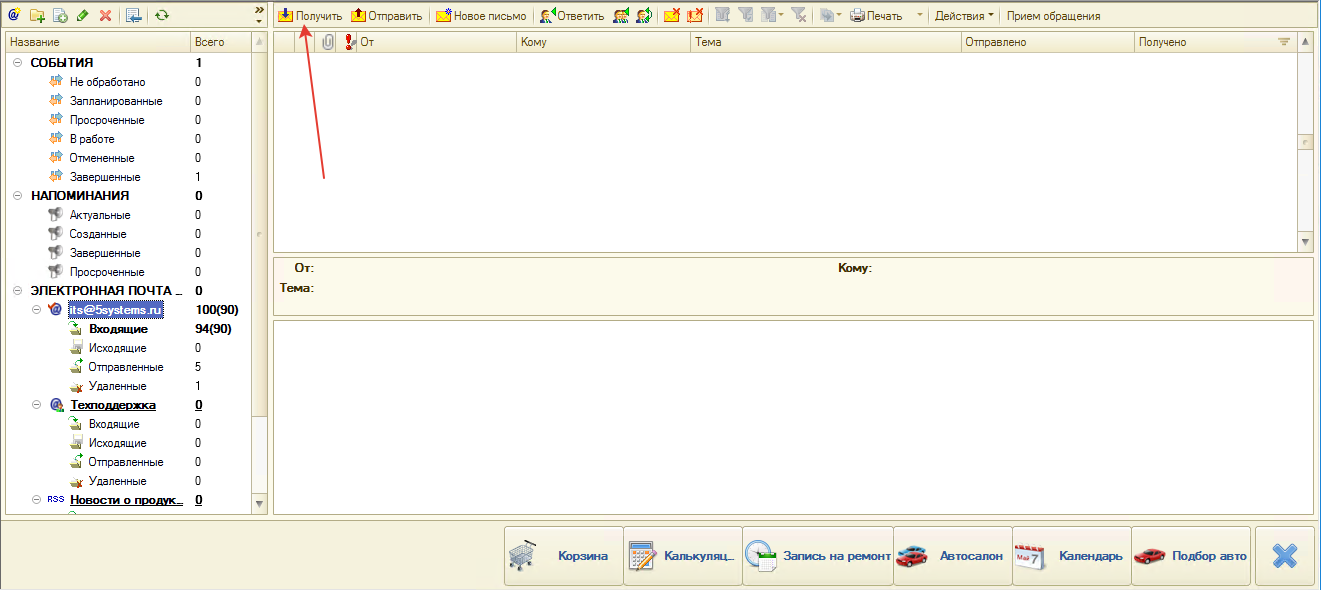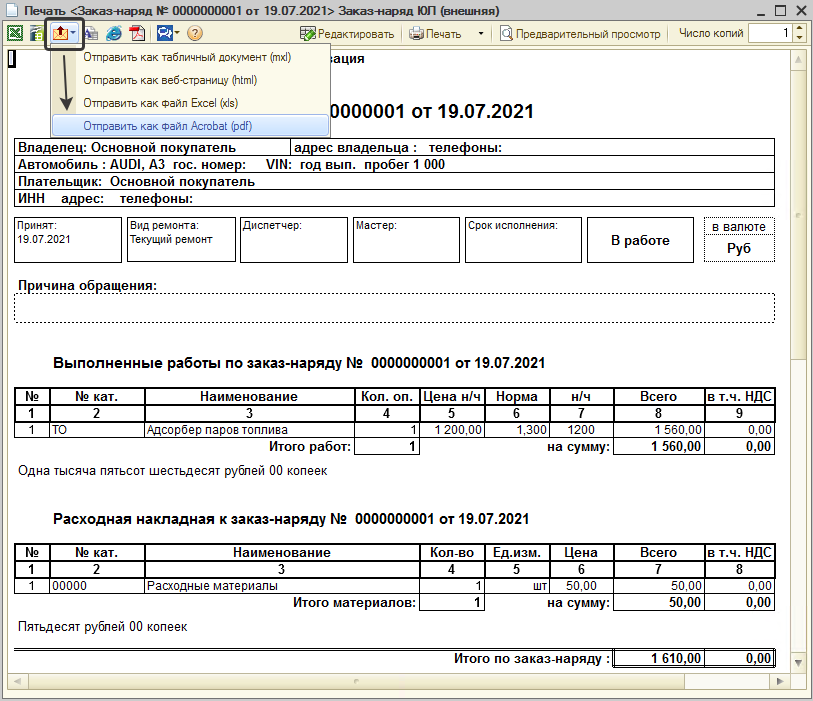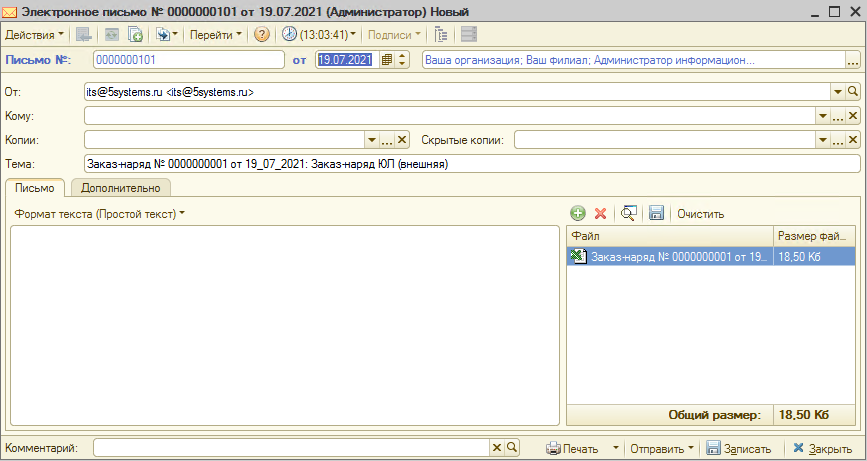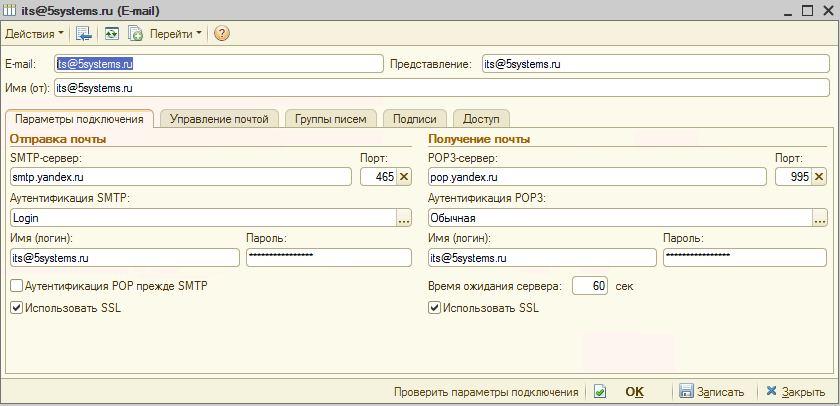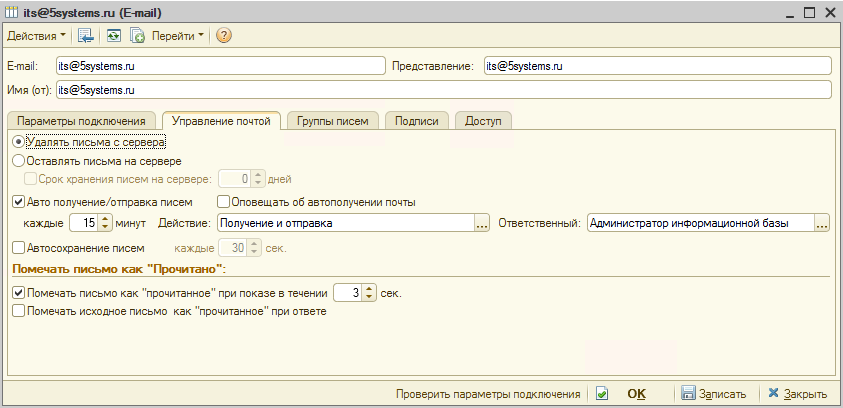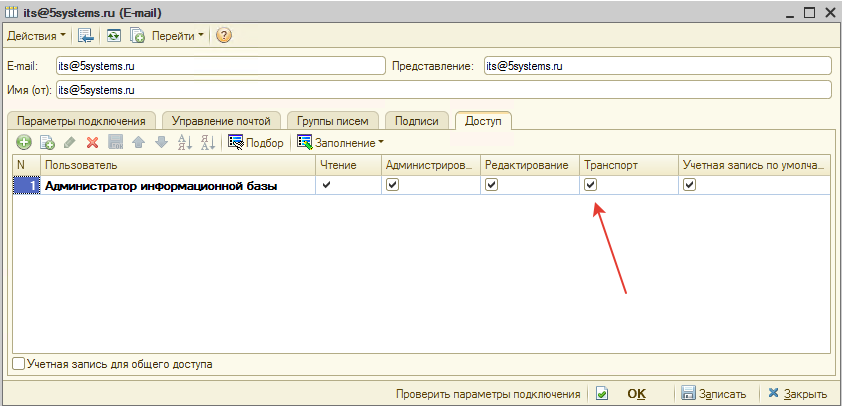Электронная почта: различия между версиями
| Строка 4: | Строка 4: | ||
== Работа с электронной почтой из АРМ Коммуникатор == | == Работа с электронной почтой из АРМ Коммуникатор == | ||
<p>Для работы с электронной почтой в основном используется АРМ Коммуникатор. В разделе электронная почта и новости находятся добавленные учетные записи почты.</p> | <p>Для работы с электронной почтой в основном используется АРМ Коммуникатор. В разделе электронная почта и новости находятся добавленные учетные записи почты.</p> | ||
| − | === | + | === Отправка писем === |
<p>Новое электронное письмо создается по кнопке «Новое письмо».</p> | <p>Новое электронное письмо создается по кнопке «Новое письмо».</p> | ||
[[Файл:email_new_mail.png]] | [[Файл:email_new_mail.png]] | ||
| Строка 10: | Строка 10: | ||
<p>В графе «Кому» вводим адрес почты, куда будет отправляться письмо.</p> | <p>В графе «Кому» вводим адрес почты, куда будет отправляться письмо.</p> | ||
[[Файл:email_new_mail_1.png]] | [[Файл:email_new_mail_1.png]] | ||
| − | |||
<p>Поля Тема и текст письма обязательны для заполнения. К письму можно прикладывать вложения.</p> | <p>Поля Тема и текст письма обязательны для заполнения. К письму можно прикладывать вложения.</p> | ||
| − | |||
<p>Для быстрой отправки нажимаем Отправить – Немедленно.</p> | <p>Для быстрой отправки нажимаем Отправить – Немедленно.</p> | ||
[[Файл:email_new_mail_2.png]] | [[Файл:email_new_mail_2.png]] | ||
<p>Если в учетной записи почты была настроена автоотправка писем или пользователь не имеет прав на отправку писем, то можно «Поместить в папку исходящие». Письмо будет отправлено автоматически согласно интервалу времени, указанному для автоотправки.</p> | <p>Если в учетной записи почты была настроена автоотправка писем или пользователь не имеет прав на отправку писем, то можно «Поместить в папку исходящие». Письмо будет отправлено автоматически согласно интервалу времени, указанному для автоотправки.</p> | ||
<p>После отправки письма, оно поместится в папку «Отправленные».</p> | <p>После отправки письма, оно поместится в папку «Отправленные».</p> | ||
| + | ===Получение писем=== | ||
| + | <p>Для получения писем используется кнопка "Получить". </p> | ||
| + | [[Файл:email_new_mail_7.png]] | ||
| + | <p>Если же была настроена функция автополучения, то письма будут подгружаться с периодичностью, указанной в настройках учетной записи почты.</p> | ||
| + | ==Отправка печатных форм по почте== | ||
| + | <p>Часто возникает необходимость отправить печатную форму Юридическому лицу. Отправить ее можно по почте, зайдя в макет формы и нажав на кнопку "Отправить по электронной почте".</p> | ||
| + | [[Файл:email_new_mail_8.png]] | ||
| + | <p>После нажатия на значок почты и выбора вида файла, в который преобразуется печатная форма, откроется Электронное письмо. При этом тема заполняется из документа, откуда была вызвана форма, а сама форма подтягивается во вложение. </p> | ||
| + | [[Файл:email_new_mail_9.png]] | ||
==Создание учетной записи почты== | ==Создание учетной записи почты== | ||
<p>Заходим в Справочники -> Структура компании -> Учетные записи электронной почты.</p> | <p>Заходим в Справочники -> Структура компании -> Учетные записи электронной почты.</p> | ||
| Строка 30: | Строка 37: | ||
<p>Нажимаем проверить параметры подключения и если все хорошо, то проверяем отправку через АРМ Коммуникатор.</p> | <p>Нажимаем проверить параметры подключения и если все хорошо, то проверяем отправку через АРМ Коммуникатор.</p> | ||
==Настройка подключения к популярным Почтовым сервисам== | ==Настройка подключения к популярным Почтовым сервисам== | ||
| − | |||
| − | |||
=== Яндекс Почта === | === Яндекс Почта === | ||
{| class="wikitable" | {| class="wikitable" | ||
| Строка 95: | Строка 100: | ||
|- | |- | ||
|} | |} | ||
| − | {{doc|Текст=У большинства почтовых сервисов по умолчанию закрыт доступ по POP3 и SMTP протоколам. В этом случае почта в 1с не будет работать, пока доступ не будет разрешен.}} | + | {{doc|Текст=У большинства почтовых сервисов по умолчанию закрыт доступ по POP3 и SMTP протоколам. В этом случае, почта в 1с не будет работать, пока доступ не будет разрешен.}} |
Версия 13:14, 19 июля 2021
Статья в разработке
Содержание
Введение
В системе предусмотрена интеграция с электронной почтой.
Работа с электронной почтой из АРМ Коммуникатор
Для работы с электронной почтой в основном используется АРМ Коммуникатор. В разделе электронная почта и новости находятся добавленные учетные записи почты.
Отправка писем
Новое электронное письмо создается по кнопке «Новое письмо».
После нажатия на нее откроется форма Электронного письма. В графе «От» выбирается учетная запись почты, с которой будет отправляться письмо.
В графе «Кому» вводим адрес почты, куда будет отправляться письмо.
Поля Тема и текст письма обязательны для заполнения. К письму можно прикладывать вложения.
Для быстрой отправки нажимаем Отправить – Немедленно.
Если в учетной записи почты была настроена автоотправка писем или пользователь не имеет прав на отправку писем, то можно «Поместить в папку исходящие». Письмо будет отправлено автоматически согласно интервалу времени, указанному для автоотправки.
После отправки письма, оно поместится в папку «Отправленные».
Получение писем
Для получения писем используется кнопка "Получить".
Если же была настроена функция автополучения, то письма будут подгружаться с периодичностью, указанной в настройках учетной записи почты.
Отправка печатных форм по почте
Часто возникает необходимость отправить печатную форму Юридическому лицу. Отправить ее можно по почте, зайдя в макет формы и нажав на кнопку "Отправить по электронной почте".
После нажатия на значок почты и выбора вида файла, в который преобразуется печатная форма, откроется Электронное письмо. При этом тема заполняется из документа, откуда была вызвана форма, а сама форма подтягивается во вложение.
Создание учетной записи почты
Заходим в Справочники -> Структура компании -> Учетные записи электронной почты.
Откроется форма создания учетной записи.
Необходимо заполнить все в шапке и во вкладке Параметры подключения.
На вкладке Управление почтой настраиваем авто получение/отправку писем. Назначаем ответственного, при этом желательно создать отдельного пользователя 1с. Для начала работы автоотправки, после настройки, ответственному пользователю нужно будет перезайти в 1с.
Если выбрать пользователя, под которым вы работаете, при входе в 1с может выполняться обмен с почтовым сервером, что может занять более 5 минут, в течении которых вы работать не сможете.
На вкладке «Доступ» даем доступ пользователям, что будут работать с учетной записью почты. Важно наличие галки в колонке «Транспорт», так как именно она отвечает за отправку/получение писем.
Если настроена функция авто получения/отправки, то достаточно дать права на транспорт только ответственному за авто получение/отправку.
Нажимаем проверить параметры подключения и если все хорошо, то проверяем отправку через АРМ Коммуникатор.
Настройка подключения к популярным Почтовым сервисам
Яндекс Почта
| Входящая почта | Исходящая почта | |
|---|---|---|
| Адрес почтового сервера | pop.yandex.ru | smtp.yandex.ru |
| Защита соединения | SSL | SSL |
| Порт | 995 | 465 |
Ссылка на сайт домена: https://yandex.ru/support/mail/mail-clients/others.html
Google Gmail
| Входящая почта | Исходящая почта | |
|---|---|---|
| Адрес почтового сервера | pop.gmail.com | smtp.gmail.com |
| Защита соединения | SSL | SSL |
| Порт | 995 | 465 |
Гугл: https://support.google.com/mail/answer/7104828?hl=ru
Mail.ru Почта
| Входящая почта | Исходящая почта | |
|---|---|---|
| Адрес почтового сервера | pop.mail.ru | smtp.mail.ru |
| Защита соединения | SSL | SSL |
| Порт | 995 | 465 |
У большинства почтовых сервисов по умолчанию закрыт доступ по POP3 и SMTP протоколам. В этом случае, почта в 1с не будет работать, пока доступ не будет разрешен.