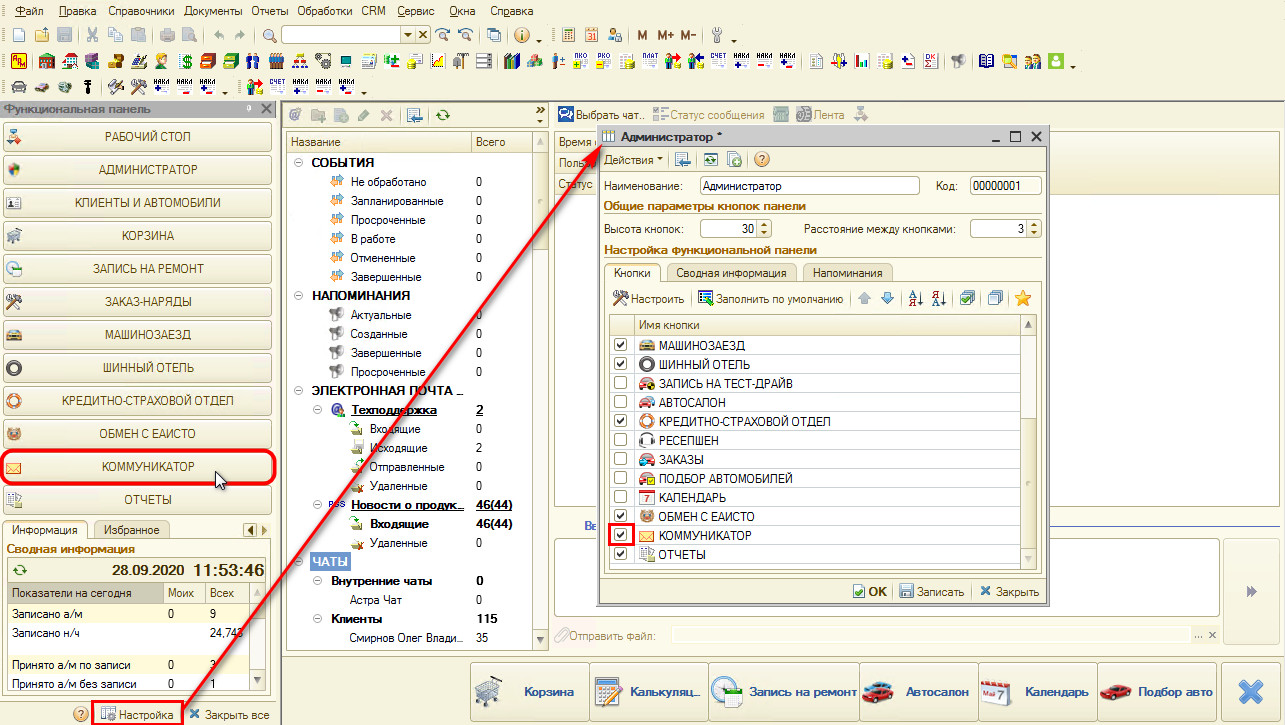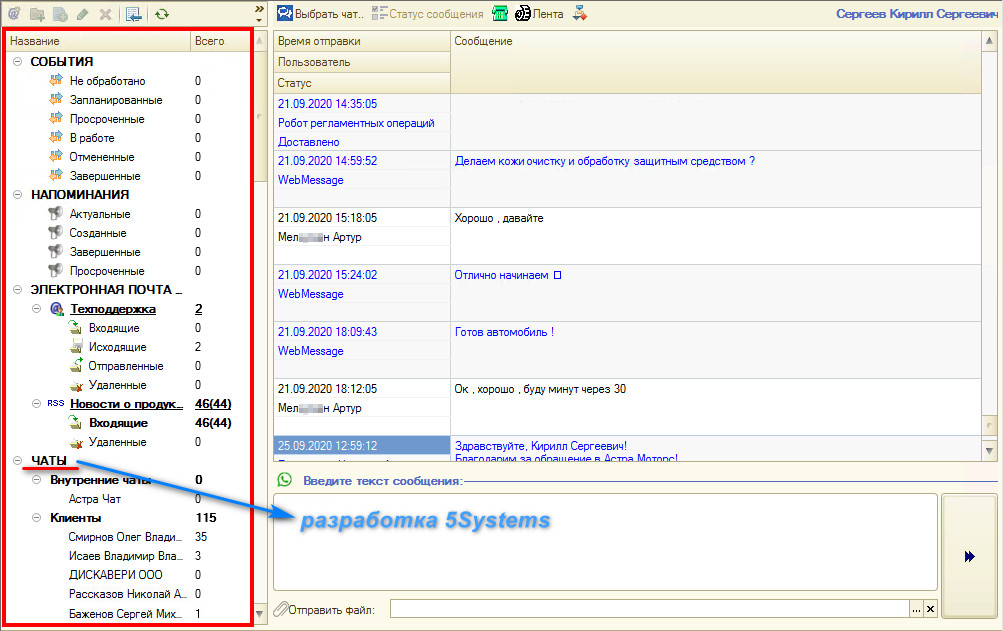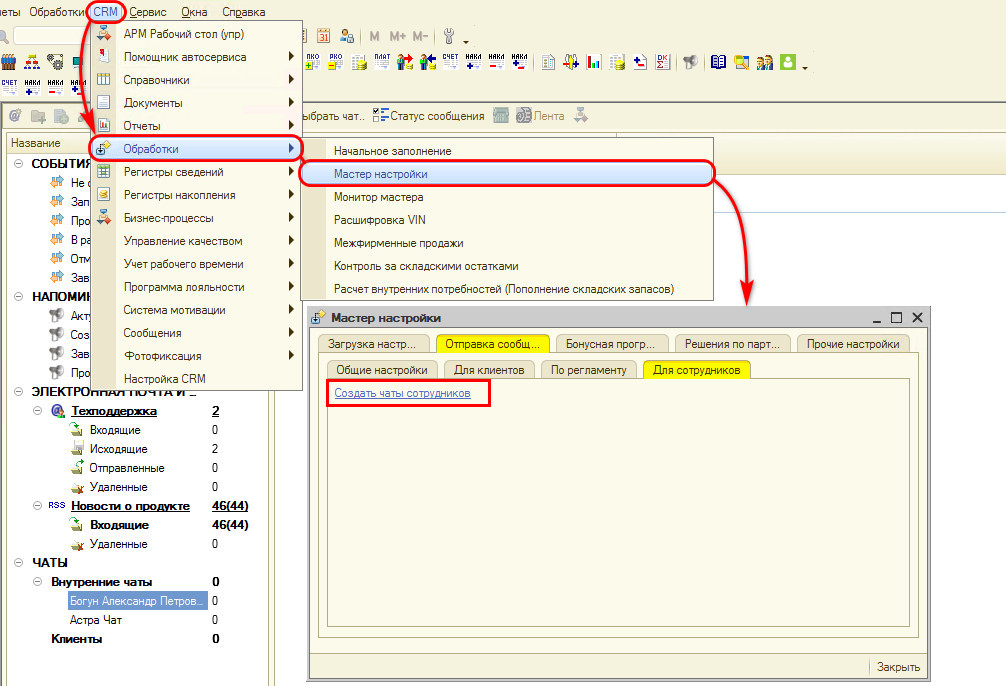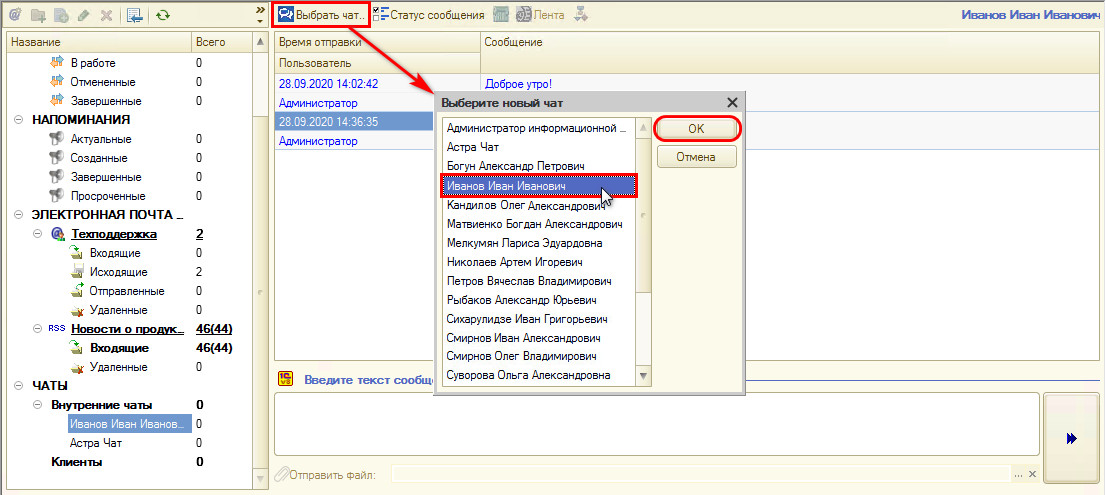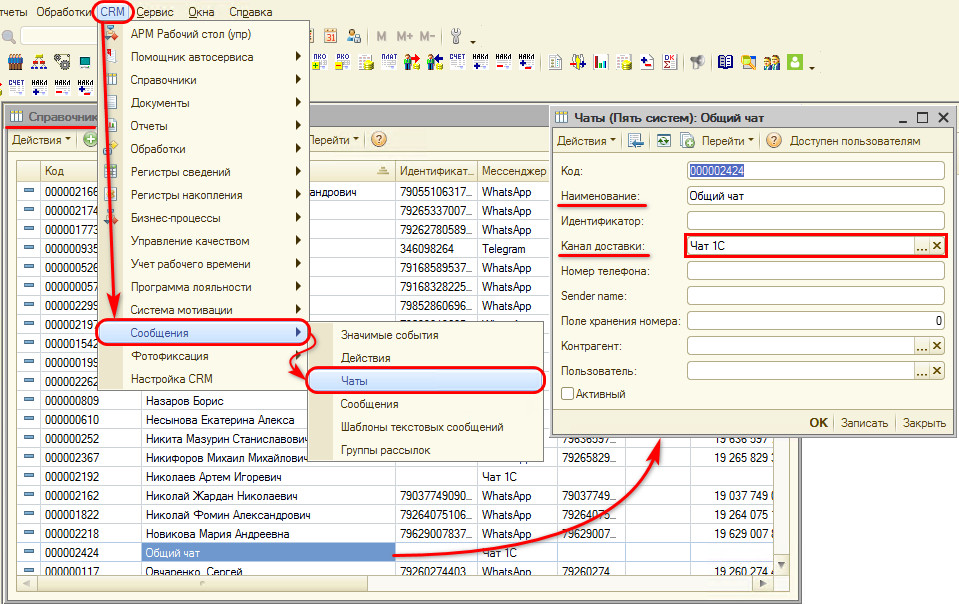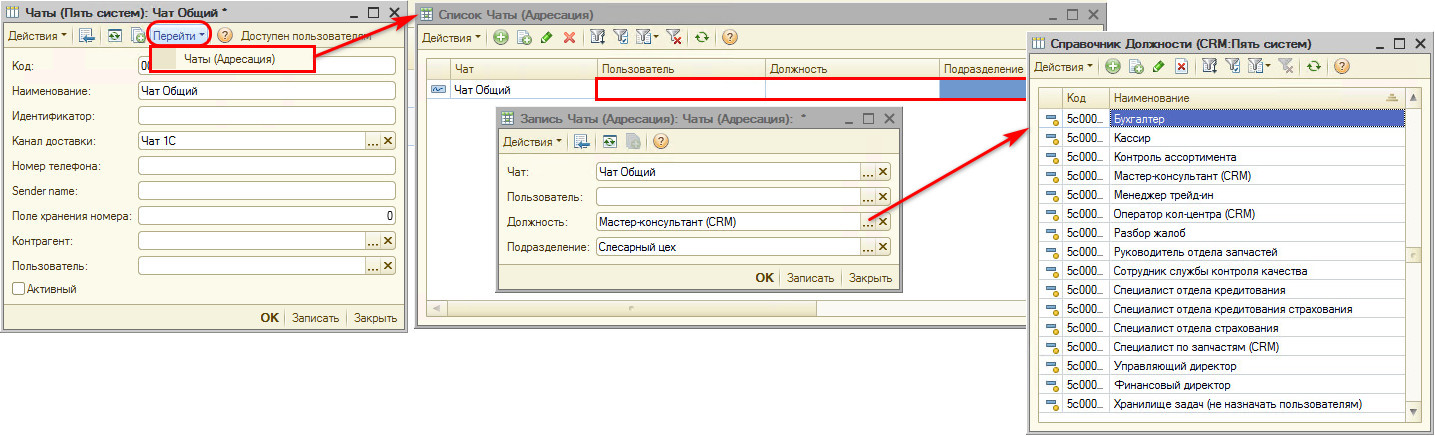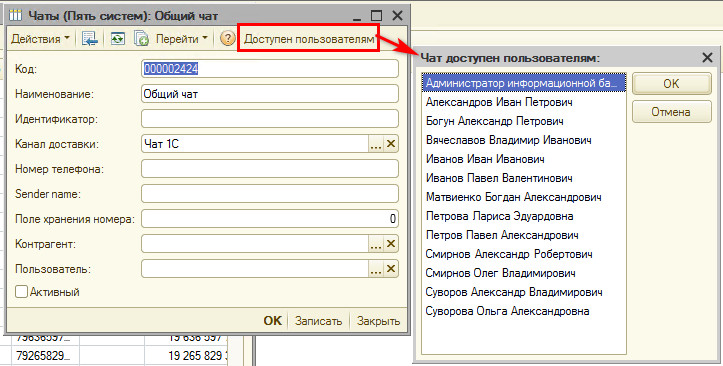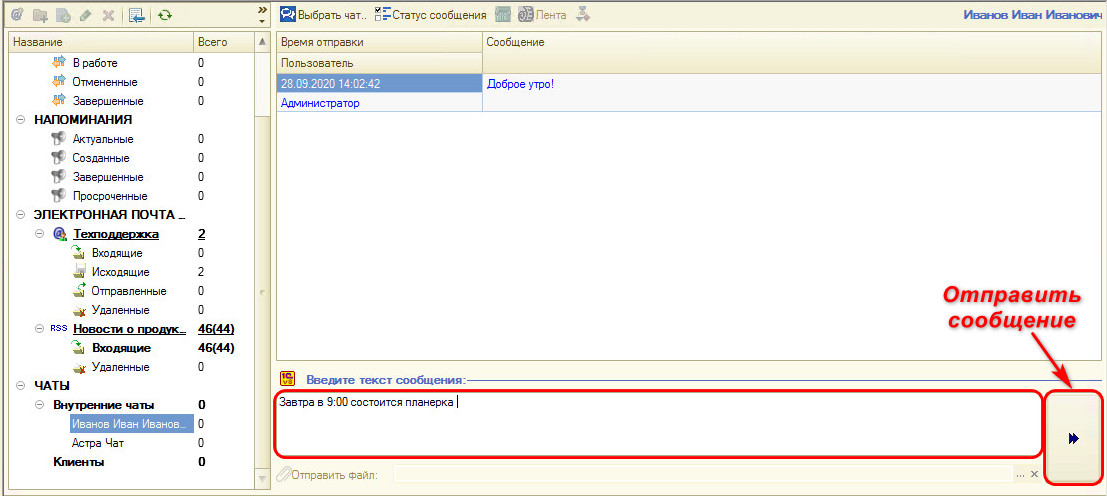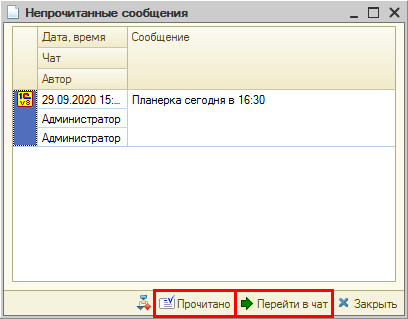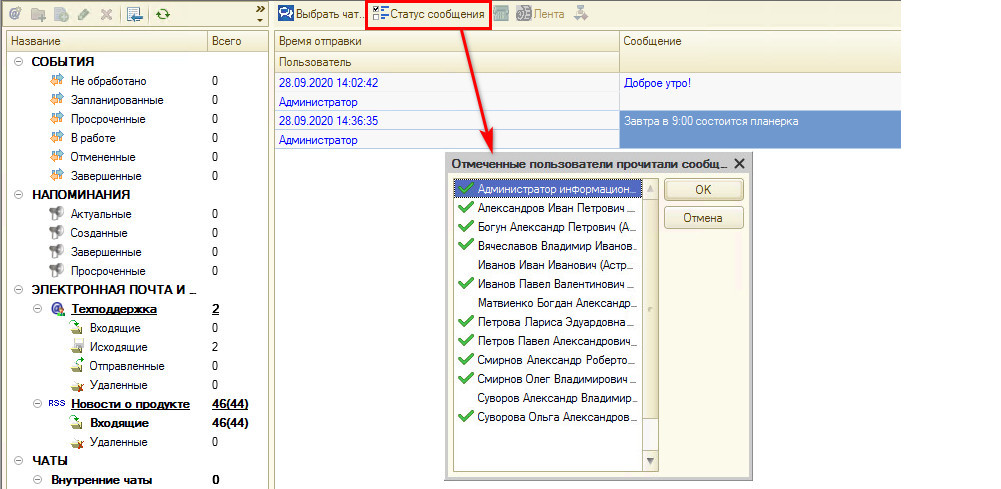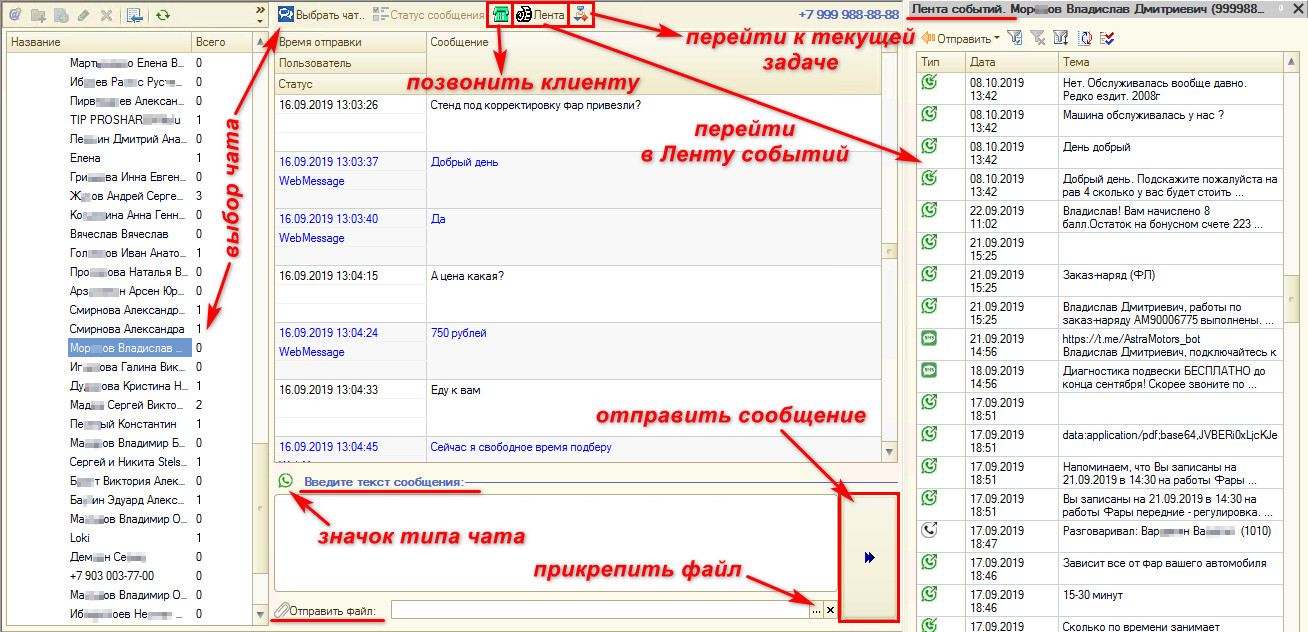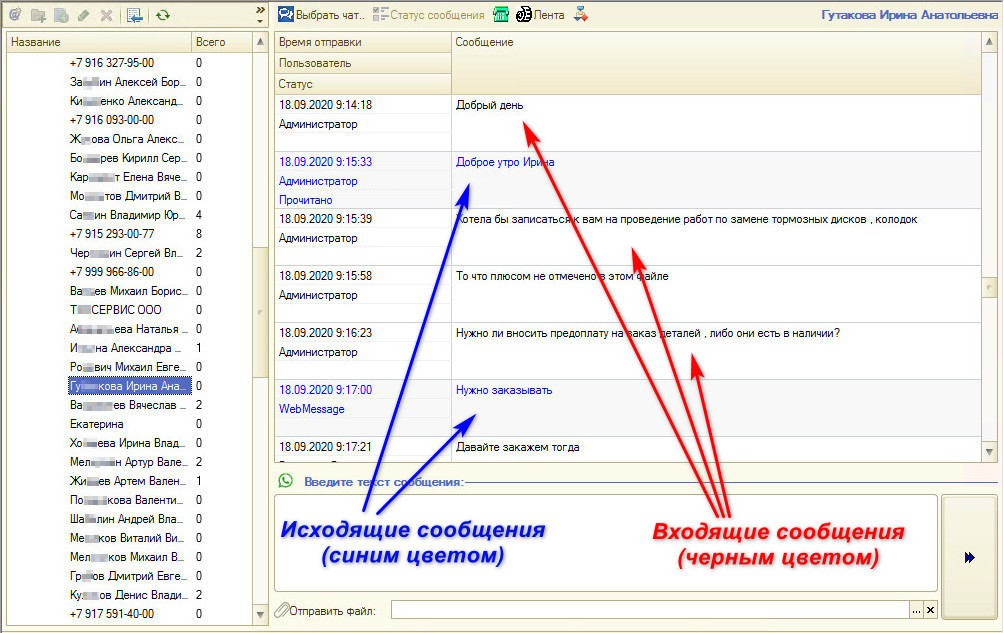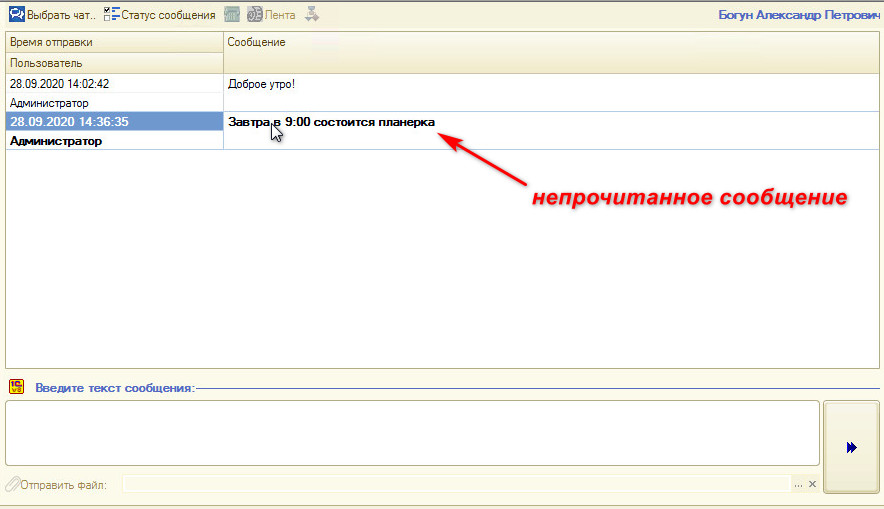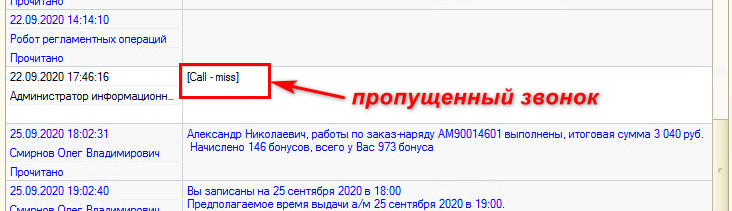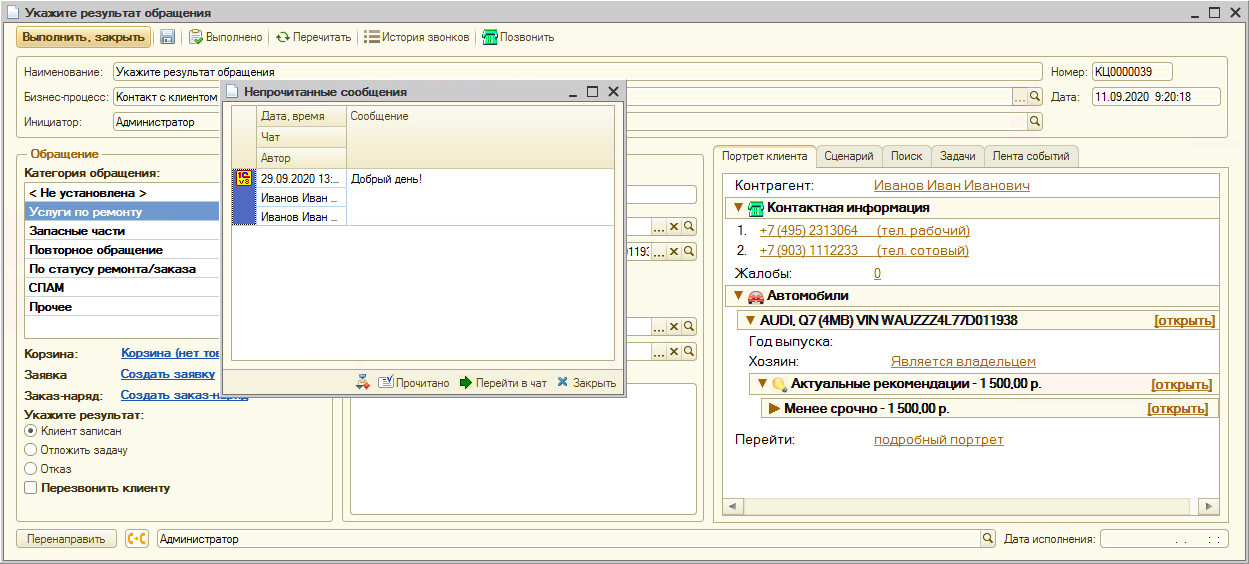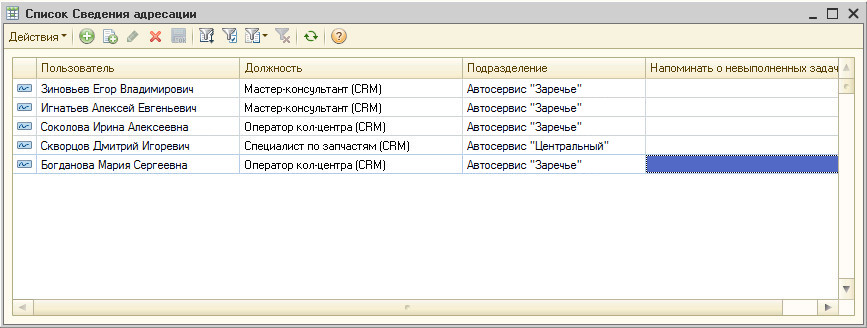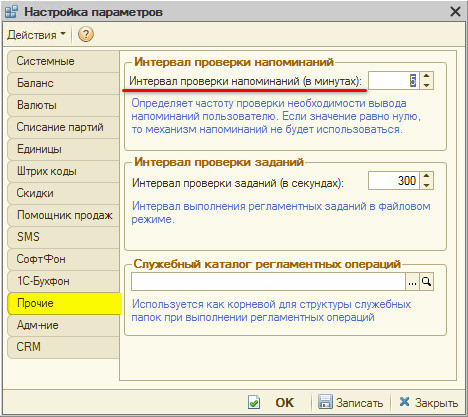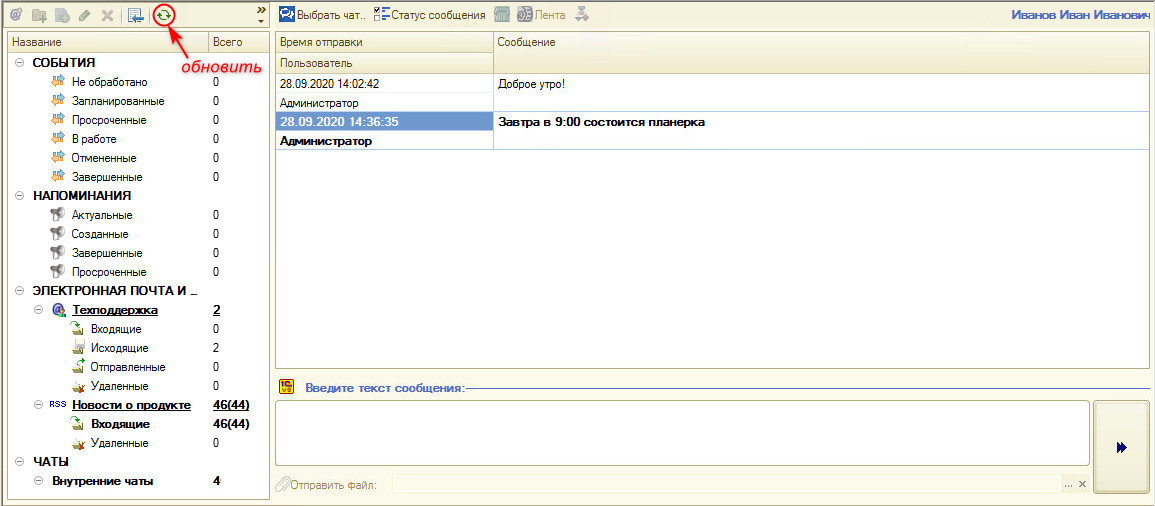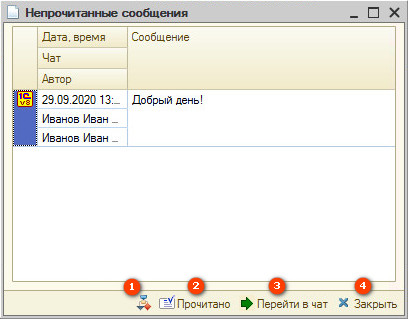Работа в АРМ Коммуникатор: различия между версиями
(Новая страница: «= Введение = <p>Перейти в АРМ «Коммуникатор» можно по кнопке на функциональной панели. Есл…») |
м (→Настройка параметров напоминаний) |
||
| (не показаны 54 промежуточные версии этого же участника) | |||
| Строка 1: | Строка 1: | ||
= Введение = | = Введение = | ||
| + | <p>АРМ Коммуникатор используется для ведения переписки в чатах – внутренних (между сотрудниками организации) и клиентских.</p> | ||
<p>Перейти в АРМ «Коммуникатор» можно по кнопке на функциональной панели. Если нужной кнопки нет – зайти в «Настройку» функциональной панели и установить «галочку» у соответствующей кнопки. Кнопка появится на функциональной панели.</p> | <p>Перейти в АРМ «Коммуникатор» можно по кнопке на функциональной панели. Если нужной кнопки нет – зайти в «Настройку» функциональной панели и установить «галочку» у соответствующей кнопки. Кнопка появится на функциональной панели.</p> | ||
[[Файл:Коммуникатор-1 Кнопка.jpg|none]] | [[Файл:Коммуникатор-1 Кнопка.jpg|none]] | ||
= Интерфейс = | = Интерфейс = | ||
| − | <p>Коммуникатор представляет собой дерево:</p> | + | <p>Коммуникатор представляет собой дерево групп, содержащее следующие разделы:</p> |
| − | |||
# События | # События | ||
# Напоминания | # Напоминания | ||
# Электронная почта | # Электронная почта | ||
# Чаты – разработка 5Systems. | # Чаты – разработка 5Systems. | ||
| + | [[Файл:Коммуникатор-2 Дерево.jpg|none]] | ||
= Чаты = | = Чаты = | ||
| Строка 20: | Строка 21: | ||
[[Файл:Коммуникатор-7 Выбор внутреннего чата.jpg|none]] | [[Файл:Коммуникатор-7 Выбор внутреннего чата.jpg|none]] | ||
<p>Внутренние чаты бывают личные и коллективные, или групповые.</p> | <p>Внутренние чаты бывают личные и коллективные, или групповые.</p> | ||
| − | <p>Групповые чаты настраиваются следующим образом: CRM -> Сообщения -> Чаты. Создается чат 1С - общий для компании, задается наименование, настраивается доступ | + | <p>Групповые чаты настраиваются следующим образом: CRM -> Сообщения -> Справочник Чаты (Пять систем). Создается чат 1С - общий для компании, задается наименование, настраивается доступ:</p> |
[[Файл:Коммуникатор-8 Создание группового чата.jpg|none]] | [[Файл:Коммуникатор-8 Создание группового чата.jpg|none]] | ||
| − | </p>По кнопке «Перейти» -> Чаты (Адресация) – можно установить фильтры, кому доступен | + | </p>По кнопке «Перейти» -> Чаты (Адресация) – требуется добавить в список новую строку, выбрать текущий чат и можно установить фильтры, кому он будет доступен. Если не установлены никакие фильтры, то чат доступен всем сотрудникам.</p> |
[[Файл:Коммуникатор-9 Фильтры группового чата.jpg|none]] | [[Файл:Коммуникатор-9 Фильтры группового чата.jpg|none]] | ||
<p>Фильтры: | <p>Фильтры: | ||
| − | * Пользователь | + | * Пользователь - можно создать список всех пользователей, кому будет доступен данный чат (добавляется отдельная строка для каждого пользователя), |
| − | + | * Должность - выбираются из справочника должностей CRM (Пять систем) (использующегося для адресации задач, т.е. имеются в виду должностные обязанности, а не должность сотрудника в карточке), | |
| − | + | * Подразделение - можно сделать чат для сотрудников конкретного подразделения.</p> | |
| − | + | <p>По кнопке «Доступен пользователям» можно проверить, каким пользователям доступен чат:</p> | |
| − | + | [[Файл:Коммуникатор-Доступен пользователям.jpg|none]] | |
| − | |||
| − | <p>По | ||
| − | [[Файл:Коммуникатор- | ||
<p>Отправка сообщения: поле «Введите текст сообщения», нажать кнопку «Отправить сообщение». Отправка файлов для внутренних чатов не реализована.</p> | <p>Отправка сообщения: поле «Введите текст сообщения», нажать кнопку «Отправить сообщение». Отправка файлов для внутренних чатов не реализована.</p> | ||
[[Файл:Коммуникатор-5 Внутренний чат отправка.jpg|none]] | [[Файл:Коммуникатор-5 Внутренний чат отправка.jpg|none]] | ||
| + | <p>При поступлении в чат сообщения всплывает окно. По нему можно перейти либо на АРМ Коммуникатор и ответить, либо прочитать, принять к сведению – у отправителя оно отметится как прочитанное.</p> | ||
| + | [[Файл:Коммуникатор-15 Сообщение.jpg|none]] | ||
| + | <p>Для работы с групповыми внутренними чатами есть кнопка «Статус сообщения»: выводится список «Отмеченные пользователи прочитали сообщение» - в списке отображаются все участники чата, из них пользователи, перед которыми стоит «галочка» - прочитали сообщение, остальные – не прочитали.</p> | ||
| + | [[Файл:Коммуникатор-10 Отмеченные пользователи прочитали.jpg|none]] | ||
== Клиентские чаты == | == Клиентские чаты == | ||
| − | <p>Выбрать можно так же из списка | + | <p>Выбрать нужный клиентский чат можно так же из списка (из дерева). В чате отображается значок – тип чата (WhatsApp и т.д.). Можно написать сообщение, можно отправить файл.</p> |
<p>Кнопки, активные только в клиентских чатах: | <p>Кнопки, активные только в клиентских чатах: | ||
| − | * | + | * Позвонить клиенту. |
| − | * | + | * [[Лента событий]] - откроется окно Ленты событий, где отображаются не только сообщения чата, но и прочая переписка с клиентом и звонки. |
| − | * | + | * Бизнес процесс - позволяет перейти на текущую задачу по данному клиенту. |
| − | <p> | + | [[Файл:Коммуникатор-11 Кнопки.jpg|none]] |
| − | * синим цветом отмечены исходящие сообщения (ответы клиенту) | + | <p>Интерфейса работы с ''внутренними чатами'' в программе нет больше нигде. Интерфейс переписки с клиентами есть в [[Лента событий|Ленте событий]].</p> |
| − | * черным цветом – сообщения от клиента. Жирным шрифтом выделяются непрочитанные сообщения | + | == Цветовая индикация == |
| − | <p>Если в сообщении написано «(Call - miss)» - значит, был пропущенный звонок.</p> | + | * синим цветом отмечены исходящие сообщения (ответы клиенту / сотруднику) |
| − | <p> | + | * черным цветом – входящие сообщения от клиента / сотрудника.</p> |
| − | <p> | + | [[Файл:Коммуникатор-Цветовая индикация.jpg|none]] |
| − | <p> | + | <p>Жирным шрифтом выделяются непрочитанные входящие сообщения. Чтобы отметить сообщение как прочитанное, требуется кликнуть по нему. Либо через несколько секунд сообщение автоматически станет «прочитанным».</p> |
| − | <p> | + | [[Файл:Коммуникатор-6 Внутренний чат получение.jpg|none]] |
| − | <p>Если обновить – появится сразу. Автоматически – | + | <p>Если в сообщении написано «(Call - miss)» - значит, был пропущенный звонок от клиента.</p> |
| − | <p>Из появившегося окна сообщения можно: перейти в бизнес-процесс, отметить как прочитанное, перейти в чат, закрыть.</p> | + | [[Файл:Коммуникатор-Пропущенный звонок.jpg|none]] |
| + | |||
| + | == Уведомления и адресация == | ||
| + | <p>В Коммуникаторе реализована поддержка уведомлений. Когда клиент что-то пишет – всплывает окно у того пользователя, на кого назначена задача по клиенту (на конкретного сотрудника или по должности CRM).</p> | ||
| + | [[Файл:Коммуникатор-16 Окно сообщения.jpg|none]] | ||
| + | <p>Адресация как всех задач на АРМе, так и сообщений происходит через [[Адресация задач в CRM по исполнителям|регистр сведений «Сведения адресации»]] (один из основных регистров управления всей CRM): в нем прописаны связи между пользователями, должностями CRM и подразделениями.</p> | ||
| + | [[Файл:Сведения адресации.jpg|none]] | ||
| + | <p>При получении сообщения от клиента (первого в течение дня) создается бизнес-процесс. Если сообщение второе и т.д., то бизнес-процесс заново не создается, но если задача закрыта, то создается новая задача, либо в старой задаче правится время, когда надо на нее ответить. </p> | ||
| + | === Настройка параметров напоминаний === | ||
| + | <p>Сервис –> Настройка параметров -> вкладка «Прочие» </p> | ||
| + | [[Файл:Коммуникатор-12 Настройка напоминаний.jpg|none]] | ||
| + | <p>Настраивается интервал проверки напоминаний в минутах, например, каждые 5 минут. Если установить значение «0», то механизм напоминаний не будет использоваться, т.е. будут приходить сообщения в чат, но не будет всплывать окно с напоминанием.</p> | ||
| + | <p>Если обновить – сообщение в чате появится сразу. </p> [[Файл:Коммуникатор-17 Обновить.jpg|none]] | ||
| + | <p>Автоматически – всплывет окно сообщения по истечении заданного интервала (5 минут).</p> | ||
| + | [[Файл:Коммуникатор-14 Сообщение кнопки.jpg|none]] | ||
| + | <p>Из появившегося окна сообщения нажатием на соответствующие кнопки можно: | ||
| + | # перейти в бизнес-процесс, | ||
| + | # отметить как прочитанное, | ||
| + | # перейти в чат, | ||
| + | # закрыть.</p> | ||
Текущая версия на 13:54, 9 ноября 2020
Содержание
Введение
АРМ Коммуникатор используется для ведения переписки в чатах – внутренних (между сотрудниками организации) и клиентских.
Перейти в АРМ «Коммуникатор» можно по кнопке на функциональной панели. Если нужной кнопки нет – зайти в «Настройку» функциональной панели и установить «галочку» у соответствующей кнопки. Кнопка появится на функциональной панели.
Интерфейс
Коммуникатор представляет собой дерево групп, содержащее следующие разделы:
- События
- Напоминания
- Электронная почта
- Чаты – разработка 5Systems.
Чаты
Внутренние чаты
Внутренние чаты – это переписка между сотрудниками.
При создании сотрудника чат для сотрудника создается автоматически. Вручную это делается следующим образом:
CRM -> Обработки -> Мастер настройки -> Вкладка «Отправка сообщений» -> Вкладка «Для сотрудников» -> Создать чаты сотрудников – создает чаты всем сотрудникам, которые на данный момент не уволены.
В поле слева (в дереве) отображаются актуальные сообщения за последний месяц, отсортированные по дате. Если нужного чата нет, то по кнопке «Выбрать чат» можно найти нужный чат в списке и выбрать.
Внутренние чаты бывают личные и коллективные, или групповые.
Групповые чаты настраиваются следующим образом: CRM -> Сообщения -> Справочник Чаты (Пять систем). Создается чат 1С - общий для компании, задается наименование, настраивается доступ:
По кнопке «Перейти» -> Чаты (Адресация) – требуется добавить в список новую строку, выбрать текущий чат и можно установить фильтры, кому он будет доступен. Если не установлены никакие фильтры, то чат доступен всем сотрудникам.
Фильтры:
- Пользователь - можно создать список всех пользователей, кому будет доступен данный чат (добавляется отдельная строка для каждого пользователя),
- Должность - выбираются из справочника должностей CRM (Пять систем) (использующегося для адресации задач, т.е. имеются в виду должностные обязанности, а не должность сотрудника в карточке),
- Подразделение - можно сделать чат для сотрудников конкретного подразделения.
По кнопке «Доступен пользователям» можно проверить, каким пользователям доступен чат:
Отправка сообщения: поле «Введите текст сообщения», нажать кнопку «Отправить сообщение». Отправка файлов для внутренних чатов не реализована.
При поступлении в чат сообщения всплывает окно. По нему можно перейти либо на АРМ Коммуникатор и ответить, либо прочитать, принять к сведению – у отправителя оно отметится как прочитанное.
Для работы с групповыми внутренними чатами есть кнопка «Статус сообщения»: выводится список «Отмеченные пользователи прочитали сообщение» - в списке отображаются все участники чата, из них пользователи, перед которыми стоит «галочка» - прочитали сообщение, остальные – не прочитали.
Клиентские чаты
Выбрать нужный клиентский чат можно так же из списка (из дерева). В чате отображается значок – тип чата (WhatsApp и т.д.). Можно написать сообщение, можно отправить файл.
Кнопки, активные только в клиентских чатах:
- Позвонить клиенту.
- Лента событий - откроется окно Ленты событий, где отображаются не только сообщения чата, но и прочая переписка с клиентом и звонки.
- Бизнес процесс - позволяет перейти на текущую задачу по данному клиенту.
Интерфейса работы с внутренними чатами в программе нет больше нигде. Интерфейс переписки с клиентами есть в Ленте событий.
Цветовая индикация
- синим цветом отмечены исходящие сообщения (ответы клиенту / сотруднику)
- черным цветом – входящие сообщения от клиента / сотрудника.
Жирным шрифтом выделяются непрочитанные входящие сообщения. Чтобы отметить сообщение как прочитанное, требуется кликнуть по нему. Либо через несколько секунд сообщение автоматически станет «прочитанным».
Если в сообщении написано «(Call - miss)» - значит, был пропущенный звонок от клиента.
Уведомления и адресация
В Коммуникаторе реализована поддержка уведомлений. Когда клиент что-то пишет – всплывает окно у того пользователя, на кого назначена задача по клиенту (на конкретного сотрудника или по должности CRM).
Адресация как всех задач на АРМе, так и сообщений происходит через регистр сведений «Сведения адресации» (один из основных регистров управления всей CRM): в нем прописаны связи между пользователями, должностями CRM и подразделениями.
При получении сообщения от клиента (первого в течение дня) создается бизнес-процесс. Если сообщение второе и т.д., то бизнес-процесс заново не создается, но если задача закрыта, то создается новая задача, либо в старой задаче правится время, когда надо на нее ответить.
Настройка параметров напоминаний
Сервис –> Настройка параметров -> вкладка «Прочие»
Настраивается интервал проверки напоминаний в минутах, например, каждые 5 минут. Если установить значение «0», то механизм напоминаний не будет использоваться, т.е. будут приходить сообщения в чат, но не будет всплывать окно с напоминанием.
Если обновить – сообщение в чате появится сразу.
Автоматически – всплывет окно сообщения по истечении заданного интервала (5 минут).
Из появившегося окна сообщения нажатием на соответствующие кнопки можно:
- перейти в бизнес-процесс,
- отметить как прочитанное,
- перейти в чат,
- закрыть.